Grid (Сетка)
Object Manager (Диспетчер объектов)
Пристыковываемое окно Object Manager (Диспетчер объектов) используется для того, чтобы управлять иерархией, в частности изменять распределение объектов по планам и слоям.
Чтобы понять принцип работы этого пристыковываемого окна, создайте в документе CorelDraw несколько объектов: прямоугольник, эллипс, строку текста и растровый объект. Откройте пристыковываемое окно Object Manager (Диспетчер объектов) с помощью команды Tools > Object Manager (Сервис > Диспетчер объектов) (рис. 2.1).
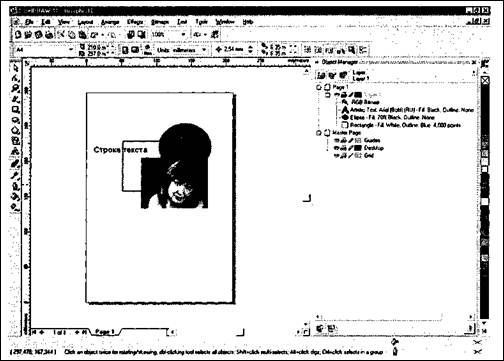
Рис. 2.1 Объекты и их отображение в пристыковываемом
окне Object Manager (Диспетчер объектов)
Как видите, каждому объекту соответствует строка в пристыковываемом окне.
 Если нажата эта кнопка, то в пристыковываемом окне будут отображаться только сведения о слоях документа.
Если нажата эта кнопка, то в пристыковываемом окне будут отображаться только сведения о слоях документа.
 Если нажата эта кнопка, приводится не только тип объекта, но и его характеристики. Щелчок на названии объекта приводит к его выделению. Иногда это единственный способ выделить объект, сильно загроможденный другими.
Если нажата эта кнопка, приводится не только тип объекта, но и его характеристики. Щелчок на названии объекта приводит к его выделению. Иногда это единственный способ выделить объект, сильно загроможденный другими.
|
|
|
 Чем ниже объект в списке, тем на более заднем плане он находится. Если эта кнопка нажата, то, перемещая строки, вы можете поменять порядок следования по планам (рис. 2.2).
Чем ниже объект в списке, тем на более заднем плане он находится. Если эта кнопка нажата, то, перемещая строки, вы можете поменять порядок следования по планам (рис. 2.2).
 Щелчком на этой кнопке создается новый слой. Работа со слоями и является основным назначением пристыковываемого окна Object Manager (Диспетчер объектов). Чтобы перенести объект со слоя на слой, выделите объект в списке пристыковываемого окна и перетащите его на строку с именем слоя.
Щелчком на этой кнопке создается новый слой. Работа со слоями и является основным назначением пристыковываемого окна Object Manager (Диспетчер объектов). Чтобы перенести объект со слоя на слой, выделите объект в списке пристыковываемого окна и перетащите его на строку с именем слоя.
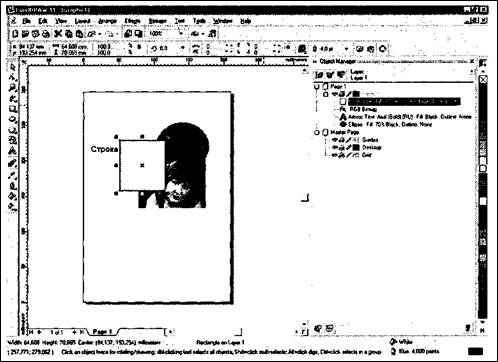
Рис. 2.2 Перетащив строку «Rectangle...» в верхнюю часть списка,
мы перенесли прямоугольник на передний план
Можно по-разному настроить параметры отображения и редактирования объектов на разных слоях. Щелкните правой кнопкой мыши на имени слоя, и откроется контекстное меню (рис. 2.3), в котором можно изменить свойства слоя.
Visible (Видимый) — объекты этого слоя отображаются на экране; Printable (Печатаемый) — объекты слоя выводятся при печати; Editable (Редактируемый) — объекты можно редактировать;
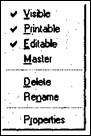
Рис. 2.3. Меню редактирования свойств слоя

| visible (Видимый) – объекты этого слоя отображаются на экране Printable (Печатаемый) – объекты этого слоя выводятся при печати Editable (Редактируемый) – объекты можно редактировать |
Ø Master (Главный слой) — об этом типе слоев будет рассказано далее;
Ø Delete (Удалить) — слой и все объекты на нем уничтожаются;
Ø Rename (Переименовать);
Ø Properties (Свойства) — вызывается пристыковываемое окно, в котором можно одновременно изменить несколько свойств слоя.
Возле имени слоя есть цветной (по умолчанию — черный) квадратик. Он определяет цвет, которым отображаются объекты данного слоя в режимах просмотра Wireframe (Каркасный) и Simple Wireframe (Простой каркасный). Изменить цвет можно, дважды щелкнув на квадратике.
|
|
|
Создайте новую страницу (щелчком на значке + в левом нижнем углу окна документа). В пристыковываемом окне Object Manager (Диспетчер объектов) тут же появится новый список — Page 2 (рис. 2.4).
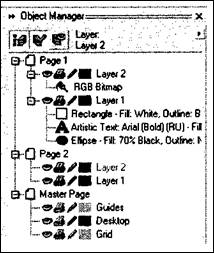
Рис. 2.4. Добавление новой страницы
На новой странице есть те же слои, что и на первой, но пустые. На них можно создать новые объекты, но если после этого вернуться на первую страницу, там их не окажется. Если вы хотите рисовать объекты, которые будут одинаково отображаться на всех страницах, поместите их на так называемый главный слой. Его можно создать, щелкнув на кнопке в левом нижнем углу пристыковываемого окна Object Manager (Диспетчер объектов) (см. рис. 2.1). Обычный слой можно превратить в главный, выбрав в изображенном на рис. 2.3 меню пункт Master (Главный слой).
Все главные слои отображаются в пристыковываемом окне Object Manager (Диспетчер объектов) в отдельном списке Master Page (Главная страница). Три слоя присутствуют в нем по умолчанию:
Ø Guides (Направляющие) — все создаваемые направляющие (см. подраздел Guides (Направляющие)ниже) находятся на этом слое;
Ø Desktop (Рабочая область) — в многостраничном документе на этот главный слой автоматически перемещается любой объект, который полностью находится за пределами страницы документа;
Ø Grid (Сетка) — этот вспомогательный элемент (подробнее см. в подразделе Grid (Сетка) ниже) также находится на отдельном слое.
В пристыковываемом окне Object Manager (Диспетчер объектов) есть меню, которое появляется, если щелкнуть на треугольнике в его правом верхнем углу.
Сетка представляет собой набор пересекающихся штриховых или пунктирных линий (рис. 2.5).
Сетку удобно использовать, если нужно располагать объекты на строго определенном расстоянии, а размеры их должны быть кратны некоторой величине. Типичные примеры — рисование поля для игры в «морской бой», планирование размещения мебели в офисе, проектирование узора из облицовочной плитки и т. п.
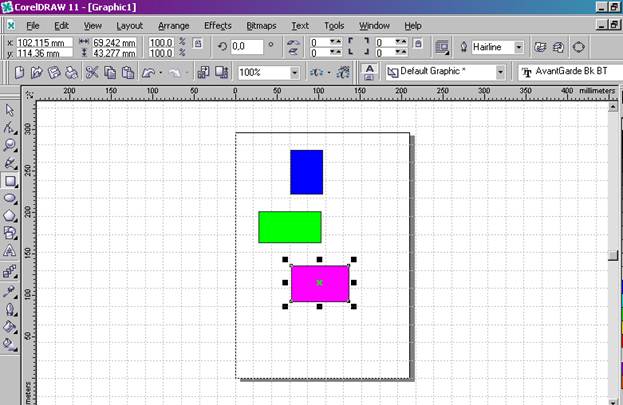
Рис. 2.5. Лист документа с включенной сеткой
Параметры сетки можно установить в диалоговом окне Options (Параметры)
Направляющие — это вспомогательные прямые, которые помогают выстроить объекты вдоль определенного направления. Создать направляющие можно двумя способами: «вытащить» их мышью из размерных линеек или включить с помощью диалогового окна Options (Параметры).
Рассмотрим второй способ подробнее. Откройте диалоговое окно Options (Параметры). В нашем случае это удобно сделать, щелкнув правой кнопкой мыши на размерной линейке и выбрав в появившемся контекстном меню команду Guidelines Setup (Настройка направляющих). Откроется диалоговое окно Options (Параметры) (рис. 2.6).
Для создания, например, горизонтальной направляющей щелкните на пункте Horizontal (Горизонтальные) (рис. 2.7).
Введите вертикальную координату направляющей в верхнее левое поле и щелкните на кнопке Add (Добавить) — в документе тут же появится соответствующая линия. Созданные направляющие можно переместить с помощью кнопки Move (Переместить) или удалить кнопкой Delete (Удалить). Аналогично добавляются и редактируются вертикальные (пункт Vertical) и наклонные (пункт Guides) линии.
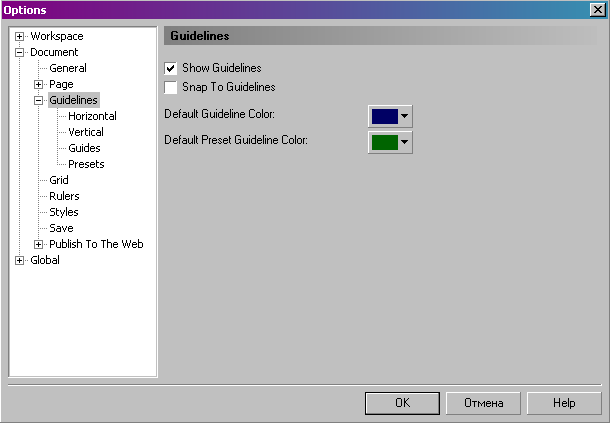
Рис.2.6 Страница Document/Guidelines (Документ/Направляющие)
диалогового окна Options (Параметры)
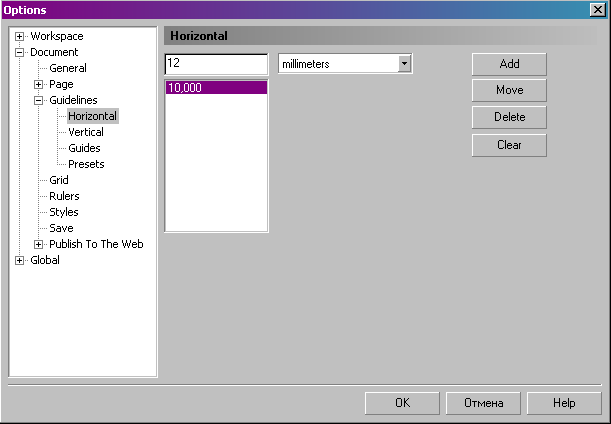
Рис.2.7 Страница Document/Guidelines/Horizontal (Документ/ Направляющие/ Горизонтальные) диалогового окна Options (Параметры)
 2014-02-05
2014-02-05 488
488








