Упражнение. Вставка картинки в документ
Чтобы вставить в документ картинку, сделайте следующее.
- Установите курсор в нужном месте документа.
- Щелкните на картинке в области задач Коллекция картинок один раз. Вы также можете подвести указатель к изображению, щелкнуть на стрелке в правой его части и выбрать команду Вставить (рис. 6.5).
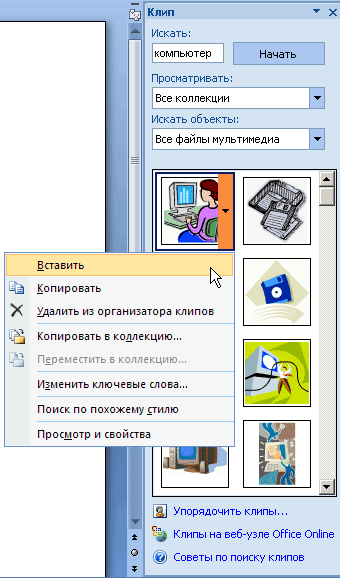
Рис. 6.5. Вставка изображения в документ
Перед вставкой изображения в файл можно просмотреть его в увеличенном размере и изучить его параметры. Для этого сделайте следующее.
- Подведите указатель мыши к интересующему вас рисунку.
- Щелкните на стрелке справа от изображения и выберите пункт Просмотр и свойства.
СОВЕТ. Для просмотра параметров изображений в диалоговом окне Просмотр и свойства (рис. 6.6) необязательно вызывать его каждый раз для нового рисунка. Чтобы выбрать изображение, воспользуйтесь кнопками  и
и  .
.
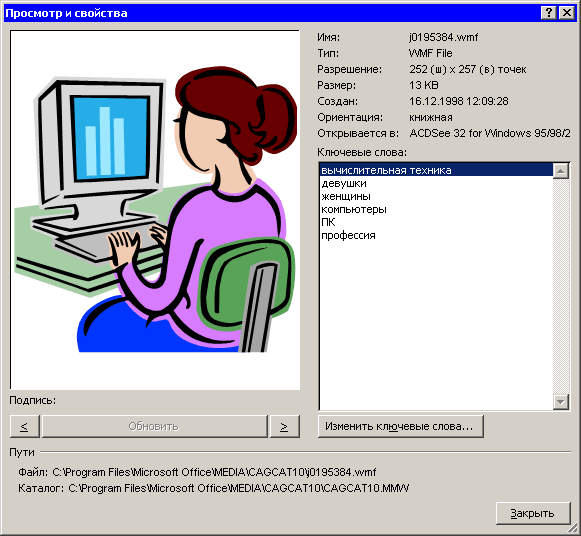
Рис. 6.6. Диалоговое окно Просмотр и свойства
Если выделить вставленное изображение, то на ленте появится новая вкладка Работа с рисунками-Формат (рис. 6.7). С ее помощью можно производить все операции редактирования рисунка.
|
|
|

Рис. 6.7. Вкладка Работа с рисунками- Формат
ВНИМАНИЕ. После того как изображение помещено в документ, все производимые с ним операции сохраняются только в документе Word, с которым вы работаете. Исходный файл рисунка не изменяется.
Группа Стили рисунков предлагает широкие возможности по оформлению изображений (рис. 6.8). Для быстрого оформления картинки откройте меню экспресс- стилей, щелкнув по кнопке Дополнительные параметры. В этом меню представлен небольшой набор наиболее распространенных эффектов, например, добавление виньетки, добавление рамок разной формы, эффект объемной 3D-картинки, отражение и пр. Разные варианты применения экспресс- стилей к одному и тому же изображению представлены на. рис. 6.9.

Рис. 6.8. Группа Стили рисунков

Рис. 6.9. Примеры применения экспресс- стилей к одному и тому же изображению
Если вы хотите создать собственный неповторимый стиль, воспользуйтесь меню Эффекты для рисунка (рис. 6.10). В нем можно указать каждый параметр оформления отдельно. Среди них наличие и тип тени, отражения, свечения, сглаживания, рельефа. Если вы хотите, чтобы рисунок был объемным, можно также выбрать один из множества вариантов рельефа и поворота объемной фигуры. В подменю Рельеф и Поворот объемной фигуры есть команды для вызова окна Изменение формы, где параметры объема можно подобрать вручную (рис. 6.11).
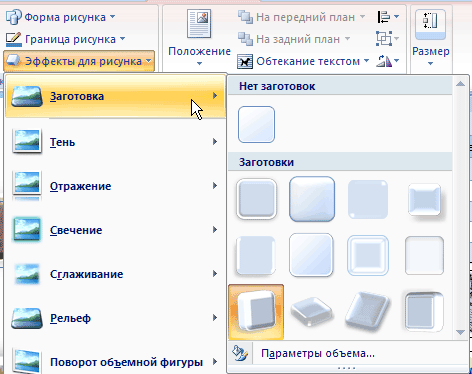
Рис. 6.10. Меню Эффекты для рисунка
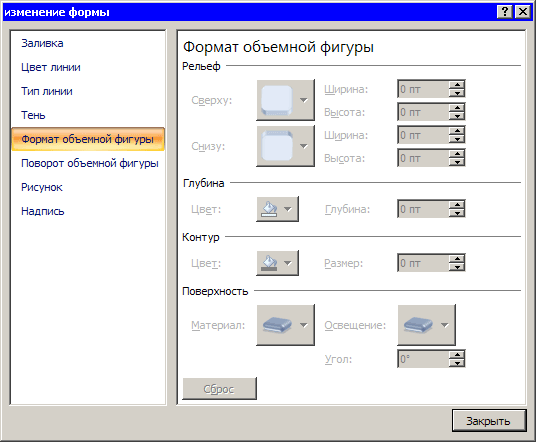
Рис. 6.11. Окно Изменение формы
Форму рисунка также можно изменять при помощи меню Форма рисунка, для вызова которого предназначена одноименная кнопка в группе Стили рисунков (рис. 6.12). При выборе одной из фигур Word попытается подогнать форму рисунка под форму этой фигуры. Результаты получаются довольно забавными и неожиданными (рис. 6.13)
|
|
|
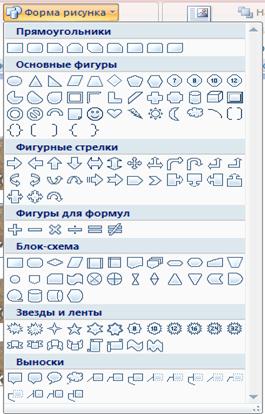
Рис. 6.12. Меню Форма рисунка

Рис. 6.13. Изменение формы одного и того же рисунка при помощи разных фигур
Кнопка Граница рисунка предоставляет доступ к меню, в котором можно установить параметры обрамления картинки С его помощью можно задать цвет и толщину контура, а также определить тип линии, которая будет обрамлять изображение. Разные варианты линий и их толщины представлены в соответствующих подменю. Если ни один из них вам не подходит, выберите команду Другие линии в подменю Толщина или Штрихи. Откроется окно Формат рисунка, в котором можно будет подобрать эти параметры, выбрав тип точки, тип соединения, ширину штриха и т.д.
Отменить все правки можно нажатием кнопки Сброс параметров рисунка в группе Изменить (рис. 6.14).
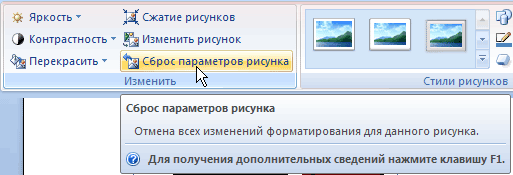
Рис. 6.14. Кнопка Сброс параметров рисунка
 2014-02-02
2014-02-02 755
755








