10. Оформлення і друк фрагментів топографічного плану
1.Функціональні можливості Digitals
Програма Digitals призначена для створення, редагування і перегляду топографічних і спеціальних карт, друку топографічних карт відповідно до вимог вітчизняних нормативних документів до умовних знаків, забезпечення робіт по землеустрою, веденню міського і земельного кадастрів. Програма розроблена в державному науково-виробничому підприємстві (НВП) «Геосистема» (м. Вінниця), що належить до Департаменту геодезії, картографії, кадастру Міністерства охорони навколишнього природного середовища України.
Основні характеристики
1) Багатовіконний інтерфейс із підтримкою стандартних операцій Copy (Копіювання), Cut (Вирізка) і Paste (Вставка) у межах одного вікна і між вікнами. Групова позначка об'єктів з використанням різних критеріїв і виконання будь-яких операцій над усіма позначеними об'єктами. Убудована документація і контекстна підказка (Help).
2) Повна підтримка режиму WYSIWYG: зображення карти на екрані цілком відповідає тому, що буде видано на принтер, плоттер;
|
|
|
3) Керування черговістю відображення шарів і окремих об'єктів;
4) Підтримка будь-яких зовнішніх пристроїв які встановлені в системі;
5) Використання будь-яких TrueType шрифтів, встановлених у системі;
6) Необмежена кількість шарів (елементів класифікатора), що цілком задають правила відображення об'єктів: тип об'єкта, колір, тип і товщину лінії, колір і шаблон зафарбування, умовний знак і доступні для об'єктів шаруючи параметри. Менеджер шарів;
7) Необмежена кількість параметрів (полів бази даних), що, після заповнення, можуть виноситися на карту, із указівкою шрифту, кольору, розміру й орієнтації. При наступній модифікації параметрів об'єкта, його підписи обновляються автоматично. Підтримка автоматично заповнюваних параметрів, таких як площа, периметр, висота й ін. Менеджер параметрів;
8) Підтримка одиночних, лінійних, майданних, лінійно-орієнтованих і лінійно-масштабних умовних знаків. Поліпшений механізм відображення лінійних умовних знаків забезпечує їхнє чітке проходження контуру. Поліпшений механізм відображення майданних умовних знаків забезпечує якісне заповнення навіть складних контурів. Можливість зміни орієнтації одиночних умовних знаків;
9) Можливість створення довільних рамок і варіантів зарамкового оформлення з автоматичною вставкою їх у карту. У процесі друку відбувається автоматичне відсікання на папері інформації за рамкою, що дозволяє уникнути створення проміжних файлів;
10) Формат цифрових карт DMF містить абсолютно всі атрибути карти: шари, параметри, умовні знаки, об'єкти та інше в єдиному файлі;
|
|
|
11) Функції контролю і створення майданних об'єктів з “локшини”;
12) Елементи ГІС: видача звітів і експлікацій з інтеграцією даних в офісні продукти;
13) Робота з растровими файлами розміром до 4Гб.
В останніх версіях Digitals/Delta з'явився ряд нових можливостей, що дозволяють робити збір даних як у стерео, так і моно режимі. Програма дозволяє використовувати для збору растрові файли аерокосмічних знімків і сканованих карт будь-якого розміру.
Програма має нові функції редагування, можлива передача даних, що збирається, в інші системи і використання програми як навігаційний інструмент разом з GPS-приймачами.
ü Растрова дигіталізація в картографічному середовищі з інтелектуальними функціями збору.
ü Створення та друк мозаїчних ортофотопланів і ортофотокарт високого розрізнення.
ü Автоматичне відтворення рельєфу для ортофото.
ü Додаткові функції редагування.
ü Синхронна зміна суміжних об'єктів при редагуванні.
ü Редактор умовних знаків з підтримкою всіх типів умовних знаків.
Редактор умовних знаків являє собою вікно, призначене для перегляду і редагування умовних знаків. У верхній частині вікна розташована панель інструментів, на якій розташовані кнопки, натискаючи на який можна зробити різні операції над знаками.
ü Форматованний висновок параметрів і підтримка різних одиниць виміру.
ü Швидкий пошук об'єктів по будь-якій сукупності їхніх параметрів.
Пошук об'єктів дуже корисний для карт із великою кількістю об'єктів. Наприклад, якщо існує цифрова карта міста і для будинків заповнені параметри “вулиця” і “номер будинку”, то за допомогою функції пошуку можна знайти по заданій адресі (чи адресам) один будинок чи групу будинків. При цьому збільшення карти змінюється таким чином, щоб усі знайдені об'єкти були одночасно видні у вікні. Це дозволяє використовувати пошук у навігаційних цілях - для швидкого переміщення по карті і перебування потрібних ділянок.
ü Функція автоматичної побудови полігонів.
ü Можливість прив'язки до об'єктів, текстових, графічних і інших файлів та створення звітів.
2. Побудова планових об’єктів топографічного плану
Шаблон карти – це карта, яка не містить жодного об’єкту, але має сформовану бібліотеку шарів, умовних знаків і семантичних характеристик (параметрів шару).
Команда [ Создать ] створює нове вікно з порожньою цифровою картою.
Коли за допомогою цієї команди створюється нова карта, то програма намагається завантажити файл NORMAL.DMFз папки, де знаходиться файл програми, що виконуються, GED.EXE. Якщо NORMAL.DMFне буде знайдений, те нова карта не буде містити ніяких даних про шари, параметри, умовні знаки, крім даних службових шарів і параметрів.
Для того, щоб при створенні нової карти в неї автоматично вносилися необхідні вам настроювання, створіть “порожню” карту (без об'єктів), що містять ваш список шарів (класифікатор), параметрів, умовні знаки й ін. Потім потрібно скопіювати його під ім'ям NORMAL.DMF у папку “Digitals”.
Команда [ Открыть... ]. При активізації цього пункту з'явиться стандартний діалог відкриття файлів Windows, що дозволяє вибрати ім'я і формат файлу цифрової карти. Після вибору файлу програма створить нове вікно і завантажить у нього обраний файл.
У поточній версії можливе читання файлів формати, яких описані вище.
Для переходу в режим Збору потрібно переключити праву інструментальну панель програми в режим [ Сбор ]. Маркер при цьому прийме вид перехрестя. Для відкриття растрового файлу використовуйте пункт [ Растр|Открыть ] головного меню.
Шаблони об’єктів
Безпосередньо перед збором об’єктів потрібно вибрати шаблон, по якому будуть добиратися об’єкти.
Шаблон об’єкта вказує програмі, якої форми буде об’єкт (об’єкти), що збирається.
|
|
|
Для вибору шаблона потрібно натиснути відповідну кнопку на правій інструментальній панелі. Якщо ні одна із кнопок не натиснута, то програма знаходиться в режимі Збору незамкненої полілінії. Для замикання об’єкта в цьому випадку потрібно використовувати клавішу F3.
 Дана кнопка включає збір замкнених об’єктів. При закінченні збору об’єкт замикається автоматично.
Дана кнопка включає збір замкнених об’єктів. При закінченні збору об’єкт замикається автоматично.
Об’єкт також буде замикатися автоматично по раніше зібраним контурам, в випадку якщо при зборі першої і останньої точки було прикріплення до існуючого контуру.
 Включає збір прямокутників. При зборі такого об’єкту достатньо зареєструвати дві точки на одній стороні прямокутного об’єкта (довжиною), а потім рухати курсор миші в напрямку наступної точки.
Включає збір прямокутників. При зборі такого об’єкту достатньо зареєструвати дві точки на одній стороні прямокутного об’єкта (довжиною), а потім рухати курсор миші в напрямку наступної точки.
При цьому русі з’явиться прямокутник з одною фіксованою стороною (із двох зареєстрованих нами точок), а друга буде рухатися разом з курсором
Коли рухома сторона прямокутника буде знаходитися в потрібному положенні, потрібно зареєструвати її натисканням лівої кнопки миші.
 Включає збір ортогональних об’єктів, тобто об’єктів, всі кути яких – прямі. Після побудови перших двох точок такого об’єкта програма дозволяє реєструвати слідуючи точки тільки на лініях, перпендикулярних до попередньої побудованої лінії. Таким чином всі суміжні сторони в таких об’єктів будуть перпендикулярні.
Включає збір ортогональних об’єктів, тобто об’єктів, всі кути яких – прямі. Після побудови перших двох точок такого об’єкта програма дозволяє реєструвати слідуючи точки тільки на лініях, перпендикулярних до попередньої побудованої лінії. Таким чином всі суміжні сторони в таких об’єктів будуть перпендикулярні.
 Включає збір точкових об’єктів. Для збору такого об’єкту достатньо зареєструвати одну його точку, після чого об’єкт буде закінчений автоматично.
Включає збір точкових об’єктів. Для збору такого об’єкту достатньо зареєструвати одну його точку, після чого об’єкт буде закінчений автоматично.
До точкових об’єктів належать стовпи, окремі дерева та інше.
 Включає збір об’єктів-ліній. При зборі з таким шаблоном об’єкт буде закінчуватися автоматично після реєстрації двох точок.
Включає збір об’єктів-ліній. При зборі з таким шаблоном об’єкт буде закінчуватися автоматично після реєстрації двох точок.
 Включає збір окружностей. Для збору окружності потрібно зареєструвати три точки, що лежать на ній.
Включає збір окружностей. Для збору окружності потрібно зареєструвати три точки, що лежать на ній.
В процесі збору об’єкта можлива також вставка в нього дуг. Для заміни останніх трьох зібраних точок дугою потрібно натиснути Ctrl-A.
 Включає збір контурів, які складаються з паралельних ліній. Об’єктами такого роду являються дороги, річки та інше. Спочатку необхідно зареєструвати точку на одній із сторін смуги, потім відповідну їй точку на протилежній стороні. Далі потрібно виконати збір по тій же стороні, протилежна буде добудовуватися автоматично.
Включає збір контурів, які складаються з паралельних ліній. Об’єктами такого роду являються дороги, річки та інше. Спочатку необхідно зареєструвати точку на одній із сторін смуги, потім відповідну їй точку на протилежній стороні. Далі потрібно виконати збір по тій же стороні, протилежна буде добудовуватися автоматично.
|
|
|
Також можливий збір доріг по осьовій лінії з наступною перебудовою в смугу натиском кнопки [ Линию в полосу ] на закладці [ Правка ] на правої панелі.
Для закінчення збору об’єкта потрібно натиснути клавішу F5.
3. Реєстрація растрового зображення
Програма “Digitals” дозволяє робити збір векторної інформації з растрових зображень (ручну векторизацію).
Растрове представлення – цифрове представлення просторових об’єктів у вигляді сукупності комірок растру (пікселів) з присвоєними їм значеннями класу об’єкта.
Растрово-векторне перетворення – автоматичне чи напівавтоматичне перетворення (конвертування) растрового представлення просторових об’єктів у векторне представлення за допомогою набору операцій. Растрово-векторное перетворення підтримується спеціалізованими програмними засобами – векторизаторами, які входять доскладу програмних засобів ГІС.
Реєстрація растрового зображення виконується наступними етапами:
1. Визначають координати (Х, У) точок растру (мінімальна кількість 3).
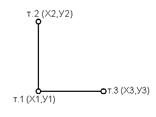
Визначати координати необхідно за схемою, що приведена вище. Точка 1 це – найнижча точка на плані, точка 2 – найвища і точка 3 – права сторона плану. Бажано щоб точки знаходились на одних прямих.
2. Виконується наступна послідовність команд Растр – Ориентирование,  автоматично відкривається програма для орієнтування Digital Photogrammetric Station
автоматично відкривається програма для орієнтування Digital Photogrammetric Station
3. Натискаємо кнопку Опора та за допомогою Добавить у вікні Работа с опорными точками вводимо координати визначених точок.
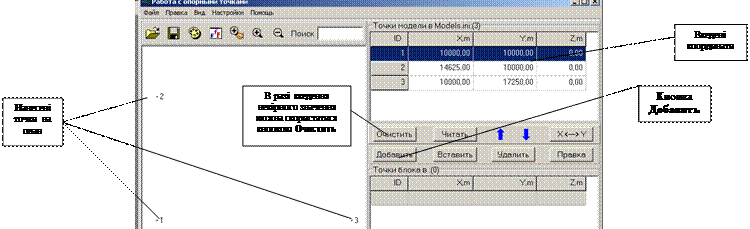
Під час введення координат точок програма автоматично наносить їх на план.
4. Закриваємо дане вікно і натискаємо кнопку Модель – Внешнее ориентирование.
5. У вікні Параметры внешнего ориентирования необхідно вказати шлях до растру (закладка Левый снимок), масштаб, вихідні дані для висоти (необов’язково) та натиснути кнопку Выполнить.
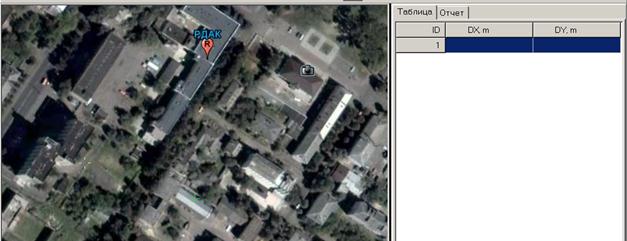 6. Зявиться вікно в якому необхідно за допомогою маніпулятора (миші) вказати точки реєстрації по порядку.
6. Зявиться вікно в якому необхідно за допомогою маніпулятора (миші) вказати точки реєстрації по порядку.
Після цього програма видає звіт результатів орієнтування:
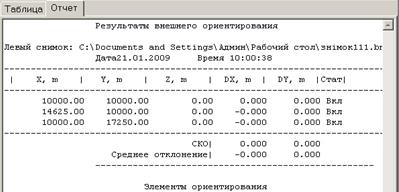 |
7. Натискаємо кнопку Выход та зберігаємо результати орієнтування, виходимо з програми Digital Photogrammetric Station.
8. Для відкриття растрового зображення в програмі натискаємо Растр – Открыть.
9. Далі виконуємо збір векторних об’єктів.
4. Порядок збору об’єктів
Після включення режиму збору об’єктів, і вибору шаблону можна приступати до збору об’єктів, тобто до реєстрації їх поворотних точок.
Реєстрація точок об’єкту:
1) Потрібно зареєструвати першу точку об’єкту. Для цього потрібно підвести курсор миші до будь-якої поворотної точки об’єкту і натиснути ліву кнопку миші.
2) Далі необхідно підвести курсор миші до слідуючої поворотної точки і зареєструвати її таким же способом – «кліком» лівої кнопки миші, і так для всіх поворотних точок об’єкта. Можна видалити останню зібрану точку ([ Удалить точку ] в контекстному меню, або нажавши F8).
3) Коли всі точки об’єкта зібрані необхідно закінчити збір об’єкта командою «закінчення збору». Команда доступна через контекстне меню або по натисканню клавіші F5.
В процесі збору доступний ряд допоміжних сервісних команд, які можна викликати із контекстного меню (які викликаються натиском правої кнопки миші в процесі збору).
Багато з цих команд можна викликати натиском відповідних клавіш на клавіатурі.
q Автореєстрація F2
Автореєстрація точок з кроком 1 мм в масштабі плану. Крок та параметри автоматичної реєстрації можна змінити викликавши [ Сервис|Настройки] (закладка Збір).
q Замкнути об’єкт F3
Замикання об’єкта (якщо вибраний шаблон збору - полілінія).
q Вставити розрив F4
Вставляє ознаку розриву в точку.
q Закінчити об’єкт F5
Закінчує збір об’єкту.
q Видалити точку F8
Видаляє останню точку об’єкта, який збирається.
q Відмінити об’єктBackspace
Знищує об’єкт, який збирається.
q Встановити висотуAlt-9
Встановлює вимірювальну марку на визначену висоту (для збору горизонталей).
q Вставить дугуCtrl-A
Замінює останні три точки об’єкту дугою.
5. Операції над об’єктами
Крім операції над маркованими точками або лініями можна виконати операції, для яких маркування не потрібне. Деякі з цих операцій викликаються з контекстного меню точки об’єкта, а деякі – кнопками на закладці [ Правка ] правої панелі інструментів (група Операції з об’єктами).
Команда [ Начать отсюда ] контекстного меню точки роблять активну точку першою по порядку в об’єкті.
Номера решти точок також відповідно змінюються.
 Команда [ Реверс ] (змінити порядок точок на зворотній) викликається вказаною кнопкою, яка знаходиться на закладці [ Правка ] правої панелі інструментів. Ця команда змінює порядок точок в об’єкті на зворотній, тобто після виконання команди першої точки в об’єкті стане точка, яка раніше була останньою (мала найбільший номер) і об’єкт змінює напрямок ходу на зворотній.
Команда [ Реверс ] (змінити порядок точок на зворотній) викликається вказаною кнопкою, яка знаходиться на закладці [ Правка ] правої панелі інструментів. Ця команда змінює порядок точок в об’єкті на зворотній, тобто після виконання команди першої точки в об’єкті стане точка, яка раніше була останньою (мала найбільший номер) і об’єкт змінює напрямок ходу на зворотній.
Зазвичай дана операція застосовується для зміни орієнтації лінійного умовного знаку (наприклад відкосу).
 Команда [ По часовой стрелке ] забезпечує порядок слідування точок об’єкта по часовій стрілці.
Команда [ По часовой стрелке ] забезпечує порядок слідування точок об’єкта по часовій стрілці.
Функція аналогічна дії кнопки Reverse, але якщо реверс завжди змінює порядок точок на зворотній, то дана команда не змінює об’єктів, порядок точок в яких по часовій стрілці.
 Команда [ Замкнуть/разомкнуть ] сполучає лінію першої і останньої точки об’єкта, якщо вони не були з’єднані до цієї операції, тобто замикає розімкнутий об’єкт.
Команда [ Замкнуть/разомкнуть ] сполучає лінію першої і останньої точки об’єкта, якщо вони не були з’єднані до цієї операції, тобто замикає розімкнутий об’єкт.
І навпаки, видаляє останню лінію точку замкненого об’єкта, тобто розмикає полігон.
 Команда [ Соединить ] об’єднує всі помічені об’єкти в один.
Команда [ Соединить ] об’єднує всі помічені об’єкти в один.
 Команда [ Разделить ] розбиває об’єкт, який складається з декількох частин (розділених ознаками розриву), на окремі об’єкти.
Команда [ Разделить ] розбиває об’єкт, який складається з декількох частин (розділених ознаками розриву), на окремі об’єкти.
 Команда [ Комплексный объект ] складає об’єкт, який (через розрив) містить всі внутрішні об’єкти. Площа такого полігона буде рівна різниці площ основного контуру і його внутрішніх полігонів.
Команда [ Комплексный объект ] складає об’єкт, який (через розрив) містить всі внутрішні об’єкти. Площа такого полігона буде рівна різниці площ основного контуру і його внутрішніх полігонів.
 Команда [ Линию в смугу ] перетворює лінію в полігон-смугу заданої ширини.
Команда [ Линию в смугу ] перетворює лінію в полігон-смугу заданої ширини.
 Команда [ Вставить ] вставляє в помічений об’єкт примикаючі об’єкти. Функція спрощує модифікацію об’єктів. Наприклад необхідно замінити який-небудь фрагмент в середині горизонталі. Для цього потрібно зібрати нову частину як окремий об’єкт, забезпечивши приєднання його кінців до точок/ліній вихідного об’єкта. Помічається вихідний об’єкт і натискається кнопка [ Вставить ].
Команда [ Вставить ] вставляє в помічений об’єкт примикаючі об’єкти. Функція спрощує модифікацію об’єктів. Наприклад необхідно замінити який-небудь фрагмент в середині горизонталі. Для цього потрібно зібрати нову частину як окремий об’єкт, забезпечивши приєднання його кінців до точок/ліній вихідного об’єкта. Помічається вихідний об’єкт і натискається кнопка [ Вставить ].
 Команда[ Объединить ]будує сумарний полігон із усіх помічених об’єктів. Для відміни видалення вихідних об’єктів використовується однократна функція откату [ Правка|Отемнить].
Команда[ Объединить ]будує сумарний полігон із усіх помічених об’єктів. Для відміни видалення вихідних об’єктів використовується однократна функція откату [ Правка|Отемнить].
 Команда [ Пересечение ] будує пересічення двох або декількох полігонів, тобто виділяє їх загальну частину. Для відміни видалення вихідних об’єктів використовується однократна функція откату [ Правка|Отемнить].
Команда [ Пересечение ] будує пересічення двох або декількох полігонів, тобто виділяє їх загальну частину. Для відміни видалення вихідних об’єктів використовується однократна функція откату [ Правка|Отемнить].
 Команда [ Вверх/вниз ] опускає/піднімає об’єкти (змінюючи висоту всіх точок) на задану різницю. Це зручно для опускання будинків, зібраних по дахам на землю, при умові їх однотипності (однаковій висоті/поверховості).
Команда [ Вверх/вниз ] опускає/піднімає об’єкти (змінюючи висоту всіх точок) на задану різницю. Це зручно для опускання будинків, зібраних по дахам на землю, при умові їх однотипності (однаковій висоті/поверховості).
 Команда [ Добавить узлы ] складає одиночні об’єкти в кожній точці об’єкту. Це необхідно наприклад для того, щоб підписати відмітки висоти у кожній точці об’єкту. Зразу ж після складання можна змінити шар об’єктів на потрібний (зазвичай пікети).
Команда [ Добавить узлы ] складає одиночні об’єкти в кожній точці об’єкту. Це необхідно наприклад для того, щоб підписати відмітки висоти у кожній точці об’єкту. Зразу ж після складання можна змінити шар об’єктів на потрібний (зазвичай пікети).
 Команда [ Расширить/сжать ] дозволяє будувати буферні зони заданої ширини навколо полігона або навпаки зменшує полігон на задану ширину. Функція може застосовуватися для проектування доріг.
Команда [ Расширить/сжать ] дозволяє будувати буферні зони заданої ширини навколо полігона або навпаки зменшує полігон на задану ширину. Функція може застосовуватися для проектування доріг.
 Якщо включений [ Режим изображения центров], то наряду з об’єктами і підписами на карті відображаються їх центри, що дозволяє переміщувати об’єкти.
Якщо включений [ Режим изображения центров], то наряду з об’єктами і підписами на карті відображаються їх центри, що дозволяє переміщувати об’єкти.
6. Основні принципи редагування
Геометричні контури об’єктів складаються з поворотних точок, які були зареєстровані при зборі.
При редагуванні карти виникає необхідність змінювати контури об’єктів.
Для цих цілей можна використовувати переміщення окремих точок і операції над маркованими точками. В звичайному (немаркованому) стані поворотні точки відображаються як невеликі “вузли”, перша і остання точки об’єктів виділяються вузлами невеликого розміру.
Маркіровані точки помічаються невеликою окружністю і порядковим номером точки в об’єкті.
Якщо маркіровані дві наступні точки об’єкта, то лінія, яку вони описують, також маркуються – описуються з двома поперечними “насічками” в середині. Навівшись на маркер лінії можна переміщати її, натисканням правої кнопки миші можна викликати діалог якостей лінії.
Для переміщення всього об’єкту спочатку необхідно натиснути кнопку [ Показ центров ] на верхній інструментальній панелі.
Потім слід помітити потрібний об’єкт, підвести курсор миші до відображення центра і натиснувши ліву кнопку миші перемістити об’єкт в нове положення.
Таким же чином можна переміщати групу об’єктів. Всі помічені об’єкти можна переміщати за центр будь-якого з них.
Для того, щоб маркувати точку, потрібно підвести до неї курсор миші. Після того, як курсор змінить форму можна викликати контекстне меню кліком правої кнопки миші.
Щоб помітити вибрану точку необхідно виконати команду [ Маркировать точку ] з цього меню.
Якщо якась з точок вже була замаркована, то можна підвести курсор миші до другої точки і із контекстного меню вибрати команду [ Mаркировать фрагмент ]. Ця команда помічає ланцюг точок, тобто всі точки від раніше замаркованих до наступної.
Можна маркірувати всі точки об’єкта, підвівши курсор до будь-якої його точки, а потім виконавши команду [ Маркировать все ].
Можна зняти маркіровку з усіх точок об’єкта, підвівши курсор до будь-якої його точки, а потім виконати команду [Очистить все].
Операції маркування точок доступні також у вікні редагування якостей об’єкта, яке можна визвати з допомогою команди [ Правка|Объект... ]
7. Шари. Загальні поняття
Кожен об’єкт карти належить до якого-небудь шару. Шар являється основною характеристикою об’єкта – він визначає групову приналежність об’єкту і його вид на карті.
Перед збором карти, за допомогою Менеджеру шарів необхідно скласти (завантажити) шари, для даних, що збираються. Добавляти нові шари та редагувати існуючі можна в будь-який момент часу в процесі роботи.
Шар, що присвоюється об’єкту при зборі, можна змінювати на інший, знаходячись в режимі редагування (активна закладка [ Правка ] на правій інструментальній панелі).
Шар має ім'я, яке описує належні йому об’єкти (наприклад: дорога ґрунтова) та ідентифікатор – унікальний номер шару.
Шар містить інформацію по атрибутах ліній і заливці, умовному знаку, і інше.
Шару можуть бути доступні (по вибору користувача) різні параметри, тобто поля бази даних, в яких зберігаються характеристики об’єктів.
Шар має поле статусу, яке керує видимістю і редагуванням його об’єктів.
Шари розміщуються в списку у визначеному порядку: вони можуть бути впорядкованими по імені або по ідентифікатору.
Ідентифікатор шару впливає також на ієрархію шарів, коли список відображається в вигляді “дерева”.
Для зміни шару помічених об’єктів потрібно вибрати новий шар в випадаючому списку [ Слой ] на правій інструментальній панелі [ Правка ].
Якщо клікнути правою кнопкою миші на списку [ Слой ], то на екрані з’явиться вікно з списком, з якого також можна вибрати шар. Це вікно дозволяє полегшити орієнтування в довгому списку – список можна сортувати та проглядати у вигляді “дерева” (якщо коди шарів підтримують ієрархію).
Використовуючи код шару (поле ID в Менеджері шарів), можна організувати шари в ієрархічному порядку.
Ієрархія дозволить проглядати шари в вигляді “дерева”, щоб швидше орієнтуватися в довгому списку.
8.Підписи
 Підпис являє собою значення параметру об’єкту, який винесений на карту для відображення. Будь-який параметр об’єкту може бути винесений як підпис. Атрибути задаються в Менеджері параметрів. Окрім цього розмір, орієнтація і позиція розміщення кожного підпису може бути змінена прямо на карті за допомогою мишки.
Підпис являє собою значення параметру об’єкту, який винесений на карту для відображення. Будь-який параметр об’єкту може бути винесений як підпис. Атрибути задаються в Менеджері параметрів. Окрім цього розмір, орієнтація і позиція розміщення кожного підпису може бути змінена прямо на карті за допомогою мишки.
Нанесення і знищення підписів не чіпає значень параметрів. Тобто підписи являються вторинними: параметр може бути винесений на карту або ні. При наступній зміні значень параметру його підпис оновлюється автоматично.
Підписи незамінні для побудови відміток пікетів, позначення поверховості будівель, для відображення площ та інших атрибутів ділянок на кадастрових планах.
Можна використовувати підписи координат X, Y для складання рамок і вони будуть автоматично змінювати своє значення при переміщені рамки, тобто завжди будуть вказувати своє справжнє положення.
Для винесення визначеного параметру у вигляді підпису, для всіх помічених об’єктів, вибирається потрібний параметр в списку на правій інструментальній панелі [ Инфо ] і натискається кнопка з малюнком ока. Потім в відкритому діалоговому вікні вибирається в панелі [ Операция ] значення [ Создать подпись ] для побудови підписів цього параметра або [ Удалить подпись ] для знищення.
Якщо потрібний параметр не з’являється в списку, то необхідно добавити його в список доступних для шару параметрів.
Підписи можна також виносити на карту за допомогою перетаскування. Для цього потрібно помітити об’єкти, переключитись на закладку [ Инфо ] правої панелі інструментів. Вибравши потрібний параметр, натиснути лівою кнопкою миші по назві параметру і, утримуючи її, перемістити курсор на карту. Відпустити ліву кнопку мишки і в позиції курсору миші з'явиться підпис із значенням вибраного параметру.
Якщо помічено більше одного об’єкту, то підписи будуть створені в центрі кожного із них незалежно від позиції, в якій був курсор при відпусканні кнопки миші.
Деякі операції з підписами можна виконувати за допомогою контекстного меню [ Пoдписи ]. Щоб викликати це меню, спочатку потрібно помітити об’єкт, потім підвести курсор до центру підпису і коли він змінить свою форму натиснути праву клавішу миші. З’явиться контекстне меню, в якому доступні наступні команди:
· Знищити підпис
· Горизонтально
· Вертикально
 2014-02-02
2014-02-02 1991
1991








