План лекції:
1. Призначення програми.
2. Основні прийоми роботи в Word.
3. Формат сторінок.
4. Робота з фрагментами тексту.
5. Форматування тексту.
6. Форматування абзаців.
7. Маркіровані і нумеровані списки.
8. Створення колонок.
9. Друк документа.
III.1 Загальні поняття про текстовий процесор Word.
Загальна назва програмних засобів, призначених для створення, редагування і форматування простих і комплексних текстових документів, - текстові процесори. Умовно (з чисто методичних міркувань) виділимо дві групи створюваних документів – прості і комплексні. Перші є форматованим текстом, а другі містять окрім тексту об'єкти іншої природи (креслення, Рисюнки, формули, таблиці і ін. об'єкти).
При роботі з текстовими документами комп'ютер перетворюється на подібність дуже могутньої і «інтелектуальної» машинки, що пише.
При підготовці текстових документів на комп'ютері використовуються три основні групи операцій. Операції введення дозволяють перекласти початковий текст із зовнішньої форми в електронний вигляд, тобто у файл, що зберігається на комп'ютері.
|
|
|
Операції редагування (правки) дозволяють змінити вже існуючий електронний документ шляхом додавання або видалення його фрагментів, перестановки частин документа, злиття декількох файлів в один або, навпаки, розбиття єдиного документа на декілька дрібних. Введення і редагування при роботі над текстом часто виконують паралельно.
При введенні і редагуванні формується зміст текстового документа. Оформлення документа задають операціями форматування. Команди форматування дозволяють точно визначити, як виглядатиме текст на екрані монітора або на папері після друку на принтері.
Всі електронні текстові документи вимагають введення і редагування, але форматування документа не завжди є обов'язковим. Більш того, форматування текстового документа у багатьох випадках шкодить справі, оскільки інформація про форматування заноситься в текст у вигляді невидимих код.
Історично склалася ситуація, при якій деякі документи вимагають форматування, а деякі – ні. Виявилось, зручно мати різні програми: одні з них використовуються тільки для введення і редагування тексту, а інші дозволяють також його форматувати. Перші програми називають текстовими редакторами, а другі – текстовими процесорами.
В даний час найбільше розповсюдження має текстовий процесор Microsoft Word.
III.2 Основні прийоми роботи
Запуск Word. Існує декілька різних способів запустити Word:
- Запуск Word з Головного меню:
Пуск ® Програми ® Microsoft Word
- Запуск Word з Робочого столу:
Клацанням по ярлику  Word.
Word.
Робоче вікно процесора Microsoft Word.
|
|
|
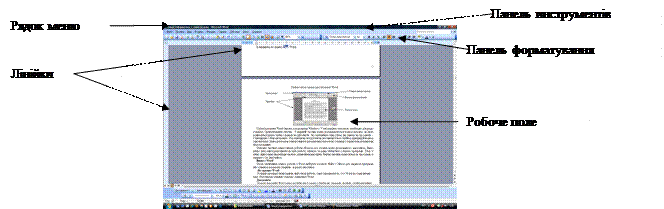 |
Структура вікна Word типова для додатків Windows. У неї входять елементи, необхідні для редагування і форматування текстів. У верхній частині вікна розташовуються панелі команд, до яких відносяться рядок меню і панелі інструментів. За умовчанням присутньо дві панелі інструментів – Стандартна і Форматування. Під панелями інструментів розташовується лінійка, проградуйована в сантиметрах. Вона допомагає контролювати розміщення елементів сторінки і управляти операціями форматування.
Основну частину вікна займає робоча область, що містить вікно редагованого документа. Якщо вікно документа розгорнене на всю робочу область, то воно збігається з вікном програми. Тому у вікні присутньо два набори кнопок управління розміром. Верхні кнопки відносяться до програми, а нижние – до документа.
Вихід з Word. Після закінчення сеансу роботи з Word виберіть команду Файл ® Вихjд для закриття програми або клацніть на кнопці Закрити в рядку заголовка.
Як працює Word. Кожній програмі свойственен свій стиль роботи і своя термінологія, і тут Word не є виключенням. Розглянемо основні терміни і концепції Word.
Документи. Кожен документ Word може містити текст разом з графікою, звуками, полями, гіперпосиланнями або посиланнями на інші документи і навіть відеокліпами. Документи Word можуть бути збережені у форматі Web-страниц.
Режими відображення документа. Word підтримує декілька режимів представлення документів.
1. Звичайний режим – використовують при простому введенні і редагуванні тексту. У цьому режимі не відображаються спеціальні елементи сторінки, Рисюнки і стовпці тексту. Цей режим призначений тільки для роботи з текстом.
2. Режим електронного документа найбільш зручний, якщо мова йде не про редагування, а про проглядання готового документа.
3. У режимі розмітки документ представляється на екрані точно так, як виглядатиме при друці на папері. Це режим найбільш зручний для операцій форматування.
4. Режим структури зручний для роботи над планом документа.
Вибір один з чотирьох вищезгаданих режимів представлення документа виконується за допомогою команди меню Вигляд.
Робота з декількома документами. Word дозволяє працювати одночасно з декількома документами. Кожен з них відкривається в своєму вікні. Для перемикання у вікно потрібного документа можна використовувати пункт меню Вікно.
Абзаци. Документ розділяється на абзаци. Для кожного абзацу окремо може бути заданий необхідний відступ, вирівнювання, позиції табуляції і міжрядковий інтервал. Крім того, абзац може бути оформлений обрамленням, відтіняє фоном або відформатував як маркований, нумерований або багаторівневий список.
Формат сторінок. Оскільки найчастіше створений документ вимагає друку на папері, слід встановити параметри сторінки, які визначають область виведення тексту:
- Розмір паперу;
- Поля (верхнє, нижнее, ліве, праве);
- Орієнтація сторінки (книжна, альбомна).
Для визначення параметрів сторінки виконують команду меню Файл ® Параметри страницы, яка розкриє на екрані однойменне діалогове вікно:
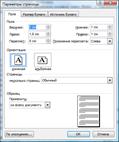 .
.
Створення документа. Для створення нового документа необхідно подати команду Файл ® Создать або клацнути по кнопці Создать  на панелі інструментів.
на панелі інструментів.
При створенні документа на основі існуючого документа відкривають готовий документ (Файл ® Открыть або кнопкою  ), а потім зберігають його під новим ім'ям.
), а потім зберігають його під новим ім'ям.
Збереження і відкриття документа. Збереження документа у файлі на диску проводиться за допомогою команди Файл ® Сохранить как... У діалоговому вікні, що з'явилося, Сохранение документа необхідно вказати теку, в якій потрібно зберегти файл і ім'я файлу.
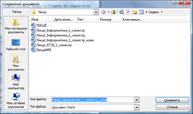
Якщо документ був вже збережений і потрібно тільки зберегти відредаговану його версію в той же файл, досить натиснути кнопку на Стандартній панелі інструментів  .
.
|
|
|
Для завантаження документа з файлу необхідно подати команду Файл ® Открыть через меню або кнопкою на Стандартній панелі інструментів  .
.
У вікні, що з'явилося, Открытие документа знайти потрібний файл, відкривши теку, що містить його, і натиснути кнопку Открыть:
 .
.
III.3 Введення і редагування тексту
До базових прийомів роботи з текстами відносяться наступні:
- створення документа;
- введення тексту;
- редагування тексту;
- форматування тексту;
- збереження документа;
- друк документа.
Вікно поточного документа завжди містить миготливу вертикальну риску – текстовий курсор. Введення тексту здійснюється шляхом набору з клавіатури. Символи, що вводяться, з'являються в місці розташування курсора. Курсор при введенні зрушується управо.
Після досягнення краю сторінки текст автоматично переноситься на новий рядок. Встановити курсор в потрібне місце документа найпростіше клацанням миші в потрібній точці. Те ж можна виконати клавішами управління курсором.
Виділення тексту. По завершенню введення тексту в документ іноді потрібно внести до нього певні поправки або змінити його форматування. У будь-якому випадку, перш ніж вносити зміни до певного текстового фрагмента, цей фрагмент необхідно виділити. Виділена область указує Word, з якою частиною тексту необхідно виконувати ті або інші операції. Існує декілька способів виділення тексту.
- Виділення тексту протяжкою миші.
- Виділення методом клацання миші.
- Форматування символів
Робота з фрагментами тексту. Для видалення, копіювання і переміщення фрагмента тексту відповідний фрагмент має бути спочатку виділений. Виділення фрагмента проводиться простяганням миші або будь-якою командою переміщення курсора при натиснутій клавіші {Shift}.
Виділений фрагмент видаляють натисненням клавіші {Delete}. Переміщення фрагмента можна здійснити методом перетягання, хоча зручніше використовувати буфер обміну. Роботу з буфером обміну виконують через кнопки на Стандартній панелі інструментів  .
.
|
|
|
 2014-02-02
2014-02-02 1013
1013








