Практическая работа «Обработка многослойных изображений, создание коллажей»
Цель: Закрепить на практике работу с масками и показать, как с их помощью можно создать коллаж, выполнить фотомонтаж.
1. Возьмем две фотографии, над которыми будем работать.
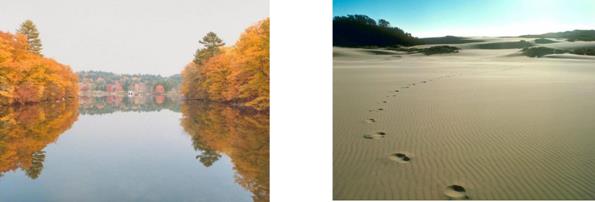
Рис.1 Рис. 2
2. Чтобы открыть оба эти изображения в одном окне, нужно проследовать в меню Файл ►Открыть как слои, и выбрать в списке сразу оба изображения. После чего они благополучно разместятся каждый на своем слое в одном окне.
3. Выровняйте изображения по нижнему краю, перемещая инструментом
Перемещение  (M).
(M).

Рис. 3
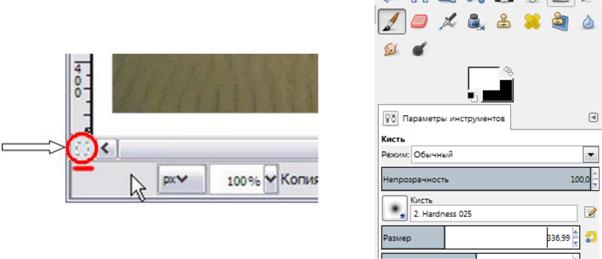 4. Вызовите Быструю маску. Это можно сделать либо с помощью горячих клавиш Shift+Q, или нажав на маленький значок, который находится в нижнем левом углу каждого окна с изображением (рис. 4)
4. Вызовите Быструю маску. Это можно сделать либо с помощью горячих клавиш Shift+Q, или нажав на маленький значок, который находится в нижнем левом углу каждого окна с изображением (рис. 4)
Рис. 4 Рис. 5
5. После этого все изображение у вас должно стать красным. Красный цвет – это и есть маска. Он всего лишь помогает нам понять какая часть изображения сейчас выделена. Изначально все изображение закрыто маской, и следовательно ничего не выделено. Теперь мы можем взять большую кисть с мягкими краями (рис. 5) и начать убирать маску в тех местах изображения, где мы хотим иметь выделение (рис. 6).
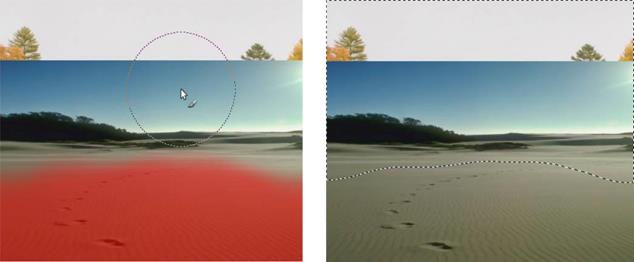
Рис. 6 Рис. 7
6. Теперь переключаемся обратно в нормальный режим, нажав на том же значке быстрой маски или, что здесь выделение показано с четкими краями, на самом же деле внутри муравьиной дорожки заключены лишь те пиксели, которые выделены более чем наполовину. В реальности же выделение сейчас имеет размытый край.
7. Удалим выделенную область, просто нажав клавишу Delete.
Внимание! Если при этом вы не увидели картинки показанной ниже(рис.8), а вместо этого выделенная область заполнилась белым цветом, это означает что у вас не включен канал прозрачности (Альфа-канал). Просто выберите Слой ►Прозрачность ►Добавить альфа-канал
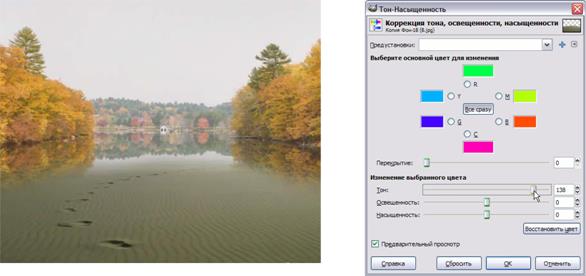 .
.
Рис.8 Рис.9
8. Подберем точнее цвет накладываемой фотографии через меню Цвет ˃ Тон/Насыщенность (рис. 10)
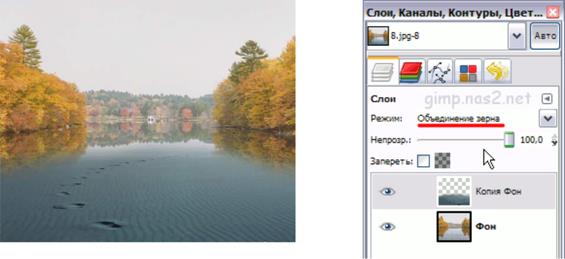
Рис. 10 Рис. 11
9. Изменим режим ее наложения на Объединение зерна (рис. 11).
10. Сохраните полученное изображение с именем ПРАКТИЧЕСКАЯ РАБОТА в личную папку.
11. Примерно такой результат у вас должен получиться:

Рис. 12
Домашнее задание:
1. Краткий конспект
2. Выполнить Практическую работу «Обработка многослойных изображений, создание коллажей»
Обратная связь: katrinacheypesh1315@gmail.com
https://vk.com/makaronka_c
Урок 9.
Векторная графика
Тема: Обзор среды программы Inkscape. Сохранение и открытие изображений в Inkscape.
Инструменты рисования. Рисование геометрических фигур.
Цели урока:
Образовательная: Научиться открывать и сохранять изображений в Inkscape. Изучить основные инструменты, предназначенные для рисования геометрических фигур. Понять каково назначение программы Inkscape.
Развивающая: развитие алгоритмического мышления.
Воспитательная: создать условия для повышения информационной культуры учащихся путем знакомства с разновидностями компьютерных технологий обработки графических
изображений.
 2021-09-21
2021-09-21 334
334








