Практическая работа № 5. Обработка многослойных изображений, создание коллажей.
Цели урока:
Образовательная: Научиться делать комплексную обработку фотографий в программе Gimp: изменять размер картинки, вращать фотографии, вырезание части изображения (кадрирование). Делать обработку многослойных изображений, создавать коллажи.
Развивающая: развитие алгоритмического мышления.
Воспитательная: создать условия для повышения информационной культуры учащихся путем знакомства с разновидностями компьютерных технологий обработки графических изображений.
Комплексная обработка фотографий
Основы работы с фотографиями
В большинстве случаев работа с GIMP сводится к несложным операциям с фотографиями: ретуширование, устранение дефектов, освещение и затемнение фрагментов, повышение резкости, устранение эффекта «красных глаз», размытие/придание резкости.
Изменение размера картинки
1. Открыть любое изображение
2.Выбрать Изображение ˃ Размер изображения (Масштабирование, если новая версия)
|
|
|
3. Откроется диалоговое окно Смена размера изображения:

Рис.1
4. Установить новый размер изображения (в пикселах или мм, как удобнее), предварительно проверив, чтобы было одновременное изменение размеров;
5. Нажмите Изменить.
Вращение фотографии
Для вращения изображения предусмотрено меню
Изображение ˃ Преобразования, которое позволяет отражать изображение по вертикали и горизонтали, а также вращать на 90˚ и 180˚.
1. Открыть любое изображение;
2. Выбрать Изображение ˃ Преобразования, повернуть на 90˚ против часовой стрелки;
3. Выбрать Изображение ˃ Преобразования, отразить по горизонтали.
Если все сделано правильно, то полученное изображение должно быть уменьшенной копией. Если нужно задать не стандартный, а какой-то другой угол вращения, можно воспользоваться инструментом Инструменты ˃ Инструменты преобразования ˃ Вращение.
Кадрирование
Кадрирование – это вырезание части изображения. Сначала нужно выделить нужную область картинки, а затем выполнить саму операцию. После этого всё, что находилось за пределами выделенной области, будет удалено.
1. Откройте любое изображение
2. Выберите инструмент Инструменты преобразования ˃ Кадрирование;
3. Выделите прямоугольную область (рис. 2)

Рис. 2
4. Нажмите клавишу Enter или щёлкните левой кнопкой мыши на выделенной области. Результат кадрирования представлен справа.
5. Если что-то не получилось, сделайте отмену последней операции: Правка ˃ Отменить действие Кадрирование изображения
|
|
|
Инструмент Размывание ►Резкость
Иногда отдельные участки картинки нужно «размыть», чтобы скрыть их от посторонних глаз.
1. Откройте любое изображение.
2. Активируйте инструмент Размывание ►Резкость.
3. Выберите кисть (обычно круглую), установите режим Размывание и скорость;
 4. Размойте участок изображения. Чтобы размытие выполнялось быстрее, можно выбрать кисть большего размера или увеличить масштаб, или увеличить скорость действия инструмента.
4. Размойте участок изображения. Чтобы размытие выполнялось быстрее, можно выбрать кисть большего размера или увеличить масштаб, или увеличить скорость действия инструмента.
Рис.3
Устранение эффекта «красных глаз»
Эффект «красных глаз» возникает из-за отражения фотовспышки от глазного дна человека. Кровеносные сосуды глазного дна имеют красный цвет, поэтому и появляется такой эффект.
1. Откройте файл (лучше, если будет обрезанное фото красных глаз)
2. Увеличьте масштаб до 150–200% (т.к. файл небольшого размера).
3. Дальше нужно будет выделить зрачки глаз, поэтому масштаб должен быть такой, при котором это удобно делать.
4. Активируйте инструмент Выделение эллипса;
5. Выделите зрачки глаз.

6. Выполните команду меню окна изображения Цвет► Тон► Насыщенность;
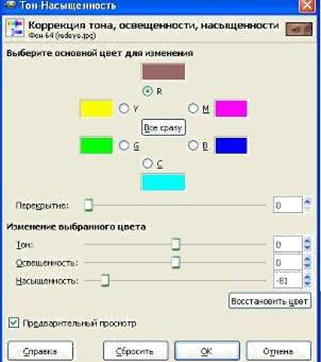 |
Рис. 4
7. Выберите красный цвет и установите подходящий, по вашему мнению, параметр Насыщенность (в данном случае это – 81). Результат на правом изображении.
Обработка многослойных изображений, создание коллажей
1. Откройте приложение GIMP.
2. Откройте файлы (желательно какие-нибудь картинки)
3. Создайте изображение по образцу (рис. 5).
4. Добавьте надпись, например «Вашу фамилию и группу».
5. Файл сохранить в формате XCF.

Рис. 5
 2021-09-21
2021-09-21 104
104







