Распечатать таблицу из программы Excel можно несколькими способами:
* нажав кнопку Печать в режиме предварительного просмотра;
* нажав кнопку Печать в диалоге Параметры страницы;
* выбрав команду Печать меню Файл в обычном режиме редактирования;
* с помощью комбинации клавиш «Ctrl»+ «P» в обычном режиме;
*  с помощью кнопки на панели инструментов Стандартная.
с помощью кнопки на панели инструментов Стандартная.
Следует отметить, что во всех способах, за исключением последнего, на экране появляется диалог Печать. Давайте попробуем распечатать наш бланк.
Выберите команду Печать меню Файл. На экране появится диалог Печать (Рис. 2.38.).
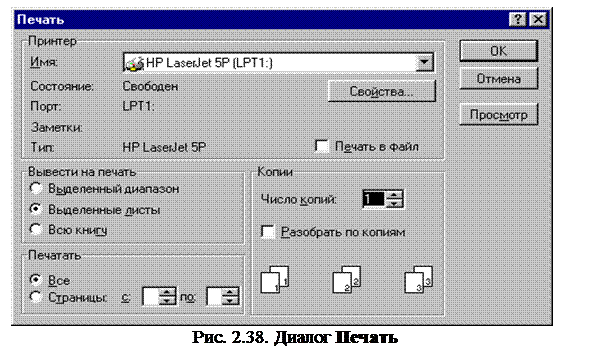
Для того, чтобы вывести на печать наш бланк, просто нажмите кнопку ОК.
Список Имя позволяет выбрать принтер, на котором Вы собираетесь печатать. Это необходимо только в том случае, если к Вашему компьютеру подключено более одного принтера, например, если Вы работаете в сети и имеете возможность выбирать, на каком принтере печатать.
Рядом со списком Имя находится кнопка Свойства. С помощью этой кнопки на экран выводится диалог для настройки выбранного принтера. Так как вид и элементы управления этого диалога зависят от конкретного принтера, то для работы с этим диалогом Вам придется воспользоваться описанием к принтеру. Но в большинстве случаев этот диалог Вам не понадобится.
|
|
|
В диалоге Печать Вы можете выбирать, какую часть таблицы следует напечатать. Для этого в группе Вывести на печать находятся три переключателя: Выделенный диапазон — печатать только выделенные ячейки, Выделенные листы и Всю книгу. Если Ваш расчет состоит из нескольких страниц, то с помощью переключателя Страницы и полей ввода с и по, можно указать диапазон печатаемых страниц.
С помощью поля Число копий Вы можете распечатать более одной копии вашей таблицы. При этом, если установлен флажок Разобрать по копиям, будет распечатана сначала вся первая копия, затем вся вторая и так далее. В противном случае будут последовательно печататься несколько копий каждой страницы, и Вам придется самим разбирать их по копиям.
После того, как Вы напечатаете бланк, его следует записать на диск, чтобы сохранить все настройки параметров страницы. На этом работа с бланком закончена и, в следующих опытах, мы рассмотрим еще несколько полезных навыков работы с Excel.
 2018-01-21
2018-01-21 680
680








