Для настройки сетки необходимо:
1. Щелкнуть правой кнопкой мыши по кнопке ШАГ или по кнопке СЕТКА и выбрать команду настройка. В открывшемся окне (рисунок 4) появятся настройки привязки к шагам сетки и настройки сетки.
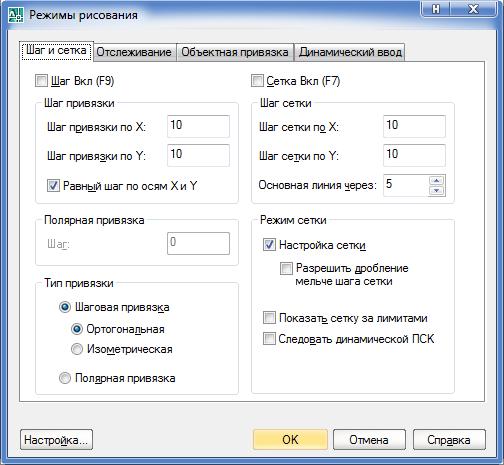
Рисунок 4 – Режимы рисования
2. Необходимо отметить галочкой Шаг Вкл и Сетка Вкл.
3. В позиции Шаг привязки по X, Шаг привязки по Y, Шаг сетки по X, Шаг сетки по Y установить необходимой расстояние между узлами сетки и шаг (например 10) и нажать кнопку ОК.
Установка слоев
Чертеж, создаваемый в системе AutoCad, организован в виде набора слоев. Слой рисунка можно сравнить с листом прозрачной кальки, изображение на котором может иметь свой тип линий и цвет.
Для создания или настройки системы слоев используется команда меню Формат → Слой идиалоговое окно Диспетчер свойств слоев (рисунок 5).
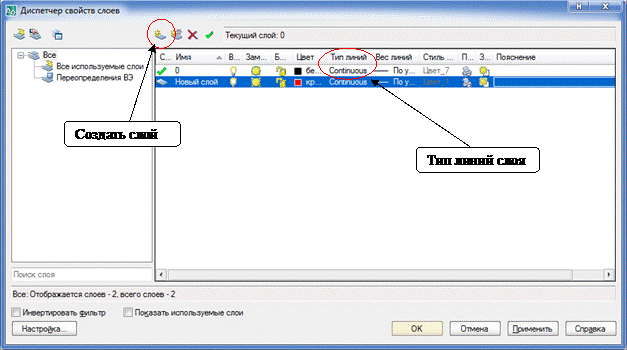
Рисунок 5 – Диспетчер свойств слоев
Новый слой можно создать, если щелкнуть на пиктограмме Создать слой  или выбрать команду Новый слой из контекстного меню.
или выбрать команду Новый слой из контекстного меню.
|
|
|
При создании нового слоя необходимо указать:
1. имя слоя;
2. текущий цвет слоя;
3. текущий тип линий слоя;
4. характеристики слоя.
Для указания типа линий слоя необходимо:
1. щелкнуть левой кнопкой мыши по типу линий слоя (рисунок 5);
2. в открывшемся окне Выбор типа линий (рисунок 6) нажать кнопку Загрузить.

Рисунок 6 – Выбор типа линий
3. в окне Загрузка/перезагрузка типов линий выбрать необходимый тип и нажать кнопку ОК;
4. выбрать из списка тип линий и нажать кнопку ОК.
Указываются следующие характеристики слоя:
1. включен или выключен (выключенный слой невидим);
2. заморожен (замороженный слой невидим и не может быть выбран, т.е. не может редактироваться);
3. блокирован (заблокированный слой видим, но не доступен для редактирования);
4. печать (печать слоя может быть запрещена).
Слои могут включаться/выключаться, редактироваться независимо друг от друга. В конкретный момент времени работа ведется только с одним – текущим слоем.
Размерные стили
Настройка размерных стилей:
1. В меню Формат выбрать команду Размерные стили. В открывшемся диалоговом окне (рисунок 7) выбрать стиль и нажать кнопку Редактировать.
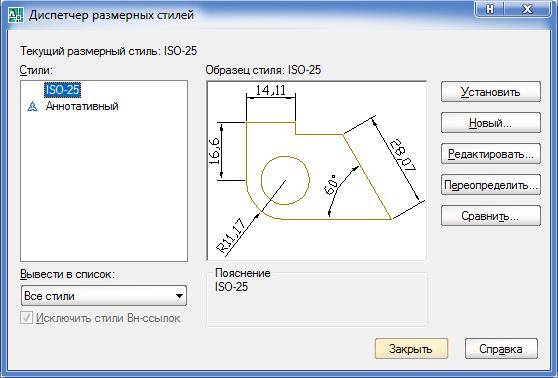
Рисунок 7 – Настройка размерных стилей
2. На вкладке Символы и стрелки выбрать тип стрелки (например, разомкнутая 30) и размер стрелки (например, 5).
3. На вкладке Текст щелкнуть на кнопке  Текстовый стиль. В открывшемся диалоговом окне выбрать имя шрифта GOST Type B и нажать кнопку Применить.
Текстовый стиль. В открывшемся диалоговом окне выбрать имя шрифта GOST Type B и нажать кнопку Применить.
4. На вкладке Текст выбрать ориентацию текста Согласно ISO.
5. Нажать кнопку ОК. Нажать кнопку Установить.
|
|
|
 2018-03-09
2018-03-09 716
716








