Команды рисования графических примитивов запускаются с помощью меню Рисование или с помощью панели инструментов Рисование (рисунок 8).

Рисунок 8 – Панель инструментов «Рисование»
3.1 Отрезок 
Запросы в командной строке:
- первая точка (указываются координаты начальной точки);
- следующая точка или [Отменить] (указываются координаты конечной точки).
Enter – завершение рисования ломаной.
Примечание. С помощью команды Отрезок рисуются последовательно соединенные отрезки прямых линий. Координаты точек указываются с помощью мыши или с клавиатуры.
3.2 Полилиния 
Полилиния – последовательность прямолинейных и дуговых сегментов переменной ширины.
Полилинии, по сравнению с отрезками, создаваемыми командой Отрезок, более универсальны. Они имеют ряд особенностей:
1. Можно непосредственно задавать толщину полилинии, в то время как для отрезка нельзя. Толщина полилинии может изменяться по ее длине.
2. Полилинии могут включать в себя несколько сегментов. Все сегменты создаются одной командой и воспринимаются системой AutoCAD как единый объект. Например, в качестве полилинии можно построить произвольный многоугольник, и он будет восприниматься как единый объект. Если же такой многоугольник построить с помощью команды Отрезок, то каждая его сторона будет отдельным объектом.
|
|
|
3. Полилинии могут включать в себя дуги. Примеры полилиний показаны на рисунке 9.
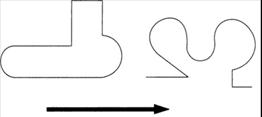
Рисунок 9 - Примеры полилиний
Построение полилиний:
1. указать начальную точку построения;
2. после появления запроса:
Текущая ширина полилинии равна 0.0000
Следующая точка или [Дуга/Полуширина/длИна/Отменить/Ширина]
можно либо указать следующую точку построения (тогда будет построен отрезок текущей ширины) либо выбрать одну из опций:
Дуга - позволяет перейти в режим построения дуговых сегментов полилинии.
Замкнуть - замыкает полилинию, то есть соединяет ее первую и последнюю точки. На этом выполнение команды Полилиния завершается. Данная опция становится доступна после того, как будет построен хотя бы один сегмент полилинии.
Ширина — выбрав эту опцию, можно задать толщину линии для построения последующих сегментов полилинии. При этом будет предложено по очереди ввести два значения - начальную и конечную ширину (что позволяет строить сужающиеся или расширяющиеся сегменты полилинии). Удобно таким образом строить стрелки. Если ширина должна быть постоянной, то оба ее значения необходимо указать одинаковыми (рисунок 10).
Полуширина - эта опция аналогична предыдущей и отличается только тем, что задает половинные размеры начальной и конечной ширины полилинии.
|
|
|
длИна - благодаря данной опции можно точно задать длину следующего сегмента полилинии, который будет автоматически построен в том же направлении, что и предыдущий (либо по касательной к предыдущей дуге, если предыдущий сегмент — дуга).
Отменить - служит для удаления последнего построенного сегмента полилинии.
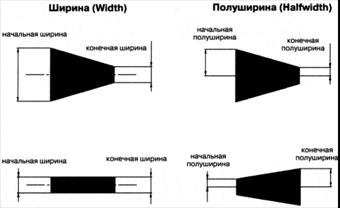
Рисунок 10 - Указание толщины полилинии опциями Ширина и Полуширина
Построение дуги в составе полилинии:
1. при построении Полилинии необходимо выбрать опцию Дуга;
2. указать конечную точку дуги (построение дугового сегмента полилинии на этом закончится) либо выбрать одну из опций:
Угол - задает внутренний угол дугового сегмента.
Центр - задает центр дугового сегмента.
Замкнуть - строит дуговой сегмент, замыкающий полилинию.
Направление - по умолчанию дуга строится таким образом, чтобы предыдущий сегмент был ее касательной. Данная опция позволяет задать иную касательную.
Полуширина, Ширина, Отменить - идентичны одноименным опциям для линейного сегмента.
Линейный - возвращает в режим линейных построений сегментов полилинии.
Радиус - задает радиус дугового сегмента.
Вторая - позволяет задать вторую точку дугового сегмента для построения его по трем точкам.
3.3 Многоугольник 
Вызов команды: щелкнуть по пиктограмме  или выбрать меню Рисование ®Многоугольник.
или выбрать меню Рисование ®Многоугольник.
Построение многоугольника с указанием центра и радиуса окружности, в которую будет вписан / описан многоугольник (рисунок 11):
1. указать число сторон;
2. указать центр многоугольника;
3. задать опцию размещения (вписанный в окружность / описанный вокруг окружности);
4. указать радиус окружности, в которую будет вписан/описан многоугольник.
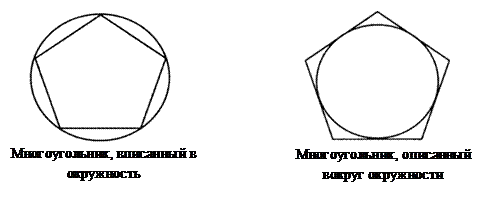
Рисунок 11 – Построение многоугольника
Построение многоугольника с указанием стороны:
1. указать число сторон;
2. щелкнуть правой кнопкой мыши в пространстве чертежа и выбрать из контекстного меню Сторона;
3. указать начальную точку стороны;
4. указать вторую точку стороны.
3.4 Прямоугольник 
Вызов команды: Щелкнуть на пиктограмме  или выбрать из падающего меню Рисование ® Прямоугольник.
или выбрать из падающего меню Рисование ® Прямоугольник.
Запрос в командной строке:
Первый угол или [Фаска/Уровень/Сопряжение/Высота/Ширина]
1 способ построения прямоугольника:
- указать координаты первого угла;
- указать координаты второго угла;
2 способ построения прямоугольника:
- указать координаты первого угла;
- щелкнуть в пространстве чертежа правой кнопкой мыши и выбрать из контекстного меню Площадь, Размер или Поворот;
- указать параметры выбранной опции.
Дополнительные возможности построения прямоугольника (рисунок 12):
Фаска - служит для построения прямоугольника со срезанными углами. После выбора данной опции необходимо последовательно ввести два значения, которые будут срезаться с двух сторон каждого из углов прямоугольника. Далее построение прямоугольника идет по стандартной методике.
Сопряжение - служит для построения прямоугольника со скругленными углами. После выбора данной опции необходимо ввести радиус сопряжения углов прямоугольника. Далее построение идет стандартным путем.
Ширина - позволяет задать толщину линии, посредством которой будет построен прямоугольник.
Высота и Уровень - опции, применяемые для трехмерных построений.
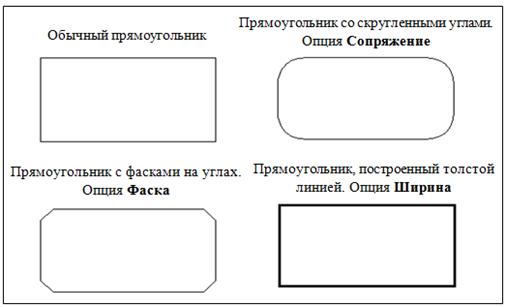
Рисунок 12 – Построение прямоугольников
3.5 Дуга 
Вызов команды: щелкнуть на пиктограмме  или из падающего меню Рисование → Дуга.
или из падающего меню Рисование → Дуга.
Способы построения дуги:
а) 3 точки;
б) начало, центр, конец;
в) начало, центр, угол;
г) начало, длина, центр;
д) начало, конец, угол;
е) начало, конец, направление;
ж) начало, конец, радиус;
з) центр, начало, конец;
и) центр, начало, угол;
к) центр, начало, длина;
|
|
|
л) продолжить.
3.6 Окружность 
Вызов команды: щелкнуть на пиктограмме  или из падающего меню Рисование → Круг.
или из падающего меню Рисование → Круг.
Способы построения окружности:
а) центр, радиус (при построении указываются координаты центра окружности и значение радиуса):
- задать координаты центра окружности;
- с клавиатуры ввести значение радиуса и нажать Enter.
б) центр, диаметр (при построении указываются координаты центра окружности и значение диаметра):
- задать координаты центра окружности;
- с клавиатуры ввести значение диаметра и нажать Enter.
в) 2 точки (построение по двум заданным точкам):
- указать первую конечную точку диаметра круга;
- указать вторую конечную точку диаметра круга.
г) 3 точки (построение по трем заданным точкам):
- указать первую точку круга;
- указать вторую точку круга;
- указать третью точку круга;
д) 2 точки касания, радиус (при построении указываются координаты точек касания окружности и значение радиуса):
- указать точку на объекте, задающую первую касательную;
- указать точку на объекте, задающую вторую касательную;
- с клавиатуры ввести значение радиуса и нажать Enter.
е) 3 точки касания (построение по трем заданным точкам):
- указать точку на объекте, задающую первую касательную;
- указать точку на объекте, задающую ворую касательную;
- указать точку на объекте, задающую третью касательную.
3.7 Сплайн 
Вызов команды: щелкнуть на пиктограмме  или выбрать Рисование ® Сплайн. Затем указываются координаты точек, через которые необходимо провести кривую. Для фиксирования сплайна в последней точке необходимо трижды нажать Enter.
или выбрать Рисование ® Сплайн. Затем указываются координаты точек, через которые необходимо провести кривую. Для фиксирования сплайна в последней точке необходимо трижды нажать Enter.
Надписи
 2018-03-09
2018-03-09 734
734








