После открытия программы Oracle Forms Developer необходимо сохранить новую форму, выбрав в меню File->Save и указав имя файла формы d_dover2.fmb по имени документа «Доверенность», для которого и будет создаваться данная форма. Создание блока данных для отображения основной таблицы. В окне Object Navigator необходимо установить курсор на узел «Data Blocks» и нажать кнопку «Create» на правой панели инструментов (рис. 102).
В открывшемся диалоге нужно выбрать «Use the Data Block Wizard» для использования мастера создания блоков данных. В открывшемся мастере необходимо нажать кнопку «Далее» и выбрать тип блока данных «Table or View» (рис. 103).

Рисунок 102 - Создание блока данных
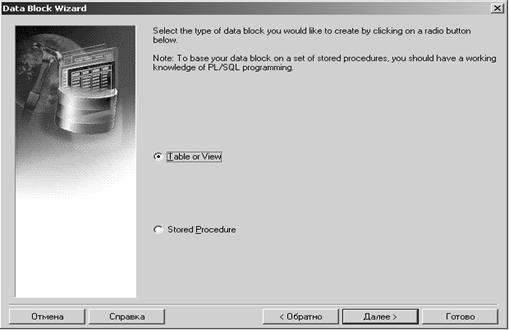
Рисунок 103 - Выбор типа источника данных для блока данных
На следующем шаге мастера, нужно указать, по какой таблице будет строиться блок данных. Выбор таблицы осуществляется нажатием кнопки «Browse», после чего следует ввести данные соединения с БД.
В окне «Tables» осуществляется выбор таблиц. Чтобы таблицы текущей схемы были видны, следует выбрать пункты «Current User» и «Tables» (рис. 104). В предложенном списке таблиц выбираем «D_DOVER2».
|
|
|

Рисунок 104 - Выбор таблицы для блока данных
Чтобы отображать в блоке данных все колонки выбранной таблицы необходимо названия всех колонок переместить из поля «Available Columns» в поле «Database Items» (рис. 105).
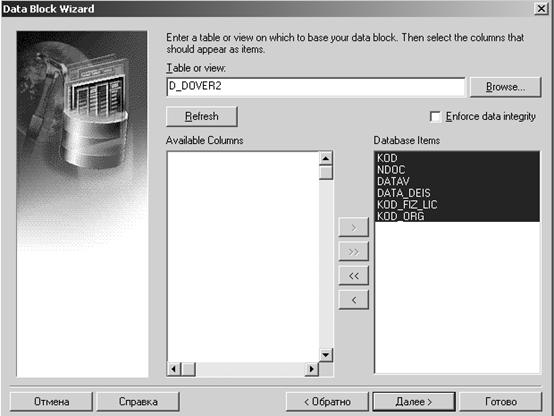
Рисунок 105 - Выбор столбцов таблицы для блока данных
На следующем шаге в поле «Data Block Name» вводим имя блока данных: DOVER. После чего завершаем работу мастера нажатием на кнопку «Готово».
Для планирования расположения полей на форме только что созданного блока данных сразу после мастера «Data Block Wizard» запускается мастер «Layout Wizard». На двух первых его шагах следует нажать кнопку «Далее». На третьем шаге, будет предложено выбрать: какие поля следует отображать на форме. В рассматриваемой задаче будут отображаться все поля, поэтому их все и нужно переместить в поле «Displayed Items», как это показано на рисунке 106.
Следующий шаг, где предлагается установить размеры полей, оставим без изменения.
На следующем шаге выберем тип отображения формы как «Form» и завершим работу мастера нажатием кнопки «Готово». Получившаяся форма изображена на рисунке 107.

Рисунок 106 - Выбор полей для отображения на форме
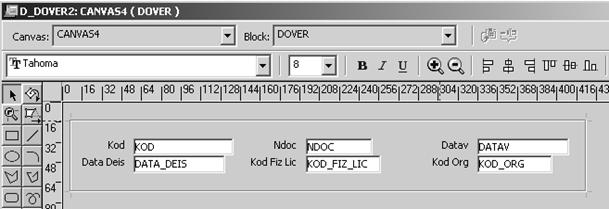
Рисунок 107 - Форма, полученная после работы мастера
 2018-02-13
2018-02-13 1181
1181








