А вот сноски (в отличие от рамок) очень часто встречаются. Например, употребили вы редкое слово — хорошо бы дать на него сноску и в конце страницы его расшифровать (тоже относится и к словам имеющий двойной смысл).
Чтобы сделать сноску, установите курсор на нужное место, затем перейдите в раздел «Ссылки» и нажмите кнопку «Вставить сноску». После этого вас «перекинет» в конец страницы, чтобы вы могли написать текст сноски (см. рис. 15).

Рис. 15. Вставка сноски
Как написать римские цифры
Римские цифры обычно нужны для обозначения веков (т.е. чаще всего тем, кто связан с историей). Писать римские цифры очень просто: достаточно перейти на английский язык и ввести, скажем «XXX».
Но что делать, когда вы не знаете, как будет выглядеть число 655 на римский лад (к примеру)? Рецепт такой: сначала нажмите кнопки CNTRL+F9 и введите в появившиеся скобки «= 655\*Roman» (без кавычек) и нажмите F9. Word автоматически вычислит результат (см. рис. 16)!

Рис. 16. Результат
Как сделать альбомный лист
По умолчанию в Word все листы имеют книжную ориентацию. Бывает так, что часто требуется альбомный лист (это когда лист находиться перед вами не вертикально, а горизонтально).
|
|
|
Делается это достаточно просто: переходите в раздел «Макет», затем открываете вкладку «Ориентация» и выбирайте нужный вам вариант (см. рис. 17). Кстати, если вам нужно поменять ориентацию не всех листов в документе, а только одного из них — используйте разрывы («Макет/разрывы/разрывы страниц»).

Рис. 17. Альбомная или книжная ориентация
Раздел 2. Задания для выполнения.
Задание 1.
1. Создайте текстовый документ Microcoft Word и назовите его ПР № 3 Ваша фамилия. Откройте его.
2. Установите нужный вид окна программы Вид/Разметка страницы.
3. Установите параметры страницы поля, ориентацию страницы, размер бумаги). Макет/Поля: левое – 3см, правое – 1,5 см, верхнее - 1 см, нижнее – 1,5 см. Макет/Ориентация/Книжная. Макет/Размер/А4.
4. Скопируйте раздел 1. Краткие теоретические сведения из описания ПР №3 в Ваш текстовый документ.
5. В конце скопированного теста вставьте Разрыв страницы Вставка/Страницы/Разрыв страницы.
6. Напечатайте заголовок Задание 1.
7. Установите:
· междустрочный интервал-полуторный,
· выравнивание по центру: Главная/Абзац/Отступы и интервалы.
8. Наберите текст, приведенный ниже. При наборе текста меняйте начертание, выравнивание, и размер шрифта (для заголовка – 14 пт, для основного теста – 12 пт).

9. Заключите текст приглашения в рамку и произведите цветовую заливку. Для этого: выделите весь текст приглашения и выполните Вставка/Таблица/Вставить таблицу. А затем Конструктор/Границы/Границы и заливка. Тип и цвет линий границы и цвет заливки выберите по своему усмотрению.
|
|
|
10. Вставьте рисунок в текст приглашения Вставка/Изображение из Интернета. Задайте положение текста относительно рисунка Формат/Обтекание теста/По контуру.
11. Используя полученное приглашение создайте ещё одно приглашение и разместите его на тойже странице, что и первое.
Задание 2. Перед выполнением задания 2 добавьте в конце Задания 1 Разрыв страницы Вставка/Страницы/Разрыв страницы. Напечатайте заголовок Задание 2.
Оформить заявление по образцу. Верхняя часть заявления –это таблица: 2 столбца, 1 строка, тип линий - нет границ Вставка/Таблица, а затем Конструктор/Границы/нет границ. Выравнивание в ячейках таблицы по левому краю и по центру.
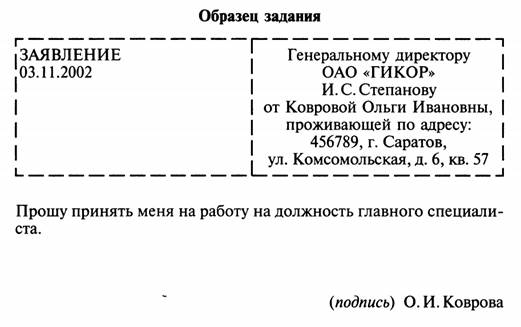
Задание 3. Работа с таблицами. Перед выполнением задания 3 добавьте в конце Задания 2 Разрыв страницы Вставка/Страницы/Разрыв страницы. Напечатайте заголовок Задание 3.
Добавьте таблицу из 7 строк и 5 столбцов Вставка/Таблица/Добавить таблицу. Оформите таблицу по образцу формы для заполнения Конструктор/стили таблиц, а затем заполните её.

Добавьте таблицу из 3 строк и 4 столбцов Вставка/Таблица/Добавить таблицу.
Объедините ряд ячеек, чтобы получилась таблица как на образце. Для этого: выделите ячейки, которые необходимо объединить, а затем Макет/Объединить ячейки.
Заполните таблицу данными, а затем отформатируйте ячейки как на образце Макет/Выравнивание/  . Примечание: ячейки таблицы необходимо выделять для выполнения каких-либо действий с ними.
. Примечание: ячейки таблицы необходимо выделять для выполнения каких-либо действий с ними.

Задание 4. Перед выполнением задания 4 добавьте в конце Задания 3 Разрыв страницы Вставка/Страницы/Разрыв страницы. Напечатайте заголовок Задание 4.
Создайте таблицу, представленную на образце.
Для изменения направления текста используйте Макет/Направление теста.
Для заполнения строки Итого: используйте Макет/Данные/Формула.

Задание 5. Перед выполнением задания 5 добавьте в конце Задания 4 Разрыв страницы Вставка/Страницы/Разрыв страницы. Напечатайте заголовок Задание 5.
Использование Готовых шаблонов. Выполните действия Файл/Создать/Календарь с фотографией.
В открывшемся шаблоне календаря Документ1 заполните все имеющиеся поля. Для этого используйте текст, стихи, высказывания, картинки, стили таблиц. Для нескольких дат календаря сделайте пометки-напоминания о предстоящих событиях.
После окончания редактирования скопируйте получившуюся страничку календаря и вставьте на страницу 5 Вашей работы.
Задание 6. Перед выполнением задания 6 добавьте в конце Задания 5 Разрыв страницы Вставка/Страницы/Разрыв страницы. Напечатайте заголовок Задание 6.
Используя Готовый шаблон Буклет ресторана оформите буклет для Вашего предприятия. После окончания оформления сохраните буклет в папке Т3. Текстовые документы в виде файла под именем Буклет Фамилия (указав свою фамилию). В свой отчет по ПР №3 поместите скриншоты обеих страниц буклета.
Задание 7. Перед выполнением задания 7 добавьте в конце Задания 6 Разрыв страницы Вставка/Страницы/Разрыв страницы. Напечатайте заголовок Задание 7.
Создайте информационное письмо по данному образцу (см после указаний по выполнению).
Для создания списка выделите текст и используйте кнопку Маркеры из набора Главная/Абзац. 
Для создания схемы использовать Вставка/Фигуры. Для форматирования фигур использовать инструменты вкладки Формат.
Задание 8. Перед выполнением задания 8 добавьте в конце Задания 7 Разрыв страницы Вставка/Страницы/Разрыв страницы. Напечатайте заголовок Задание 8.

Задание 9. Используя пункт 2. Как пронумеровать страницы из раздела 1. Краткие теоретические сведения, выполните нумерацию страниц Вашего отчета по практической работе.
|
|
|
Задание 10. Используя пункт 5. Как создать оглавление (или содержание) из раздела 1. Краткие теоретические сведения, создайте на первой странице Вашего отчета по практической работе оглавление. См. рис. Ниже.

Вопросы для самоконтроля.
1. Какие редакторы предназначены для работы с текстовыми документами?
2. Назовите возможности текстового редактора MS Word?
3. Какова последовательность действий для создания текстового документа?
4. Как нумеровать страницы документа?
5. Как задать параметры страницы?
6. Что такое шаблоны и где их найти?
7. Как работать с таблицами?
8. Как добавить оглавление документа?
9. Как добавить графический объект?
10. Как создать схему?
Источники.
1. Информационные технологии в профессиональной деятельности. Технические специальности: учебник для студ. учреждений сред. проф. образования / Е. В. Михеева, О.И. Титова. - 5-е изд. стер. - М.: Издательский центр "Академия", 2017. - 416 с.
2. Практикум по информационным технологиям в профессиональной деятельности: Учеб. пособие для сред. проф. образования / Елена Викторовна Михеева. - 5-е изд., стер. -М.: Издательский центр "Академия", 2005. - 256 с
 2020-04-12
2020-04-12 141
141







