Учебное пособие
Микрюкова Г.Н - преподаватель
Информатики ГБОУ НПО ПУ № 58КК,
II категория
Армавир, 2014
Рецензенты: данное учебное пособие рассмотрено на заседании цикловой методической комиссии общеобразовательных дисциплин и рекомендовано к использованию на практических занятиях предмета информатика методическим советом ГБОУ НПО ПУ № 58КК
Микрюкова Г.Н.
Практикум по информатике: Графический редактор Paint/ учебное пособие. – Армавир: ГБОУ НПО ПУ № 58 КК, 2014. – с.
Учебное пособие содержит практические задания, охватывающие основные возможности графического редактора Paint:содержит теоретическую часть и компьютерный практикум (практические занятия). Каждая тема содержит краткую справку. В начале каждой темы приводятся контрольные вопросы и краткая справка, содержащая ответы на них. Приведенной теории вполне достаточно для выполнения практических заданий, хотя предполагается, что преподаватель в начале занятия на небольших примерах рассматривает с учащимися наиболее важные и сложные моменты. Помимо этого, некоторые пункты заданий содержат «подсказки».
|
|
|
Изучение Paint предлагается закончить созданием графического документа, содержащего большую часть выполненных работ. По полноте и качеству этого документа можно судить об успеваемости учащихся при изучении Paint.
Пособие предназначено для учащихся по специальностям «Автомеханик», «Машинист дорожных и строительных машин».
ВВЕДЕНИЕ
В соответствии с Примерной программой учебной дисциплины Информатика и ИКТ для профессий НПО и специальностей СПО (М, 2008) и Рабочей программой по информатике (А, 2014) учащиеся, обучающиеся по профессиям «Автомеханик», «Машинист дорожных и строительных машин» изучают предмет «Информатика», который включает теоретическую часть и компьютерный практикум (практические занятия). Данное учебно-методическое пособие представляет собой сборник заданий для проведения практических занятий по предмету «Информатика и ИКТ» при изучении графического редактора Paint. Материал данного пособия рассчитан на ___ занятий.
В начале каждой темы приводятся контрольные вопросы и краткая справка, содержащая ответы на них. Приведенной теории вполне достаточно для выполнения практических заданий, хотя предполагается, что преподаватель в начале занятия на небольших примерах рассматривает с учащимися наиболее важные и сложные моменты. Помимо этого, некоторые пункты заданий содержат «подсказки».
Изучение Paint предлагается закончить созданием графического документа, содержащего большую часть выполненных работ. По полноте и качеству этого документа можно судить об успеваемости учащихся при изучении Paint.
|
|
|
| У_______ | Тема: Графический редактор MS Paint.
КОНТРОЛЬНЫЕ ВОПРОСЫ |
| ПЗ________ |
1. Как можно запустить графический редактор Paint?
2. Как создавать, закрывать графические изображения?
3. Как открывать, сохранять графические изображения?
4. Как выходить из среды Paint?
5. Как можно копировать, перемещать и удалять фрагменты изображения?
6. Как вставлять в графические изображения текст?
7. Как изменять масштаб изображения?
8. Как использовать справку по Paint?
9. Как включить/выключить панель инструментов и палитру цветов?
10. Как осуществить выбор текущего цвета и цвета фона?
11. Какая клавиша позволяет рисовать правильные геометрические фигуры?
12. Как выделить фрагмент рисунка и скопировать его?
13. Как повернуть фрагмент рисунка?
14. Как выполнить текстовые надписи на фоне рисунка?
15. Как вставить фотографию любого окна Windows в MS Paint?
КРАТКАЯ СПРАВКА
Paint – простейший графический редактор, предназначенный для создания и редактирования растровых графических изображений. Он приемлем для создания простейших графических иллюстраций, чертежей, схем и т.п. Графический редактор Paint запускают командой Пуск > Программы > Стандартные > Графический редактор Paint. После запуска на экране открывается рабочее окно программы Paint. Оно состоит из нескольких областей, изображенных на рисунке 1.

Рис 1.
1. Главное меню содержит шесть командных строк, выбор которых приводит к открытию раскрывающихся меню:
• Файл служит для управления файлами, В этом меню содержатся подменю Создать, Открыть, Сохранить, Сохранить как, Предварительный просмотр;
• Правка содержит набор команд для редактирования изображения с помощью команд, использующих буфер обмена Вырезать, Копировать, Вставить, Отменить и Повторить Выделить все, Очистить выделение;
• Вид управляет отображением и удалением с экрана элементов интерфейса и содержит вкладки Набор инструментов, Палитра, Строка состояния, Панель атрибутов текста, Масштаб;
• Рисунок содержит команды, предназначенные для выполнения операций над выделенными фрагментами изображения: Отразить/повернуть, Растянуть/наклонить, Обратить цвета, Атрибуты, Очистить, Непрозрачный фон;
• Палитра содержит подменю для установки и настройки палитры цветов (Изменить палитру);
• Справка содержит команды обращения к базе данных для предоставления справки по графическому редактору (Вызов справки, 0 программе).
2. Панель инструментов содержит 16 инструментов. В соответствии с выполняемыми ими функциями их можно условно разделить на пять основных групп:
• инструменты выделения: Прямоугольное выделение  , Выделение произвольной формы
, Выделение произвольной формы  ;
;
• инструменты рисования: Карандаш  , Кисть
, Кисть  , Распылитель
, Распылитель  , Ластик
, Ластик  ;
;
• графические примитивы: Линия  , Кривая
, Кривая  , Эллипс
, Эллипс  , Прямоугольник
, Прямоугольник  , Многоугольник
, Многоугольник  и Скругленный прямоугольник
и Скругленный прямоугольник  ;
;
• инструменты работы с цветом: Выбор цветов  и Заливка
и Заливка  ;
;
• инструменты редактирования: Масштаб  .
.
3. Для создания рисунка необходимо иметь представление о следующих операциях:
Выбор цвета (Для выбора цвета линии и закраски следует щелкнуть левой кнопкой мыши над нужным цветом. Для выбора цвета фона щелкают правой кнопкой):
Заливка области или объекта (Выберите “Заливка” на панели инструментов. Затем укажите на область или объект и нажмите кнопку мыши. Если граница фигуры не является непрерывной, то указанным цветом будут заполнены другие области рисунка. Чтобы найти разрыв, укажите на Масштаб в меню Вид, затем выберите Крупный или Выбрать.);
Изменение палитры (Выберите на палитре цвет, который следует изменить. Выберите команду Изменить палитру в меню Параметры. Нажмите кнопку “Определить цвет”, затем измените значения компонентов цвета. Для сохранения изменённой палитры выберите команду Сохранить палитру в меню Параметры. Чтобы загрузить сохраненную палитру, выберите команду Загрузить палитру в меню Параметры.)
|
|
|
4. Редактирование рисунка можно произвести при помощи следующих операций:
Вставка текста в рисунок.
Для вставки текста в рисунок используют инструмент “Надпись”. Для этого требуется щелкнуть мышкой на кнопке “А” в панели инструментов. После этого курсор приобретет вид “крестик”. Щелчок мышью на рисунке приведет к появлению прямоугольника (рамки) для ввода текста в месте щелчка. В месте ввода появится текстовый курсор в виде буквы I. Рамка показывает границы участка рисунка, в котором будет размещен текст.
Режимы вставки текста в Paint.
 Текст на рисунок можно помещать в двух режимах. В первом режиме текст закрашивается выбранным цветом, а цвет его фона совпадает с основным цветом фона (надпись непрозрачная, текст заслоняет рисунок). Во втором случае текст также закрашивается выбранным цветом, а фон текста не закрашивается (надпись прозрачная, текст размещается поверх рисунка). Для переключения режима на экране появляется специальная панель.
Текст на рисунок можно помещать в двух режимах. В первом режиме текст закрашивается выбранным цветом, а цвет его фона совпадает с основным цветом фона (надпись непрозрачная, текст заслоняет рисунок). Во втором случае текст также закрашивается выбранным цветом, а фон текста не закрашивается (надпись прозрачная, текст размещается поверх рисунка). Для переключения режима на экране появляется специальная панель.
Рис. 2
Изменение шрифта текста на рисунке.
Включить и отключить появление Панели атрибутов текста можно в подменю “Вид”. Панель атрибутов текста представляет собой диалоговое окно. В нем расположены два раскрываемых списка (для выбора шрифта и его размера) и три кнопки (полужирный, курсив и подчеркнутый). Изменять шрифт можно до набора и во время набора текста. Для прекращения набора текста можно или щелкнуть мышкой на рисунке или сменить инструмент. После этого менять шрифт для ранее набранного текста нельзя.
Изменение масштаба в редакторе Paint.
Изменять масштаб изображения через подменю “Вид”, используя команду “Масштаб” и “Выбрать”. В этом случае коэффициент масштаба задается в % - 100%, 200%, 400%, 600% и 800%.
|
|
|
Операции над выделенным фрагментом.
Выделенную область можно перетащить на другое место. Для этого нажимают левую кнопку на области, затем, не отпуская ее, перетаскивают мышь на другое место. Если при этом удерживать нажатой клавишу “Ctrl”, то будет перенесена копия фрагмента. Выделенную область можно поместить в буфер через меню “Правка”. Для этого используют команду “Копировать” или “Вырезать”. Также можно поместить фрагмент в файл командой “Копировать в файл”. Над фрагментом рисунка можно производить и другие операции - изменять размеры, растягивать, поворачивать, наклонять и отражать с помощью команд меню “Рисунок”.
Вставка в рисунок готовых фрагментов из буфера или из файла.
Для этого применяют подменю “Правка” и команды “Вставить” или “Вставить из файла” соответственно. При этом вставленный фрагмент первоначально располагается в верхнем левом углу экрана и его требуется перетащить на нужное место мышкой при нажатой левой кнопке.
Режимы выделения фрагмента.
Существует два режима выделения - прозрачное (из фрагмента исключается цвет фона) и непрозрачное (во фрагменте сохраняется цвет фона). Для выбора режима на экране появляется специальная временная панель (Рис. 2).
Отмена выполненной операции в Paint.
Если операцию отменили по ошибке, то ее можно восстановить пунктами меню “Правка” и “Отменить”.
Преобразование рисунка.
С помощью команд подменю “Рисунок” можно отражать, растягивать, сжимать, увеличивать или наклонять выделенные фрагменты рисунка. С помощью команды “Отразить/повернуть” можно отразить выделенный фрагмент относительно вертикальной или горизонтальной оси. Для этого в диалоговом окне есть переключатели “Отразить слева направо”, “Отразить сверху вниз” и “Повернуть на угол 90, 180 и 270 градусов”. С помощью команды “Растянуть/наклонить” можно растянуть или наклонить выделенный фрагмент по вертикали или по горизонтали. Для этого в диалоговом окне есть соответствующие переключатели и поля ввода.
5. Для сохранения рисунка в файле используется подменю “Файл”. В нем есть две команды - “Сохранить” и “Сохранить как”. Команда “Сохранить” сохраняет рисунок в файле с ранее заданным названием. Команда “Сохранить как” сохраняет рисунок в файле под новым названием. Если сохраняют только что созданный рисунок в первый раз, то компьютер для обеих команд попросит указать название.
Большинство операций можно выполнить гораздо быстрее. Для этого нужно знать возможности клавиатуры и уметь пользоваться соответствующими клавишами или сочетаниями клавиш.
Упражнения.
Задание № 1
Нарисуйте российский флаг, состоящий из трех прямоугольников одинакового размера, но разного цвета. Отразите название страны, установив шрифт Courier New.
Какими инструментами панели инструментов вам пришлось воспользоваться?
Сколько раз пришлось вставить скопированный прямоугольник? Какой размер шрифта вы подобрали для своей надписи?
Задание № 2
Нарисуйте мухомор и разместите рядом с ним текстовое предупреждение о несъедобности этого гриба.
Опишите процедуру тиражирования элемента (методом Копировать - Вставить).
Задание № 3
Нарисуйте светофор и рядом с ним разместите плакат, предупреждающий о том, как переходить улицу (правильные геометрические фигуры получаются при нажатой клавише Shift).
Какой элемент вам пришлось копировать?
Какими пунктами горизонтального меню воспользовались в процессе работы?
Какой шрифт использовали для плаката?
Задание № 4
 Нарисуйте грузовик по образцу (при необходимости воспользуйтесь ластиком).
Нарисуйте грузовик по образцу (при необходимости воспользуйтесь ластиком).
Из скольких и каких геометрических фигур состоит кабина?
Какими инструментами панели инструментов вам пришлось воспользоваться?
Какой элемент копировали?
Задание № 5
Изобразите диск телефонного аппарата, разместите на нем цифры.
Сколько раз вы вставили скопированный элемент?
Какой размер шрифта подобрали для ввода текста (цифр)?
Каким образом получили окружности?
Задание № 6
Нарисуйте палитру художника (дощечку, на которой смешивают краски) и рядом с каждой краской подпишите ее цвет.
Перечислите инструменты, которыми вам пришлось воспользоваться.
Каким шрифтом вы воспользовались для своих надписей?
Опишите процесс копирования рисунка.
 Задание № 7
Задание № 7
Нарисуйте "старый дедушкин будильник".
Перечислите инструменты, которыми вам пришлось воспользоваться и команды меню.
Сколько раз вы вставили скопированный элемент?
Какой размер шрифта подобрали для написания чисел?
Задание № 8
Начертите план класса, в котором вы сейчас находитесь, и подпишите, кто где сидит.
Задание № 9
Изобразите все фишки домино, в которые входит тройка. Опишите самый оптимальный (на ваш взгляд) способ выполнения задания.
Задание № 10
Схематично изобразите фасад дома, в котором вы живете, и подпишите свое окно.
Задание № 11
Изобразите радугу. Для первой линии используйте инструмент " Дуга ". Остальные получите методом Копировать - Вставить и разместите со сдвигом относительно предыдущей. Края радуги "поместите" в облака (чтобы при заливке краска не проливалась). Недостающие цвета получите при помощи команды Редактирование цветов меню Параметры.
Задание № 12
Выполните план-схему «Как проехать в наше учебное заведение» (упрощенно). Сопроводите рисунок текстом и сохраните в виде файла с расширением bmp на своем диске.
Задание № 13
Нарисуйте светофор, используя инструмент «Эллипс». Затем напишите слово «СВЕТОФОР» и сохраните рисунок на дискете.
Подсказка:
1. Выберите инструмент «Эллипс», нарисуйте круг и выделите его с помощью инструмента «Выделение».
2. Выберите команду Правка, Копировать для записи выделенного фрагмента в буфер.
3. Используя команду Правка, Вставить, извлеките нужное количество раз круг из буфера и разместите круги в виде светофора.
Задание № 14
Нарисуйте объекты, используя инструмент «Кривая».
Задание 14.
Творческая работа: придумайте и нарисуйте рисунок с использованием всех изученных инструментов. Например, изобразите на одном рисунке небо, тучи, дома, птиц, машину, дорогу и др.
Подсказка:
1. С помощью инструмента «Линия» проведите линию горизонта.
2. Используя инструмент «Эллипс», нарисуйте тучи и солнца. Для создания лучей воспользуйтесь инструментом «Линия».
3. Выделите инструментом «Выделение» одну тучу и, перемещая, наложите ее на солнце.
4. С помощью инструмента «Карандаш» нарисуйте птиц.
5. Используя инструмент «Прямоугольник» и операцию копирования, нарисуйте дом. Затем, скопировав его, получите изображение второго дома.
6. С помощью инструмента «Кривая» изобразите дорогу.
7. Используя инструменты «Эллипс», «Прямоугольник» и «Скругленный прямоугольник», нарисуйте на свободном месте машину. Затем, выделив ее, наклоните на 10 градусов и переместите на дорогу.
8. С помощью инструментов «Эллипс», «Прямоугольник» и «Многоугольник» нарисуйте деревья.
9. Раскрасьте полученный рисунок с помощью инструмента «Заливка» (где это возможно, элементы изображения рисуются заранее заданным цветом).
10. Используя инструмент «Распылитель», «посадите» на траву цветы.
Задание № 15
Придумайте и выполните рисунок орнамент.bmp.
Подсказка:
1.Придумайте и нарисуйте один элемент орнамента.
2.Скопируйте полученный фрагмент и растиражируйте его, используя буфер обмена. Затем соберите из полеченных фрагментов орнамент и раскрасьте рисунок.
Задание № 16
 Используя инструменты, линия и заливка, нарисуйте Кораблик.
Используя инструменты, линия и заливка, нарисуйте Кораблик.
Выполнив это упражнение вы научитесь:
ü запускать графический редактор Paint;
ü использовать инструменты Линия, Заливка;
ü сохранять изображение.
Технология работы
1. Запустите Paint, выполнив последовательность действий: Пуск – Программы – Стандартные – Paint.
2. Выберите инструмент Линия на панели инструментов. Для этого кликните на кнопке  один раз левой кнопкой мыши, после чего инструмент выделится.
один раз левой кнопкой мыши, после чего инструмент выделится.
3. Обратите внимание, что под панелью инструментов появилось окно, в котором можно выбрать тип линии. Выберите любой тип линии, который вам подойдёт.
4. На рабочем поле выберите место, где будет располагаться ваш рисунок и, нажав левую кнопку мыши, не отпуская ее, протяните линию необходимой вам длины (Шаг 1 в таблице 1.)
5. Выполните последовательно шаги со 2 по 11 как показано в Таблице 1.
6. Для того чтобы сделать изображение цветным используйте инструмент Заливка. Для этого левой кнопкой мыши кликнете на инструменте Заливка  .
.
7. Для выбора цвета кликните один раз левой кнопкой мыши по цвету в палитре, который вам необходим.
8. Разукрасьте кораблик, выполняя шаги с 12 по14.
Таблица 1.
| Шаг 1 | Шаг 2 | Шаг 3 |

| 
| 
|
| Шаг 4 | Шаг 5 | Шаг 6 |

| 
| 
|
| Шаг 7 | Шаг 8 | Шаг 9 |

| 
| 
|
| Шаг 10 | Шаг 11 | Шаг 12 |

| 
| 
|
| Шаг 13 | Шаг 14 | |

| 
|
9. Сохраните рисунок в своей папке под именем «Кораблик». Для этого в меню Файл выберите пункт Сохранить. В появившемся окне в поле имя файла введите имя «Кораблик», а затем нажмите на копку Сохранить.
Задание № 17
Используя инструменты, линия и заливка нарисуйте Башню и сохраните изображение в своей папке под именем «Башня».

Задание № 18
 Используя инструменты Прямоугольник, Линия, Заливка нарисуйте Домик.
Используя инструменты Прямоугольник, Линия, Заливка нарисуйте Домик.
Выполнив это упражнение вы научитесь:
ü Использовать инструмент прямоугольник.
Технология работы
1. Запустите графический редактор Paint.
2. На Панели инструментов выберите инструмент Прямоугольник  .
.
3. Последовательно выполните шаги таблицы 1.
Таблица 1.
| Шаг 1 | Шаг 2 | Шаг 3 |

| 
| 
|
4. Используя инструмент, Линия нарисуйте крышу, используя шаги таблицы 2.
Таблица 2.
| Шаг 4 | Шаг 5 | Шаг 6 |

| 
| 
|
5. Используя инструмент Заливка, разукрасьте изображение.
6. Сохраните рисунок в своей папке под именем «Домик».
Задание № 19
 Используя инструменты Прямоугольник, Линия, Заливка нарисуйте гриб Мухомор.
Используя инструменты Прямоугольник, Линия, Заливка нарисуйте гриб Мухомор.
Задание № 20
Используя инструменты Эллипс, Ластик, Линия, Заливка нарисуйте кувшинку.
 Выполнив это упражнение вы научитесь:
Выполнив это упражнение вы научитесь:
ü Использовать инструменты Эллипс и Ластик.
Технология выполнения работы
1. Запустите графический редактор Paint.
2. На панели инструментов выберите инструмент Эллипс и нарисуйте окружность (таблица 1, шаг 1)
3. Последовательно выполните шаги таблицы со 2 по 10 для создания рисунка.
| Шаг 1 | Шаг 2 | Шаг 3 |

| 
| 
|
| Шаг 4 | Шаг 5 | Шаг 6 |

| 
| 
|
| Шаг 7 | Шаг 8 | Шаг 9 |

| 
| 
|
| Шаг 10 | Шаг 11 | Шаг 12 |

| 
| 
|
4. Для того чтобы разукрасить рисунок воспользуйтесь инструментом Заливка.
5. Сохраните изображение в своей папке под именем «Кувшинка».

Задание № 21
Используя инструменты Прямоугольник, Эллипс, Заливка нарисуйте Светофор.
Задание № 22
Используя инструменты Кривая, Заливка, 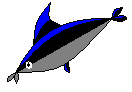 Распылитель, Карандаш нарисуйте Дельфина.
Распылитель, Карандаш нарисуйте Дельфина.
Выполнив это упражнение вы научитесь:
ü использовать инструмент Кривая.
 2020-05-12
2020-05-12 295
295







