Індекс
Для прискорення пошуку даних про конкретну людину в таблиці Контакти зручно розсортувати записи за алфавітом. Щоб задати сортування по полю Прізвище, виконайте наступні кроки.
1. У вікні бази даних клацніть на значку таблиці Контакти.
2. Одноразовим клацанням на кнопці Открыть відкрийте таблицю в режимі редагування.
3. У вікні таблиці клацніть на заголовку Прізвище, щоб виділити стовпець.
4. Клацанням на кнопці  Сортировка по возрастанию (Sort Ascending) упорядкуєте записи стовпця прізвищ таблиці за алфавітом (рис. 23).
Сортировка по возрастанию (Sort Ascending) упорядкуєте записи стовпця прізвищ таблиці за алфавітом (рис. 23).
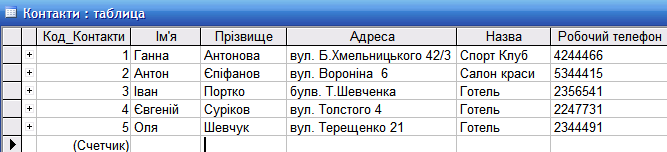
Рис 23 Упорядкування записів за прізвищами
Прізвища впорядковані за алфавітом, але імена людей розставлені безладно. Якби в таблиці було кілька сотень людей із прізвищем Петров, то пошук потрібної людини істотно б ускладнився. Щоб виконати сортування відразу по декількох полях, варто скористатися складним індексом. Його настроювання виконується за допомогою наступних дій:
1. Клацніть на кнопці Вид , щоб перемкнутися в режим конструктора.
, щоб перемкнутися в режим конструктора.
2. Щоб відкрити вікно індексів таблиці Контакти, показане на рис. 24, клацніть на кнопці Индексы (Indexes) панелі інструментів. У вікні індексів є список зі стовпцями назв індексу, імені поля, по якому виконується індексація, і режиму сортування (за зростанням або за спаданням). Майстер таблиць при створенні таблиці Контакти індексував її по трьом полям: Назва Компанії, Прізвище, Код_Контакти, додавши індекси з іменами відповідно: НазваниеКомпании, Фамилия і PrimaryKey. Останній із трьох індексів є ключем таблиці, що однозначно ідентифікує її записи. Всі наявні індекси прості, тобто призначають сортування тільки по одному полю. Щоб записи з однаковими прізвищами розташовувалися за алфавітом імен, варто модифікувати індекс Фамилия, додавши в нього умову сортування по полю Ім’я. Для цього виконаєте наступні кроки.
панелі інструментів. У вікні індексів є список зі стовпцями назв індексу, імені поля, по якому виконується індексація, і режиму сортування (за зростанням або за спаданням). Майстер таблиць при створенні таблиці Контакти індексував її по трьом полям: Назва Компанії, Прізвище, Код_Контакти, додавши індекси з іменами відповідно: НазваниеКомпании, Фамилия і PrimaryKey. Останній із трьох індексів є ключем таблиці, що однозначно ідентифікує її записи. Всі наявні індекси прості, тобто призначають сортування тільки по одному полю. Щоб записи з однаковими прізвищами розташовувалися за алфавітом імен, варто модифікувати індекс Фамилия, додавши в нього умову сортування по полю Ім’я. Для цього виконаєте наступні кроки.

Рис. 24. Індекси
3. Клацніть правою кнопкою миші на тому рядку, який розташований нижче рядка індексу Фамилия.
4. Виберіть у контекстному меню команду Добавить строки (Insert Rows), щоб вставити один порожній рядок.
5. У новому рядку клацніть на кнопці списку, що розкривається, в клітинці Имя поля.
6. Виберіть пункт Ім’я. У стовпці Порядок сортировки (Sort Order) автоматично з'явиться варіант По возростанию (Ascending).
У вікні настроювання індексів імена полів, по яких відбувається упорядкування в даному індексі, розташовуються в рядку з ім'ям індексу й нижче його в рядках з порожньою клітиною Индекс (Index Name) у порядку спадання впливу поля(див. рис. 25). Тобто першим виконується сортування по тому полю, що у даному індексі розташоване вище. В одному індексі можна використати до 10 полів. Таким чином, тепер індекс Фамилия впорядковує записи за алфавітом спочатку по прізвищах, а потім по іменах.
7. Закрийте вікно індексів.
8. Клацніть на кнопці Вид, щоб перемкнутися в режим редагування таблиці.
9. Відповідайте Да на запит про необхідність збереження таблиці. Тепер імена виявилися вибудуваними за алфавітом. Оскільки перед цим уже було настроєне сортування по полю Прізвищея (тобто по індексу Фамилия, головним полем якого є Прізвище), вам навіть не довелося перенастроювати сортування. Модифікація індексу автоматично привела до впорядкування імен.
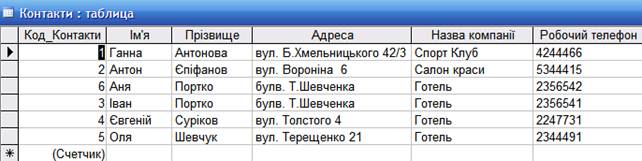
Рис. 25. Відсортована таблиця
1.7 Контрольні запитання
1. Зміст бази даних. Структура СКБД Microsoft Access.
2. Що називається реляційною базою даних.
3. Структура таблиць. Поняття запису, поля.
4. Створення нової бази даних.
5. Створення таблиць за допомогою майстра таблиць.
6. Призначення ключового поля. Створення його за допомогою майстра таблиць.
7. Створення таблиць за допомогою конструктора таблиць.
8. Створення ключового поля за допомогою конструктора таблиць.
9. Призначення списку підстановки.
10. Створення та використання списку підстановки.
11. Схема даних. Типи зв’язків між таблицями. Встановлення, редагування та знищення зв’язків між таблицями.
12. Перерахувати та охарактеризувати типи даних. Навести приклад редагування типу даних.
13. Задати поточну дату, як значення за замовчуванням.
14. Як змінити тип даного поля та обмежити його можливі значення деяким інтервалом.
15. Призначення індексів.
16. Як відсортувати дані по декільком полям одночасно.
2 Створення запитів в середовищі MS Access
Запити є інструментом пошуку й структурування даних. Запит, адресований одній або декільком таблицям, ініціює вибірку певної частини даних й їхню передачу в таблицю, сформовану самим запитом. У результаті ви одержуєте підмножину інформаційної безлічі вихідних таблиць, сформовану за певним законом. Якщо оброблюваний обсяг інформації великий, виділення необхідних даних у таку підмножину дозволяє істотно скоротити час їхньої обробки. У системах типу клієнт-сервер, де основні бази даних зберігаються на файловому сервері, система запитів дозволяє зменшити обсяг інформації, переданої через локальну мережу.
2.1 Майстер запитів
Щоб спростити завдання користувача, до складу Access включений майстер запитів, що дозволяє автоматизувати процес побудови запиту. Давайте за допомогою цього майстра виконаємо вибірку інформації з таблиць бази даних Контакти.
1. У вікні бази даних клацніть на кнопці Запросы (Queries).
2. Двічі клацніть на значку Создание запроса с помощью мастера (Create Query By Using Wizard).
3. У списку, що розкривається, Таблицы и запросы (Tables/Queries) першого вікна майстра виберіть таблицю Список (рис. 26).
4. У списку Доступные поля (Available Fields) клацніть на рядку Дата.
5. Клацніть на кнопці >, щоб перемістити виділене поле в список Выбранные поля.
6. Повторюючи кроки 3-5, додайте в список Выбранные поля поле Опис таблиці Список, а також поле Прізвище таблиці Контакти.
7. Клацніть на кнопці Далее.
8. Введіть ім'я запиту Перелік контактів і клацніть на кнопці Готово.
Access побудує запит і виконає його. Запит — це набір умов, згідно яким створюється вибірка інформації з таблиць. Запуск запиту формує нову таблицю даних, єдиною відмінністю якої від звичайних таблиць є те, що за допомогою повторних запусків запиту її дані можна обновлювати відповідно до зміни інформації джерел даних запиту.
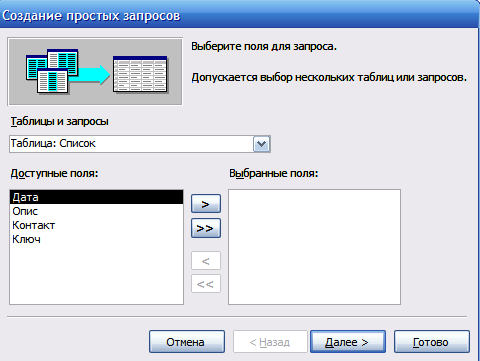
Рис. 26.Майстер запитів
Примітка
У розглянутому випадку умова відбору ініціює одержання з таблиці Список полів Дата й Опис (всіх наявних записів), а також поле Прізвище таблиці Контакти. Таблиці Список і Контакти зв'язані між собою через поле Код_Контакти, при цьому Контакти є головною таблицею, а Список - підлеглою (тобто кожному запису таблиці Список відповідає тільки один запис таблиці Контакти). Тому в поле Прізвище у результаті запиту виводиться прізвище з того запису таблиці Контакти, значення поля Код_Контакти якої збігається зі значенням однойменного поля таблиці Список.
2.2 Створення запитів за допомогою конструктора
Майстер запитів уміє конструювати тільки прості умови відбору. Щоб накласти додаткові обмеження, варто користуватися конструктором запитів, що забезпечує повне керування параметрами запиту й побудову складних умов відбору даних.
1. У вікні бази даних (Database Window) клацніть на кнопці Запросы.
2. Двічі клацніть на значку Создание запросов в режиме конструктора (Create Query In Design View).
3. З’являється вікно конструктора запитів «Запрос1: запрос на выборку» та вікно «Добавление таблицы». У вікні «Добавление таблицы» вибираємо таблицю Контакти і натискаємо кнопку Добавить, потім таблицю Список та кнопки Добавить, Закрыть. Відкривається вікно конструктора запитів.
4. Вікно конструктора, показане на рис. 27, складається із двох частин. У його верхній частині відображаються списки полів таблиць, до яких звертається запит, і зв'язку між таблицями. Нижня область містить бланк вибору полів таблиць, умов відбору й режимів сортування.
5. У верхній частині вікна вибираємо потрібне поле і перетягуємо його у нижню частину цього вікна в рядок Поле:.
6. Перемістіть покажчик на пункт Ім'я таблиці Контакти.
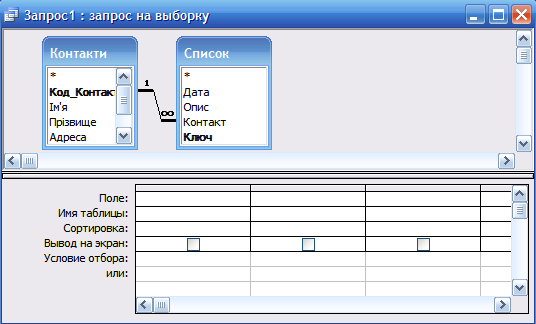
Рис. 27. Конструктор запиту
7. Натисніть ліву кнопку миші й перетягніть поле Ім'я у рядок Поле: нижньої частини вікна конструктора запиту. Його ім'я з'явиться в цьому рядку, а ім'я відповідної таблиці Контакти - у другому рядку того ж стовпця.
8. Третій рядок Сортировка: бланка запиту дозволяє сортувати результат запиту по тому або іншому полю. Призначте режим сортування за зростанням значень для поля Ім'я. Для цього у списку, що розкривається, третього рядка Сортировка: виберіть пункт по возрастанию.
9. Повторюючи крок 7, додайте у запит поле Прізвище.
Примітка
Щоб додати в запит відразу всі поля таблиці, перетаскуйте пункт *. Якщо потрібна таблиця відсутня у верхній частині вікна запиту, клацніть на кнопці Отобразить таблицу (Show Table) панелі інструментів, виділіть потрібну таблицю або запит у вікні, що відкрилося, а потім клацніть на кнопці Добавить, а потім на кнопці Закрыть.
панелі інструментів, виділіть потрібну таблицю або запит у вікні, що відкрилося, а потім клацніть на кнопці Добавить, а потім на кнопці Закрыть.
10. Призначте той же режим сортування для поля Прізвище. Тепер записи результату запиту будуть упорядковані за алфавітом прізвищ й імен. Наявний варіант зв'язку додає в результат запиту тільки ті записи зв'язаних таблиць, у яких значення полів Код_Контакти рівні. Так як для деяких людей з таблиці Контакти немає записів у таблиці Список, то інформація про таких людей не включається в результат запиту. Щоб запит повертав дані навіть про тих людей (включених у таблицю Контакти), з якими не було ніяких контактів, що знайшли відбиття в таблиці Список, варто змінити параметри об'єднання.
11. Двічі клацніть на лінії зв'язку.
12. У вікні, що відкрилося, діалогу Параметры объединения (Join Properties) виберіть положення перемикача Объединение ВСЕХ записей мз "Контакти" і только тех записей из "Список", в которых связанные поля совпадают (Include All Records From "Контакти" And Only Those Records From "Список" Where The Joined Fields Are Equal).
13. Клацніть на кнопці ОК. На одному кінці лінії зв'язку з'явиться стрілка, що вказує на зміну режиму об'єднання.
Примітка
Зміна режиму об'єднання у вікні запиту ніяк не впливає на параметри вихідного зв'язку, що визначають правила взаємодії між таблицями даних, а задає тільки порядок відбору записів бази даних, що включають у результат запиту.
14. Клацанням на кнопці Запуск  панелі інструментів запустіть запит на виконання. Результат виконання запиту з урахуванням сортування й нового режиму об'єднання буде таким, як показано на рис. 28.
панелі інструментів запустіть запит на виконання. Результат виконання запиту з урахуванням сортування й нового режиму об'єднання буде таким, як показано на рис. 28.
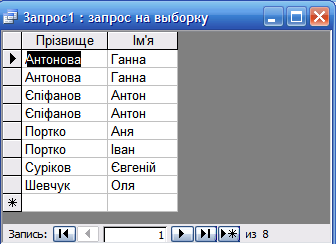
Рис. 28. Виконання запиту з урахуванням сортування й нового режиму об'єднання
15. Закрийте вікно запиту.
16. У відповідь на питання про необхідність збереження нової структури запиту відповідайте Так.
17. У вікні Сохранение введіть ім’я запиту Сортування.
2.3 Умова відбору
Додавання в запит умовивідбору дозволяє вибирати з таблиці не всі записи, а лише ті, які задовольняють певним критеріям. Розглянемо приклади модифікації запиту додаванням відповідної умови відбору.
I. Створення запиту з умовою у текстовому полі. Наприклад, вам потрібно вивести дані про тих людей, з таблиці Контакти, прізвища яких починаються на літеру П.
· Для створення запиту з умовою у текстовому полі у вікні бази даних активізуйте об’єкт Запросы та двічі клацніть на значку Создание запросов в режиме конструктора.
· З’являється вікно конструктора запитів «Запрос1: запрос на выборку» та вікно «Добавление таблицы». У вікні «Добавление таблицы» виберіть таблицю Контакти і натисніть кнопки Добавить, Закрыть. Відкривається вікно конструктора запитів.
· З верхньої частини вікна конструктора запитів перетягніть поля Прізвище та Ім’я у нижню частину цього вікна у рядок Поле:
· У рядку Условие отбора: під полем Прізвище вказуємо П* (рис. 29), це означає, що будуть вибрані всі дані про людей, прізвища яких починаються на літеру „П”.
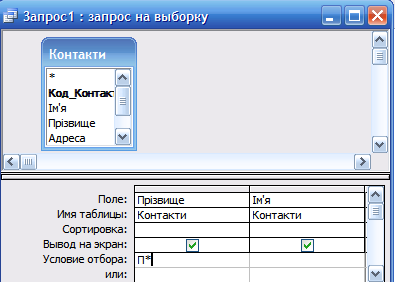
Рис. 29. Запит з текстовою умовою
· Натисніть на кнопку виконання запиту . З’являється таблиця, дані якої відповідають вказаній умові, зберігаємо її з назвою Текстова_умова (рис.30).
. З’являється таблиця, дані якої відповідають вказаній умові, зберігаємо її з назвою Текстова_умова (рис.30).

Рис. 30. Виконання запиту з умовою у текстовому полі
II. Створення запиту з параметром. Виконайте дії аналогічні тим, які здійснювали для запиту з умовою у текстовому полі. Але у рядку Условие отбора: під полем Прізвище вказжіть Like[Вкажіть прізвище]. Це означає, що при відкритті цього запиту буде з’являтися вікно, в яке потрібно буде ввести шукане прізвище(рис. 31).
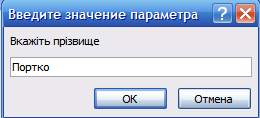
Рис. 31. Вікно, в яке потрібно вести шукане прізвище
III. Наприклад, вас можуть зацікавити контакти, що доводяться на квітень 2011 року. Давайте модифікуємо запит додаванням відповідної умови відбору.
1. Виділіть у вікні бази даних значок запиту Перелік контактів.
2. Клацніть на кнопці Конструктор.
3. У бланку запиту клацніть на клітинці Условие отбора (Criteria) першого стовпця правою кнопкою миші й виберіть у контекстному меню команду Построить (Build). Відкриється вікно «Построителя выражений».
4. У лівому списку «Построителя выражений» клацніть на папці Операторы (Operators).
5. У середньому списку виберіть категорію Сравнения (Comparison).
6. У правому списку двічі клацніть на пункті Between, щоб додати цей оператор у нулі формули.
7. Клацанням виділіть в полі формули перший місцезаповнювач «Выражение» («Ехрг»).
8. У лівому списку «Построителя выражений» подвійним клацанням відкрийте папку Функции.
9. Клацніть на папці Встроенные функции, що містить стандартні функції Access.
10. У середньому списку «Построителя выражений» клацніть на пункті Дата/время (Data/Time).
11. У правому списку двічі клацніть на функції DateValue, щоб замінити нею місцезаповнювач «Выражение».
12. Виділіть місцезаповнювач «stringexpr» і введіть текст "1.4.11".
13. Повторюючи кроки 10-12, замініть другий місцезаповнювач «Выражение» на вираз DateValue ("30.4.11").
У вас повинна вийти формула Between DateValue ("1.4.11") And DateValue ("30.4.11"). Вона перевіряє умову знаходження дати в інтервалі від 1 до 30 квітня 2011 р., тобто відбирає ті записи, значення поля Дата яких знаходяться в цьому інтервалі (рис. 32).

Рис. 32. Виконання запиту, який перевіряє умову знаходження дати в інтервалі
14. Клацніть па кнопці ОК. Побудована формула з'явиться в клітинці Условие отбора (Criteria) першого стовпця бланка запиту. При виборі записів, що відносяться до одного місяця, точна дата контакту може виявитися несуттєвою. Зовсім викинути це поле із бланка запиту не можна, тому що воно необхідно для реалізації умови відбору. Однак будь-яке поле можна сховати, тобто не включати в результат запиту
15. Скиньте прапорець Вывод на экран (Show) першого стовпця запиту.
17. Клацанням на кнопці Запуск (Run)  панелі інструментів виконаєте запит.
панелі інструментів виконаєте запит.
2.4 Підсумковий запит
Запити дозволяють не тільки вибирати записи з таблиць, але й обчислювати різні статистичні параметри. Наприклад, можна підрахувати сумарну кількість контактів і вивести дати першого й останнього контакту з кожним з людей, включених у таблицю Контакти. Щоб побудувати такий запит у режимі конструктора, виконайте наступні дії.
1. У вікні бази даних клацніть на кнопці Запрос.
2. Двічі клацніть на значку Создание запросов в режиме конструктора (Create Query In Design View).
3. У вікні «Добавление таблицы» виділіть рядок Контакти.
4. Клацанням на кнопці Добавить додайте обрану таблицю у верхню область конструктора запиту.
5. Виділіть пункт Список і знову клацніть на кнопці Добавить.
6. Клацанням на кнопці Закрыть закрийте вікно діалогу «Добавление таблицы» (Show Table). Списки полів двох таблиць, з'єднані лінією зв'язку, з'являться у вікні конструктора.
7. Клацніть на кнопці Групповые операции (Totals) панелі інструментів. У бланку запиту з'явиться додатковий рядок Групповая операция: (Total), що дозволяє виконувати статистичні операції зі значеннями конкретних полів.
панелі інструментів. У бланку запиту з'явиться додатковий рядок Групповая операция: (Total), що дозволяє виконувати статистичні операції зі значеннями конкретних полів.
8. Перетягніть поле Прізвище в клітинку Поле (Field) першого стовпця конструктора.
9. У ту ж клітинку другого стовпця перетягніть поле Ім'я таблиці Контакти.
10. У третій, четвертий і п'ятий стовпці бланку запиту перетягніть поле Дата таблиці Список.
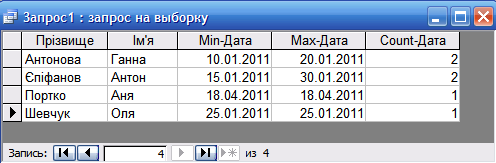
Рис. 33. ВиконанняЗапиту із груповими операціями
11. У списку, що розкривається, клітинки Групповая операция: (Total) третього стовпця бланка запиту виберіть пункт Min.
12. В тій же клітинці четвертого стовпця виберіть пункт Мах.
13. У п'ятому стовпці задайте групову операцію Count. Групові операції побудованого запиту оброблять всі записи таблиці Список, що відповідають конкретній людині з таблиці Контакти, і замість самих даних таблиці Список виведуть у відповідне поле результату запиту тільки значення величини, що обчислюється по певній формулі (рис. 33).
Доступні групові операції перераховані в табл. 2.
ТАБЛИЦЯ 2. Групові операції
| Назва | Функція |
| Умова(Where) | Режим завдання умови відбору для поля в якому не виконується групування. Access автоматично робить таке поле прихованим |
| Вираз (Expression) | Поле, що обчислюється, тобто значення якого розраховується по складній формулі |
| Group By | Поле, що визначає групу записів, по яких обчислюються статистичні параметри. До однієї групи відносяться всі записи, для яких значення поля з режимом Group By (Групування) однакові |
| Last | Останнє значення в групі |
| First | Перше значення в групі |
| Var | Варіація значень поля |
| StDev | Стандартне відхилення величин нуля від середнього |
| Count | Кількість записів, нулі яких не містять величини Null |
| Мах | Максимальне значення |
| Min | Мінімальне значення |
| Avg | Середнє значення поля |
| Sum | Сума значень поля по всіх записах |
13. Клацніть на кнопці Вид, щоб виконати запит. З'явиться таблиця з п'ятьма стовпцями. Два перших стовпці містять прізвища й імена людей. По них виконується групування, тобто розрахунок значень інших полів запиту виконується для записів таблиці Список, що зіставляють із однією людиною. Як уже говорилося вище, відповідність контакту таблиці Список і людини з таблиці Контакти визначається полями Код_Контакти, за допомогою яких здійснюється зв'язок цих двох таблиць. Третій і четвертий стовпці запиту виводять відповідно дату першого (функція Min) і останнього (функція Мах) контакту з даною людиною. П'ятий стовпець містить кількість записів у таблиці Список (функція Count), що відповідають даній людині, тобто число контактів з ним (рис. 33). Єдиний недолік побудованого запиту - це незрозумілі імена стовпців. Давайте скорегуємо їх.
14. Клацанням на кнопці Вид поверніться в конструктор запиту.
15. В клітинці Поле: третього стовпця заміните ім'я Дата на текст Дата першого контакту: Дата. Права частина цього виразу, розташована правіше двокрапки, як і раніше задає ім'я поля, а ліва визначає назву стовпця результату запиту. Таким чином, будь-якому стовпцю запиту можна призначити довільне ім'я (рис.34).
16. В клітинці Поле: четвертого стовпця введіть Дата останнього контакту: Дата (рис.34).
17. У першому рядку п'ятого стовпця бланку запиту введіть Число контактів: Дата (рис.34).

Рис. 34. Зміна імен стовпців запиту
Примітка
На жаль, подібний прийом не підходить для зміни назви поля, значення якого не обчислюється, а передається з таблиці. Тобто таким способом не вдасться перейменувати поле Ім'я.
19. Знову клацніть на кнопці Вид.
20. Закрийте запит.
21. Для збереження змін структури клацніть на кнопці Да.
22. У вікні діалогу Сохранение (Save As) введіть ім'я Підсумковий запит і клацніть на кнопці ОК.
2.5 Запит дії
Дотепер ви зіштовхувалися із запитами, що виконують вибірку даних і деякі обчислення. Однак запити можуть застосовуватися також для додавання, видалення й відновлення групи записів таблиці. Такі запити є потужним інструментом перетворення даних, вони називаються запитами дії. Припустимо, що з якихось причин вам знадобилося скорегувати дати контактів, замінивши у всіх записах таблиці Список, що сталися до 2012 року, місяць січень на лютий. Подібну операцію важко проробити вручну, якщо в таблиці втримується кілька тисяч записів. Запит дії дозволяє швидко вирішити поставлене завдання.
1. У вікні бази даних клацніть на кнопці Таблицы.
2. Виділіть таблицю Список, дані якої потрібно обновити.
3. У палітрі кнопки Новый объект (New Object)  виберіть пункт Запрос (Query). Відкриється вікно діалогу Новый запрос (New Query), показане на рис. 35. Подібне вікно відкривається й при клацанні на кнопці Создать (New) вікна бази даних. Воно дозволяє вибрати найбільш зручний спосіб створення об'єкта.
виберіть пункт Запрос (Query). Відкриється вікно діалогу Новый запрос (New Query), показане на рис. 35. Подібне вікно відкривається й при клацанні на кнопці Создать (New) вікна бази даних. Воно дозволяє вибрати найбільш зручний спосіб створення об'єкта.
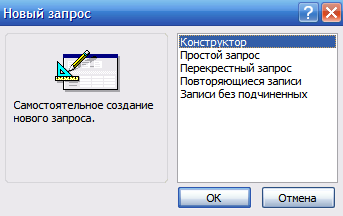
Рис. 35.Створення запиту
4. Двічі клацніть на рядку Конструктор (Design View). Таблиця Список, виділена у вікні бази даних на кроці 2, автоматично з'явиться у вікні конструктора запитів.
5. Перетягніть в бланк запиту поле Дата, значення якого потрібно обновляти.
Примітка
Назва поля, записана у квадратних дужках, є посиланням на значення поля. Щоб послатися на поле іншої таблиці, потрібно на початку вказати ім'я таблиці, а потім ім'я поля (обоє імені у квадратних дужках) і розділити їх знаком оклику. Наприклад: [Контакти]! [Прізвище].
6. У палітрі кнопки Тип запроса (Query Type)  виберіть пункт Обновление (Update Query). Структура бланка запиту видозмінюється відповідно до типу запиту. У бланку обраного варіанта запиту на відновлення з'являється поле Обновление (Update To), у яке потрібно ввести нове значення поля. Щоб змінити місяць дати з січня на лютий, досить додати до дати 31 днів.
виберіть пункт Обновление (Update Query). Структура бланка запиту видозмінюється відповідно до типу запиту. У бланку обраного варіанта запиту на відновлення з'являється поле Обновление (Update To), у яке потрібно ввести нове значення поля. Щоб змінити місяць дати з січня на лютий, досить додати до дати 31 днів.
7. Введіть в клітинку Обновление (Update To) формулу [Дата] +31.
8. Щоб обновлялися тільки дати, що ставляться до лютого 2011 року, введіть в клітинку Условие отбора (Criteria) формулу Between DateValue ("1.01.11") And DateValue ("31.01.11"), що докладно обговорювалася в пункті 2.3 (Приклад III).
9. Закрийте запит, зберігши його під ім'ям Відновлення.
10. Клацніть на кнопці Таблицы вікна бази даних і подвійним клацанням на значку Список відкрийте цю таблицю.
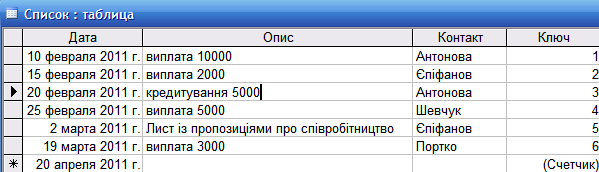
Рис. 36.Оновлення даних таблиці
Примітка
Запити дії можуть виконувати широкомасштабні зміни даних, які скасувати вже неможливо. Будьте уважні. Перед запуском таких запитів корисно зробити резервну копію бази даних, щоб мати можливість повернутися до вихідного стану таблиць. Значки запитів дії позначені знаком оклику, що попереджає про їхню особливу роль.
11. У вікні бази даних клацніть на кнопці Запроси.
12. Двічі клацніть на значку Відновлення.
Відповідайте Да на питання про необхідність запуску запиту дії. Access проінформує вас про виявлення чотирьох записів, що задовольняють умові відбору, і попросить підтвердити необхідність їхньої зміни.

Рис. 37.Запит на відновлення
13. Клацніть на кнопці Да й вивчіть зміни, що відбулися з даними таблиці Список (рис. 36).
2.6 Контрольні запитання
1. Поняття запиту.
2. Створення запиту за допомогою майстра запитів.
3. Створення запиту за допомогою конструктора запитів.
4. Вікно конструктора запитів. Етапи конструювання запитів.
5. Сортування даних у запиті.
6. Призначення умови відбору.
7. Як створити запит з умовою у текстовому полі?
8. Як створити запит з параметром.
9. Призначення та використання «Построителя выражений».
10. Як створити запит, який перевіряє умову знаходження дати в інтервалі.
11. Як створити підсумковий запит.
12. Призначення та використання групових операцій.
13. Як будь-якому стовпцю запиту можна призначити довільне ім'я.
14. Призначення запитів дій.
3 Створення форм в середовищі MS Access
Форми призначені для форматованого введення даних та їхнього перегляду на екрані.
Інформація баз даних зберігається в таблицях, але з ними не дуже зручно працювати. Для введення, редагування й друкування інформації використовуються форми та звіти.
У той час як таблиці й запити дозволяють відобразити на екрані довгі списки записів, форми дають можливість зосередитися на конкретному записі. Вони полегшують введення, редагування й сприйняття інформації, можуть містити допоміжні підписи й елементи оформлення.
Майстер форм дозволяє зберегти час і швидко сконструювати привабливу форму для записів будь-якої таблиці.
Створимо форму, що відповідає таблиці Контакти за допомогою „Майстра форм”:
1. За допомогою команди Файл>Открыть (File > Open) відкрийте базу даних Контакти, створену в першому розділі.
2. У вікні бази даних клацніть на кнопці Формы (Forms).
3. У списку форм двічі клацніть на значку Создание формы с помощью мастера (Create Form By Using Wizard).
4. У списку Таблицы и запросы першого вікна майстра, показаного на рис. 38, виберіть пункт Таблица: Контакти.
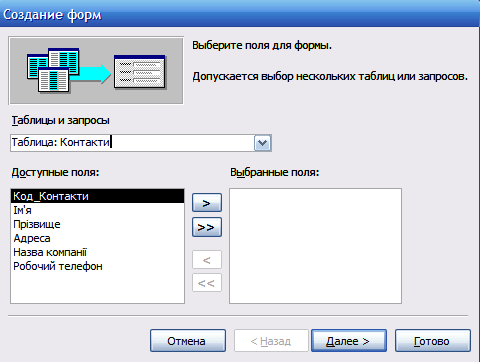
Рис. 38.Майстер форм
5. Клацніть на кнопці  , щоб додати в список Выбранные поля всі поля таблиці.
, щоб додати в список Выбранные поля всі поля таблиці.
6. Виділите пункт Код_Контакти та коацанням на кнопці < заберіть це поле назад у лівий список. Вміст поля Код_Контакти генерується автоматично, а його значення несуттєві для користувача, тому не слід включати це поле у форму.
7. Клацніть на кнопці Далее.
8. У наступному вікні діалогу виберіть для форми стиль выровненный (Justified) і клацніть на кнопці Далее.
9. У списку третього вікна виберіть варіант оформлення Камень (Stone) або будь-який інший стиль, що сподобався вам, і знову клацніть на кнопці Далее.
10. В останнім вікні майстра задайте ім’я (якщо необхідно) та клацніть на кнопці Готово, не змінюючи ніяких параметрів. Майстер згенерує форму й відкриє її в режимі перегляду даних.
Вікно форми містить назви й області відображення для всіх полів таблиці, обраних у першому вікні майстра. У нижній частині форми розташовані кнопки переміщення по записах, аналогічні кнопкам вікна таблиці (рис. 39):
Використовуючи кнопку  можна доповнювати таблицю новими записами (у кінець таблиці).
можна доповнювати таблицю новими записами (у кінець таблиці).
 - перехід на наступний запис;
- перехід на наступний запис;
 - перехід на попередній запис;
- перехід на попередній запис;
 - перехід на останній запис;
- перехід на останній запис;
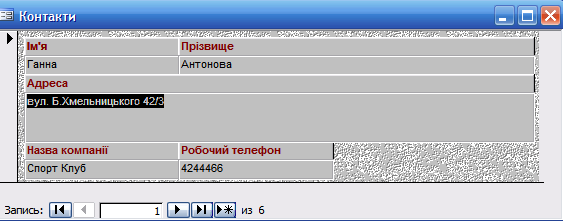
Рис. 39. Форма для таблиці Контакти
11. Клацніть кілька разів на кнопці  , щоб добратися до інформації про Аню Портко.
, щоб добратися до інформації про Аню Портко.
12. Клацніть на кнопці  і додайте інформацію ще про одну людину. Як бачите, форма дозволяє переглядати й редагувати будь-який запис, а також додавати записи.
і додайте інформацію ще про одну людину. Як бачите, форма дозволяє переглядати й редагувати будь-який запис, а також додавати записи.
 2014-02-02
2014-02-02 692
692








