В настоящее время для обработки текстовой информации используют средства вычислительной техники, позволяющие использовать текстовые редакторы, что гораздо облегчает процедуру создания текстовой информации, ее редактирование, форматирование, хранение и передачу по каналам связи телекоммуникационных сетей.
Основным назначением текстовых редакторов является создание текстовых файлов, редактирование уже готовых текстов с возможностью просматривать их на экране, изменять их формат, а также распечатывать на принтере.
Самым мощным по своим функциональным возможностям возможностями на сегодняшний день считается редактор MS Word — текстовый редактор от компании Microsoft. В нем так же, как и во многих его аналогах можно:
– форматировать символы, абзацы;
– оформлять страницы;
– создавать оглавления;
– включать в тесты графические объекты: фотографии, диаграммы, рисунки;
– создавать таблицы, проверять правописание
– связывать между собой электронные документы (использование гиперссылок) и т. д.
В современном мире существует уже много версий MS Word, наиболее популярными среди них считаются версии 2000, 2003, 2007, 2010 и 2013 года выпуска.
Многие привыкли к простоте MS Word 2003, другим же нравится оригинальный интерфейс версий 2007 или 2010 года выпуска. В основном же это дело привычки. Самое главное, что в современном мире это самый удобный, интуитивно-понятный и полезный инструмент для работы с текстовыми файлами.
При переходе от классических версий Word к обновленным разработчики настоящего программного продукта изменили интерфейс редактора и алгоритм записи данных на диск при сохранении документа. Благодаря последнему, файлы, создаваемые в версиях Word 2007, 2010, 2013 по умолчанию сохраняются в формате.docx, в отличии от документов классического варианта, сохраняемых в формате.doc. Поэтому для того чтобы файл, создаваемый в обновленной версии, можно было открыть в более ранних необходимо при сохранении документа указать – Документ Word 97-2003(.doc).
Интерфейс редактора.
|
 | |||
 | |||

|

|

|

Главный элемент пользовательского интерфейса Microsoft Word 2010 представляет собой ленту, которая идет вдоль верхней части рабочей области окна, вместо традиционных меню и панелей инструментов. На ней отображаются команды, принадлежащие активному пункту меню (исключение составляет пункт меню Файл). Пункты меню в обновленной версии приложений MSOffice получили название Вкладки

С помощью ленты можно быстро находить необходимые команды (элементы управления: кнопки, раскрывающиеся списки, счетчики, флажки и т.п.). Команды упорядочены в логические группы, собранные на вкладках. Удалить ленту также нельзя. Однако, чтобы увеличить рабочую область, ленту можно скрыть (свернуть). Для чего необходим двойной щелчок ЛКМ по названию активной вкладки.
Лента будет скрыта, названия вкладок останутся

Повторный двойной щелчок раскроет ленту.
Внешний вид ленты зависит от ширины окна: чем больше ширина, тем подробнее отображаются элементы вкладки.
Например, группа "Абзац" может иметь вид  , а может выглядеть следующим образом
, а может выглядеть следующим образом  ,
,
Несмотря на скрытие отдельных элементов ленты, все они остаются доступны. Для доступа к полному списку элементов группы необходимо щелкнуть ЛКМ по стрелочке, расположенной под названием группы  .
.
Аналогичным образом можно получить доступ к элементам определенной команды группы.
Как уже оговаривалось ранее, все команды ленты разделены на группы, названия которых написано под командами,  . Пользователю, как правило, предоставляется не полный список команд определенной групы, а только наиболее необходимые из них. Для доступа к полному набору команд необходимо раскрыть список, щелкнув по элементу
. Пользователю, как правило, предоставляется не полный список команд определенной групы, а только наиболее необходимые из них. Для доступа к полному набору команд необходимо раскрыть список, щелкнув по элементу  , находящемуся справа от названия группы. Например, раздел "Абзац", помимо "видимых" в группе команд позволяет получить доступ к одноименному окну
, находящемуся справа от названия группы. Например, раздел "Абзац", помимо "видимых" в группе команд позволяет получить доступ к одноименному окну

Параметры страницы.
Установка параметров страницы осуществляется при помощи одноименной команды, доступ к которой пользователь может получить одним из 2-х способов:
1-й вариант: Вкладка Разметка страницы Файл à группа Параметры страницы

2-й вариант: Сделать двойной клик ЛКМ по левому или правому полю на Линейке 
И в одном и в другом случае откроется окно Параметры страницы, содержащее 3 вкладки:


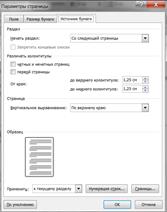
В данных вкладках пользователю предлагается установить:
1) ориентацию листа (по умолчанию установлена книжная)
2) поля – отступы от края листа до рабочей области (верхнее, нижнее, левое, правое) строки).
3) Размер бумаги
4) Различия в колонтитулах (более подробно работа с колонтитулами описана в разделе "Колонтитулы")
 2015-10-22
2015-10-22 586
586








