F Выполнение задания
- Щелкните по кнопке Развернуть в зоне заголовка окна, если после вызова программы ее окно не занимает всего экрана. Также сделайте полноэкранным окно документа  .
.
- Убедитесь, что ваш документ имеет установку Разметка страниц. 
- Если этого нет, то можете щелкнуть на левую кнопку Режимов представления документа  : Разметка страницы, Режим чтения, Веб - документ, Структура, Черновик (слева направо).
: Разметка страницы, Режим чтения, Веб - документ, Структура, Черновик (слева направо).
- Через вкладку Вид / группа Режимы просмотра документа / Разметка страниц (рис. 2.7) также можно настроить вид документа.

Рис. 2. 7. Настройка вида представления документа через вкладку Вид
- Если линейка отсутствует, выделите команду Вид / Показать или скрыть / Линейка (слева должна стоять галочка – рис. 2.8).

Рис. 2. 8. Установка/скрытие линейки
- Боле быстрым способом является щелчок на кнопке Линейка  , расположенной в верхней части вертикальной линейки прокрутки.
, расположенной в верхней части вертикальной линейки прокрутки.
- Установите параметры страницы. Выделите команду Разметка страницы / Параметры страницы / Поля (рис. 2.9). Если требуемого параметра нет, то щелкните на стрелочке в правом нижнем углу вкладки Параметры страницы. Вы перейдете на установку параметров страницы, известную вам по предыдущим версиям Word (рис. 2.10).

Рис. 2. 9. Установка параметров страницы Word 2007
- Задайте параметры страницы с помощью стрелок выбора (рис. 2.10), в области Поля диалогового окна Параметры страницы рис. 2.11. Проверьте, чтобы ориентация листа была установлена как книжная. Нажмите кнопку ОК.
- 
Рис. 2. 10. Задание размеров полей с помощью стрелок

Рис. 2. 11. Установка параметров страницы в прежних версиях Word
Примечание. Для установки параметров страницы также можно дважды щелкнуть в области вертикальной линейки (при режиме экрана Разметка страницы). Вы попадете в окно 2.10.
- Установите требуемые параметры страницы. Для этого в группе команд Параметры страницы выберите команду Размер. В появившемся окне выберите формат А4 (рис. 2.12).

Рис. 2. 12. Задание размеров страницы
- Если вам требуется другой формат бумаги, то щелкните на стрелке под текстом Другие размеры страниц и выберите необходимый, как это делается в прежней версии Word (рис. 2.13).

Рис. 2. 13. Задание размеров страницыв прежней версии Word
- Включите кнопку Непечатаемые символы, размещенную на вкладке Главная, группа команд Абзац. Они помогут вам в дальнейшем редактировать текст  .
.
- Установите шрифт Times New Roman размером 14 пунктов с выравниванием по ширине с помощью команды вкладка Главная / группа Шрифт / кнопка Шрифт (рис. 2.14).

Рис. 2. 14. Задание параметров текстав прежней версии Word
- Эти же установки можно провести с помощью кнопок групп команд Шрифт и Абзац (рис. 2.15 и 2.16).

Рис. 2. 15. Задание параметров текстас помощью кнопок групп команд Шрифт и Абзац

Рис. 2. 16. Задание типа шрифта, его размеров и выравнивания с помощью кнопок групп команд Шрифт и Абзац
- Пока не трогайте кнопки Полужирный, Курсив, Подчеркнутый.
- Размер шрифта в выделенном тексте можно увеличить или уменьшить с помощью кнопок Увеличения/Уменьшения размера  .
.
- Щелкните на кнопке открытия окна в группе команд Абзац и установите параметры, показанные на рис. 2.17.
- Несколько раз нажмите на клавишу клавиатуры Enter. Этим самым вы установите для себя несколько строк с заданным форматированием.

Рис. 2. 17. Задание параметров абзаца с помощью команды Абзац
- Установите масштаб экрана. В правом нижнем углу приложения установлен маркер, перемещая который можно задать масштаб страницы (рис. 2.18).

Рис. 2. 18. Задание масштаба экрана.
- Другим способом изменения размер видимой части документа является использование группы команд Вид из вкладки Вид (рис. 2.19). Щелкнете в окне Масштаб и экспериментально определите необходимый масштаб экрана, завершая ввод чисел нажатием на клавишу Enter (рис. 2.19 и 2.20).

Рис. 2. 19. Задание масштаба экрана с помощью команды Масштаб

Рис. 2. 20. Задание масштаба экрана с помощью команды Масштаб в прежней версии Word

Рис. 2. 21. Задание темы Обычная
- Чтобы в следующий раз больше не настраивать параметры страницы вы можете сохранить измененный вид всего документа, включая палитру цветов, шрифты и эффекты. Тогда, на этом же или на новом компьютере откроются все установки, которые вы задали. Можно поменять Цвета темы, Шрифты темы, Эффекты темы (рис. 2.21).
- Для этого выберите команду Сохранить текущую тему…. По умолчанию установки сохранятся в папке Document Themes, но вы можете это сделать в своей папке (рис. 2.22).
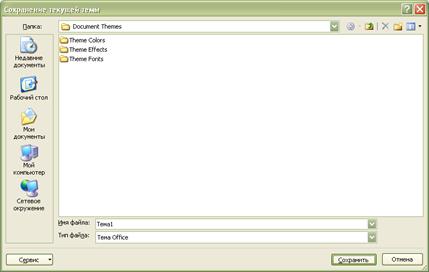
Рис. 2. 22. Сохранение темы Обычная
 2015-10-22
2015-10-22 6029
6029
