Редактирование формул. Чтобы отредактировать одну из формул, созданных с помощью Equation Editor, достаточно дважды левой кнопкой мыши щелкнуть по ней или, выделив формулу, выбрать команду Правка Þ Объект Equation, а из появившегося подменю выбрать пункт Изменить.
Изменение типа шрифта. Войдите в режим редактирования формулы. Выделите формулу (Правка/Выделеть все). Выберите пункт меню Стиль далее - Определить. Появится окно Стили, где для каждого элемента формулы можно задать свой тип и формат шрифта.
Изменение размера шрифта. Выберите пункт меню Размер, далее Определить. Появится окно Размеры. Здесь также для каждого отдельного элемента формулы можно установить свой размер.
Задание №3. Используя редактор формул ниже, создайте серию формул:
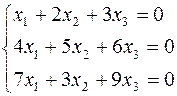
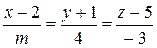

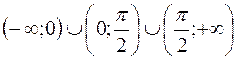
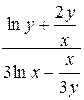
Лабораторная работа №5. Работа с таблицами в текстовом редакторе
Задание №1. Создайте документ Microsoft Word 2007. Сохраните документ под именем labword_5.docx в вашей рабочей папке. Оформите расписание занятий по приведенному ниже образцу таблицы, руководствуясь указаниями.
| Понедельник | Вторник | Среда | Четверг | Пятница | |
Рисунок 16
Указания:
1) Создайте таблицу, состоящую из 6 столбцов и 5 строк. Выполните команду Вставка/Таблица.
2) Заполните таблицу данными. Вводите текст, начиная от левого края ячейки. Для перемещения в таблице используйте клавиши управления курсором, клавишу ТАВ, щелчок мышью в нужной ячейке. Для автоматического ввода значений в первый столбец воспользуйтесь командой Главная/Нумерация.
3) Отформатируйте текст в первой строке таблицы:
v Выделите первую строку.
v Установите параметры шрифта: шрифт Arial Narrow, размер 14, начертание - полужирный курсив, интервал - разряженный, величина интервала 1,5 пт.
4) Отформатируйте текст в первом столбце таблицы:
v Выделите первый столбец
v Установите параметры шрифта по своему усмотрению.
5) Отформатируйте текст в остальной части таблицы:
v Выделите ячейки с названиями предметов.
v Установите параметры шрифта по своему усмотрению.
6) Установите ширину первого столбца:
v Выделите первый столбец
v Выполните команду Макет/Автоподбор по содержимому
7) Измените ширину остальных столбцов (аналогично)
8) Выровняйте весь текст в таблице по центру.
9) Задайте внутренние и внешние границы для таблицы:
v Выделите всю таблицу
v Выполните команду Главная/Границы и заливка выберите цвет и тип линии, щелкните по окошку сетка
10) Выполните заливку для первой строки:
v Выделите первую строку
v Выполните команду Главная/Границы и заливка/ вкладка Источник бумаги. Выберите любой цвет.
11) Выполните заливку для первого столбца (аналогично).
12) Вставьте заголовок к таблице:
v Установите курсор в первую ячейку и выполните команду Макет/Разбить таблицу.
v Напечатайте текст: РАСПИСАНИЕ ЗАНЯТИЙ. Отформатируйте заголовок и расположите его по центру.
Задание № 2. Скопируйте предыдущую таблицу и отформатируйте ее в соответствии с образцом, руководствуясь указаниями.
| Понедельник | Вторник | Среда | Четверг | Пятница | Суббота |
Рисунок 17
Указания:
1) Выделите таблицу: установите курсор в любую ячейку таблицы и выполните команду Макет/Выделить таблицу.
2) Скопируйте таблицу, выполнив команды Главная/Копировать и Главная /Вставить.
3) В скопированную таблицу вставьте еще один столбец:
v Выделите столбец «Пятница»
v Выполните команду Макет/Вставить справа.
v Выделите последний столбец и выполните команду Макет/Объединить ячейки
4) В последний столбец введите «Выходной».
5) Удалите первый столбец (с номерами): выделите столбец и выполните команду Макет/Удалить.
6) С помощью команды Конструктор/Стиль пера придайте таблице требуемый внешний вид.
7) Сохраните документ.
Задание № 3. Создайте и заполните таблицу.
Указания:
1) Создайте таблицу, используя команду Вставка / Таблица/Нарисовать таблицу. Указатель мыши примет форму карандаша. Чтобы определить внешние границы таблицы, переместите указатель при нажатой кнопке мыши из одного угла таблицы в другой. Затем прорисуйте линии столбцов и строк. Для удаления линии используйте кнопку Ластик на ленте Конструктор.
2) Задайте внешние и внутренние границы таблицы, заливку.
3) Задайте произвольные параметры шрифта.
4) Текстовые данные выровняйте по центру, а числа - по правому краю.
5) Откорректируйте таблицу.
6) Сохраните документ.
Задание №4. Создайте журнал (таблицу) учета текущей успеваемости студентов вашей подгруппы по информатике в сентябре и октябре месяцах, в соответствии с рисунком 7. Заполните 9 фамилий с инициалами и оценки. Отсортируйте строки таблицы по фамилиям в алфавитном порядке.
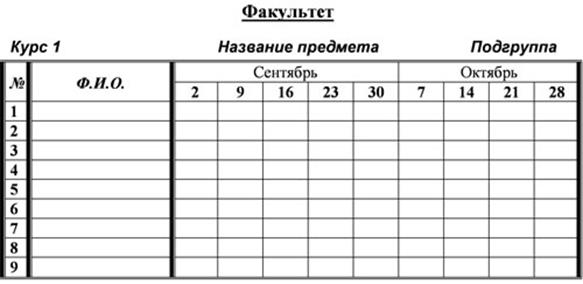
Рисунок 18 Образец таблицы
Лабораторная работа №6. Создание и использование макросов
В приложении Microsoft Office Word 2007 часто выполняемые задачи можно автоматизировать путем создания макросов.
Макрос — это набор команд и инструкций, группируемых вместе в виде единой команды для автоматического выполнения задачи.
Как правило, макросы используются для:
· ускорения часто выполняемых операций редактирования или форматирования;
· объединения нескольких команд, например вставки таблицы с определенными размерами, границами и числом строк и столбцов;
· упрощения доступа к параметрам в диалоговых окнах;
· автоматизации обработки сложных последовательных действий в задачах.
Можно использовать средство для записи макросов в виде последовательности действий или самостоятельно создать макрос, введя код на языке Visual Basic для приложений (VBA (Visual Basic for Applications). Версия макроязыка программирования Microsoft Visual Basic, используемая для программирования приложений для Microsoft Windows и поставляемая с некоторыми программами корпорации Майкрософт.) в редакторе Visual Basic (Редактор Visual Basic. Среда разработки новых и редактирования существующих программ и процедур Visual Basic для приложений. Редактор Visual Basic включает полный набор средств отладки, обеспечивающих обнаружение ошибок синтаксиса, ошибок выполнения и логических ошибок в программах.).
Примечание. Чтобы работать с макросами в приложении Office Word 2007, необходимо отобразить вкладку Разработчик.
Задание 1. Отобразите на Ленте вкладку Разработчик.
Указания:
1. Нажмите кнопку Microsoft Office, а затем выберите пункт Параметры Word.
2. Выберите пункт Личная настройка.
3. В группе Основные параметры работы с Word установите флажок Показывать вкладку «Разработчик» на ленте.
Задание 2. Откройте файл labword_1.docx. Напишите макрос, позволяющий установить жирное начертание шрифта Calibri в 18 пунктов для текстовой строки, руководствуясь указаниями. При записи макроса назначьте комбинацию клавиш Ctrl+Shift+F
Указания
1. На вкладке Разработчик в группе Код выберите команду Запись мак-
роса.
2. В поле Имя макроса введите имя макроса Calibri18ж
Примечание. Если новому макросу дается то же самое имя, что и макросу, встроенному в приложение Office Word 2007, действия нового будут выполняться взамен действий встроенного. Чтобы просмотреть список встроенных макросов, выберите пункт Макрос в группе Код на вкладке Разработчик. В списке Макросы из выберите пункт Команды Word.
3. В списке Макрос доступен для щелкните шаблон (Шаблон. Файл или файлы, содержащие структуру и инструменты для создания таких элементов законченных файлов как стиль и макет страницы. Например, шаблоны Micro-soft Word позволяют создавать отдельные документы, а шаблоны Microsoft FrontPage — целые веб-сайты.) или документ, в котором нужно сохранить макрос.
4. Запишите макрос, назначив ему сочетание клавиш. Для этого выполните следующие действия:
1. Нажмите кнопку По клавишам.
2. В поле Новое сочетание клавиш введите сочетание клавиш Ctrl+Shift+F и нажмите кнопку Назначить.
3. Чтобы начать запись макроса, нажмите кнопку Закрыть.
5. Выполните действия, которые следует включить в макрос.
Примечание. При записи макроса можно использовать мышь для выбора команд и параметров, но не для выделения текста. Для выделения текста необходимо использовать клавиатуру.
6. Чтобы остановить запись действий, выберите команду Остановить запись в группе Код.
7. Для воспроизведения макроса воспользуйтесь назначенной комбинацией клавиш Ctrl+Shift+F
Задание 3. Напишите макрос на удаление слова, назначив ему любую комбинацию клавиш. После завершения записи макроса воспроизведите его.
Задание 4. Напишите макрос на изменение цвета фона на черный с белыми буквами, назначив ему любую комбинацию клавиш. После завершения записи макроса воспроизведите его.
Задание 5. Напишите макрос на изменение цвета фона на белый с черными буквами, назначив ему любую комбинацию клавиш. После завершения записи макроса воспроизведите его.
Задание 6. Включите все созданные макросы в панель быстрого доступа.
Рекомендации
Чтобы связать макрос с панелью быстрого доступа, выполните следующие действия.
1. Нажмите кнопку По кнопке.
2. В группе Настройка выберите документ или все документы, для которых требуется добавить макрос на панель быстрого доступа.
3. В диалоговом окне Выбрать команды из выберите макрос, который требуется записать, и нажмите кнопку Добавить.
4. Чтобы начать запись макроса, нажмите кнопку OК.
5. Чтобы остановить запись действий, выберите команду Остановить запись в группе Код.
6. Для воспроизведения макроса воспользуйтесь назначенной кнопкой на панели быстрого доступа.
7.Используя команду Настройка панели быстрого доступа, измените вид кнопок и название макросов.
Литература
1. Макарова Н.В., Волков В.Б. Информатика СПб.: Питер, 2011
2. Михеева Е.В. Практикум по информатике М.: ИЦ «Академия», 2009
3. Microsoft Office System 2007/ Русская версия. Серия "Шаг за шагом"/ Кокс Дж., Фрай К.Д., Ламберт С., Преппернау Дж., Мюррей К.; пер с англ. - М.: ЭКОМ Паблишерз, 2007. - 928 с.: ил.
 2015-10-22
2015-10-22 684
684








