Вставка объектов Надпись применяется для нестандартной вставки небольших текстов. Контекстные инструменты «Работа с надписями» вкладки Формат используются для изменения размера и форматирования объекта, создания связи между несколькими объектами Надпись и для применения других эффектов.

Рисунок 10
Задание 4. На вкладке Вставка в группе Страницы нажмите на кнопку Разрыв страницы. Выполните геометрический чертеж в соответствии с образцом (рис. 11), руководствуясь указаниями.


Рисунок 11 – Образец чертежа
Указания:
1) На вкладке Вставка щелкните по кнопке Фигуры и выберите параллелограмм. Растяните фигуру на странице.
2) Измените параметры параллелограмма следующим образом:
v Выполните двойной щелчок на фигуре (появится вкладка Формат)
v Уберите цвет заливки, задайте цвет и толщину линии в 2пт.
4) Нарисуйте на плоскости три пересекающихся прямых, используя инструмент Линия.
5) Выделите все три прямые при нажатой клавише Shift и задайте цвет и толщину линий.
6) Введите обозначения прямых, точек пересечения и плоскости:
v Выбери инструмент Надпись (Вставка/Фигуры/Надпись) и растяните небольшую рамку (в ней появится текстовый курсор), напечатайте букву А.
v Отформатируйте надпись, т.е. измените цвет, размер, шрифт. Если текст в рамку не помещается, то можно изменить размеры рамки с помощью маркеров, находящихся в серединах сторон и углах рамки.
v Перетащите рамку с буквой к точке пересечения прямых.
v Аналогично введите обозначения других точек пересечения и прямых.
v Для ввода обозначения плоскости воспользуйтесь командой Вставка/Символ/Другие символы, в списке Шрифт установите шрифт Symbol, найдите символ β и щелкните по кнопке Вставить, затем по кнопке Закрыть.
7) Выделите все буквенные обозначения:
v Щелкните по рамке с буквой А.
v Удерживая клавишу Shift, щелкайте мышью по всем остальным обозначениям, каждая рамка выделится маркерами.
8) Щелкните по кнопке Контуры фигур и выберите Нет контура (на ленте Формат)
9) Щелкните по кнопке Заливка фигуры и выберите Нет заливки (на ленте Формат)
10) Просмотрите созданный рисунок:
кнопка Оffice /Печать/Предварительный просмотр. Если требуется сделать какие-либо изменения в рисунке, вернитесь в режим документа по кнопке Закрыть и откорректируйте рисунок.
11) Сгруппируйте рисунок:
v Выделите рисунок, для этого используйте кнопку Выделить/Выбор объектов на вкладке Главная в группе Редактирование.
v Нажмите кнопку Группировать на вкладке Формат в группе Упорядочить или воспользуйтесь командой группировка в контекстном меню.
Задание 5. Нарисуйте схему в соответствии с образцом (рис. 12), руководствуясь указаниями.

Рисунок 12 Образец чертежа
Указания:
1) Создайте 6 отдельных текстовых фрагментов схемы. Каждый фрагмент напишите в отдельной рамке, используя кнопку Надпись.
2) Для написания цифровых обозначений воспользуйтесь командой Главная/Шрифт, в группе Видоизменение активизируйте флажок Подстрочный. Отформатируйте текст.
3) Нарисуйте Овал. Поместите овал за надпись. (Для того чтобы овал не закрывал надпись щелкните правой кнопкой мыши на нем и в открывшемся диалоговом окне выберите Порядок/На задний план.
4) Нарисуйте стрелки - две вертикальные и одну горизонтальную, используя инструмент Стрелка. Для вертикальных стрелок задайте Тип штриха - Пунктирный. Для вех стрелок задайте толщину в 3 пт.
5) Для рамок с текстом «Нагреватель...» и «Холодильник...» задайте цвет линии, у остальных рамок уберите цвет линии и заливки. (Выполните двойной щелчок левой кнопкой мышки на рамке с текстом, в открывшейся ленте Формат выберите кнопку Контуры фигур и задайте любой цвет линии)
6) Сгруппируйте рисунок.
7) Просмотрите созданный рисунок ( Оffice /Печать/Предварительный просмотр. )
Задание 6. Создайте диплом, руководствуясь указаниями.
Указания:
1) На вкладке Вставка щелкните по кнопке Фигуры/ Звезды и ленты/Горизонтальный свиток.
2) Растяните рисунок диплома на странице.
3) Задайте произвольно цвет заливки, цвет линии, толщину линии
4) Растяните текстовую рамку (кнопка Надпись), уберите цвет линии и заливки и напишите в ней текст ДИПЛОМ, перенося каждую букву на новую строку.
5) Измените размеры рамки при необходимости. Отформатируйте текст. Перетащите рамку в левую часть диплома.
6) Растяните еще одну рамку и наберите в ней текст диплома: Вручается.... Уберите цвет линий и заливки.
7) Отформатируйте текст, расположите его по центру относительно рамки. Подпись выровняйте по правому краю рамки. Перетащите рамку на рисунок.
8) Создайте медаль (Вставка/Фигуры/ Солнце)
9) Просмотрите созданный диплом и внесите необходимые коррективы.
10) Сгруппируйте рисунок.
Лабораторная работа 3. Объекты WordArt
WordArt (векторная графика) вставляется из коллекции декоративных текстов для создания фигурного текста в документе. Контекстные инструменты «Работа с объектами WordArt» на вкладке Формат предназначены для редактирования, форматирования и упорядочивания фигурного текста.
Задание 1. Создайте документ Microsoft Word 2007. Сохраните документ под именем labword_3.docx в вашей рабочей папке. Создайте приведенную ниже надпись, руководствуясь указаниями.

Указания:
1. На вкладке Вставка в группе Текст щелкните по кнопке  - WordArt
- WordArt
2. Выберите любой понравившейся вам стиль и нажмите кнопку OK
3. Вместо слов «Текст надписи» введите вашу группу и нажмите кнопку OK
4. Щелкните левой кнопкой мыши 2 раза по получившемуся фигурному тексту, появится панель WordArt на ленте Формат. Изучите кнопки на ленте Формат.
5. Установите обтекание текстом Сквозное.
6. Определите, какие свойства вы можете присвоить вашему фигурному тексту.

Рисунок 13
Задание 2. Используя объекты WordАrt создайте следующие надписи, применив им различные эффекты:
Сочинский государственный университет
Инженерно-экологический факультет
Кафедра городского строительства
Задание 3. Подготовьте образец логотипа (фирменного знака) организации по приведенному образцу (рис. 14).
Указания. Введите текст в окне ввода WordArt в виде трех абзацев, так как при вводе одного абзаца вы получите только одну строку.

Рисунок 14
Задание 4. Создайте визитку по образцу, представленном на рисунке 17, руководствуясь указаниями.
Указания:
1. Для создания контура визитной карточки на вкладке Вставка выберите кнопку Фигуры. Задайте тип линии.
2. C помощью WordArt оформите заголовок " Перспектива ".
3. Рисунок вставьте с помощью Вставк а/ Клип…, выполнив выравнивание с помощью Формат/ Положение /По контуру.

Рисунок 15
Лабораторная работа 4. Создание и редактирование формул
с использованием редактора Microsoft Equation 3.0.
Задание №1. Создайте документ Microsoft Word 2007. Сохраните документ под именем labword_4.docx в вашей рабочей папке. Откройте редактор формул.
Указания:
· Поместите текстовый курсор в том месте слайда, где вы хотите разместить формулу.
· Выберите команду Вставка Þ Объект. Из списка Тип объекта выберите Microsoft Equation 3.0 и нажмите кнопку ОК. На экране появится меню Equation Editor и панель инструментов Формула, показанная на рисунке:

·Перетащите панель инструментов в удобное для Вас место.
Панель инструментов Формула состоит из двух рядов кнопок. Верхний ряд кнопок содержит палитры символов. Из этих палитр вы можете выбирать символы, которые Equation Editor вставит в место расположения курсора вставки. Второй ряд содержит палитры шаблонов. Эти палитры позволяют выбирать распространенные математические структуры. Некоторые шаблоны (например, дроби или интегралы) содержат по несколько полей для отдельных составных частей конструкции.
Замечание. Если вы не знаете, какое действие выполняет какая-либо кнопка, наведите на нее курсор мыши и, ничего не нажимая, подождите секунду. Возле курсора появится всплывающая подсказка с названием этой кнопки.
Панель инструментов Формула можно перемещать по экрану с помощью мыши. Это полезно в тех случаях, когда сама панель инструментов или выпадающие из нее окна с образцами шаблонов заслоняют формулу или уравнение, над которыми вы работаете. Удобнее всего перетащить эту панель в самый низ экрана, чтобы она никогда не заслоняла вашу формулу.
Задание №2. Используя редактор формул, создайте формулу: 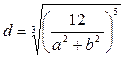 , руководствуясь рекомендациями.
, руководствуясь рекомендациями.
Рекомендации
При создании формул нужно руководствоваться принципом от общего к частному. Поэтому, формулу будем создавать поэтапно, добавляя на каждом этапе очередную часть. Последовательность действий представлена в нижеследующей таблице.
Примечание. Перемещение курсора вставки из одной части формулы в другую (например, из поля основания степени в поле показателя степени) осуществляется с помощью клавиши [Tab] или с помощью клавиш управления курсором.
| Часть формулы | Действия |
| d= | Наберите с клавиатуры символ d и нажмите знак равенства. |
 | Выберите на панели шаблон корня n-ой степени, установите курсор в поле показателя степени и наберите с клавиатуры 3. |
 | Переместите курсор под корень и откройте на панели шаблон скобок (). Установите курсор за скобками и найдите в шаблонах подходящий вариант написания степени (темный прямоугольник с незаполненным маленьким прямоугольником на месте верхнего индекса.) Заполните выбранный шаблон. |
 | Установите курсор внутри скобок. Откройте панель инструментов с различными вариантами написания дробей и выберите необходимый шаблон. У Вас появится схематичное изображение дроби, в которой вместо числителя и знаменателя стоят незаполненные прямоугольники. Щелкните левой кнопкой внутри прямоугольника, стоящего на месте числителя. Наберите с клавиатуры 12. |
 | Щелкните по пустому прямоугольнику в знаменателе, наберите с клавиатуры символ а и найдите в шаблонах подходящий вариант написания степени (темный прямоугольник с незаполненным маленьким прямоугольником на месте верхнего индекса.) Заполните выбранный шаблон. Наберите с клавиатуры + и b. Установите к b верхний индекс. |
 2015-10-22
2015-10-22 2211
2211
