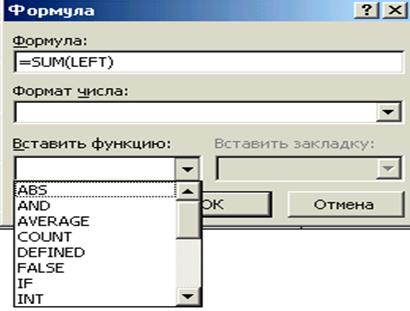1. Выделить объект.
2. Выполнить либо команду Файл – Переименовать, либо команду Контекстного меню ® Переименовать.
3. Щелкнуть мышкой по имени папки и отредактировать его.
Выделение объекта: Рассмотрим различные способы выделения объектов:
1. Для выделения одного объекта, его следует щелкнуть левой клавишей мышки.
2. Для выделения группы рядом расположенных объектов, следует выделить первый объект, нажать клавишу <Shift> и щелкнуть по последнему из выделяемых объектов, либо установить курсор рядом с первым объектом, нажать левую клавишу мыши и не отпуская клавишу обвести все объекты (будет видна пунктирная рамка).
3. Если объекты разбросаны, то следует нажать клавишу <CTRL> и щелкать по тем объектам, которые следует выделить.
4. Снять выделение можно, щелкнув в любом месте папки. Чтобы снять выделение с выделенных объектов и одновременно выделить не выделенные, следует выполнить команды Правка ® Обратить выделение.
5. Для выделения всех объектов окна надо выполнить команду Правка ® Выделить все.
|
|
|
Копирование объектов
1. Использование мыши и клавиатуры.
a) Выделить объект.
b) Выполнить команду Правка – Копировать или команду Контекстного меню – Копировать или щелкнуть по кнопке  .
.
c) Выделить папку, куда будем копировать объект.
d) Выполнить команду Правка – Вставить или щелкнуть по кнопке  .
.
2. Использование только мыши.
При нажатой клавише <Ctrl> подвести курсор к объекту, нажать левую кнопку мыши и, не отпуская ее, перетащить объект в нужную папку, а затем отпустить клавишу.
Перемещение объекта.
1. Использование мыши и клавиатуры.
a) Выделить объект.
b) Выполнить команду Правка – Вырезать или команду Контекстного меню – Вырезать или щелкнуть по кнопке  .
.
c) Выделить папку, куда будем перемещать объект.
d) Выполнить команду Правка – Вставить или щелкнуть по кнопке  .
.
2. Использование только мыши.
Подвести курсор к объекту, нажать левую кнопку мыши и, не отпуская ее перетащить объект в нужную папку, а затем отпустить клавишу.
Удаление объекта.
a) Выделить объект и выполнить команду Файл – Удалить (либо нажать клавишу <DEL>, либо выполнить команду контекстного меню Удалить) и подтвердить удаление в появившемся окне.
b) Перетащить мышкой выделенные объекты в Корзину, удерживая правую кнопку мыши. Отпустив кнопку мыши, выбрать в контекстного меню Переместить.
c) Перетащить выделенные объекты в корзину левой кнопкой мыши.
Файлы после удаления с жесткого диска остаются в корзине. Чтобы окончательно их удалить, следует в окне Корзины выполнить команду Файл ® Очистить корзину или команду Контекстное меню ® Очистить корзину. После чего все файлы будут удалены безвозвратно.
|
|
|
Создание Ярлыка.
Для создания ярлыка следует щёлкнуть правой клавишей по свободному от значков месту папки или Рабочего стола и выполнить следующую команду Контекстного меню Создать – Ярлык. В окне Создание ярлыка (рис.8) нажать кнопку Обзор и в диалоговом окне Обзор выбрать Папку и Файл, ярлык которого необходимо создать (рис. 9). После нажатия кнопки <Открыть>в командной строке окна Создание Ярлыка будет записан файл запуска с указанием его пути. Нажимаем кнопку <Далее> и в новом окне присваиваем Имя ярлыку. После нажатия кнопки <Готово> ярлык будет создан.

Рис. 8. Диалоговое окно Создание ярлыка.
Можно сменить значок Ярлыка. Для этого следует установить курсор мыши на значке ярлыка, нажать правую клавишу мыши и в появившемся контекстном меню выбрать Свойства, затем в появившемся диалоговом окне выбрать вкладку Ярлык и нажать кнопку <Сменить значок>. В появившемся диалоговом окне выбрать нужный значок и закрыть все окна.
Графический пользовательский интерфейс Windows обеспечивает удобное взаимодействие между пользователем и прикладной программой. Это обеспечивает применение стандартных процедур при выполнении команд.

Рис. 9. Окно Обзор.

Рис. 10. Панель управления.
Windows имеет богатые возможности пользовательской настройки ее параметров. Используя папку, Панель управления (рис. 10) можно настраивать форматы дат, времени, используемые языки, параметры клавиатуры, мыши и многое другое. Например, используя папку Экран (рис. 11) можно поменять фон рабочего стола, заставку, оформление и т. д. Для этого необходимо выбрать соответствующую вкладку окна и поменять необходимые параметры. К примеру, для выбора нужного фона необходимо выбрать вкладку Фон, а затем из списка выбрать понравившийся цвет, узор или рисунок для рабочего стола и нажать на клавишу <ОК>.

Рис. 11. Диалоговое окно Свойства: Экран.
Windows имеет ряд встроенных программ: Paint, Imaging, WordPad, Блокнот, Калькулятор. Кратко рассмотрим каждую из программ.
Графический редактор Paint позволяет создавать, изменять и просматривать рисунки. Рисунок, созданный в Paint, можно вставить в другой документ или использовать как фоновый рисунок рабочего стола. Paint позволяет также просматривать и изменять фотографии, снятые цифровым фотоаппаратом.
Программа Imaging обеспечивает возможность быстрого просмотра документов, которые не требуется изменять.
В режиме просмотра документов пользователь имеет возможность отображать черно-белые документы с оттенками серого, переходить со страницы на страницу, а также поворачивать страницы и изменять их масштаб. Если требуется создавать новые документы, добавлять страницы в существующий документ или вставлять заметки в документ, следует открыть документ для редактирования в программе Imaging для Windows.
В зависимости от потребностей пользователя, имеется возможность задать в качестве средства просмотра по умолчанию либо программу Imaging Preview, либо программу Imaging для Windows.
Текстовый редактор WordPad предназначен для работы с небольшими документами. WordPad поддерживает форматирование документов с использованием различных шрифтов и стилей абзаца. Для запуска WordPad необходимо нажать кнопку <Пуск>, выбрать команды Программы и Стандартные, а затем выбрать WordPad.
Блокнот предназначен для создания и редактирования текстовых файлов, не требующих форматирования и не превышающих по размеру 64 Кбайт. Блокнот работает только с простым текстом. Если файл требует форматирования текста или превышает по размеру 64 Кбайт, следует использовать текстовый редактор WordPad.
Калькулятор имеет два режима работы: обычный, предназначенный для простейших вычислений, и инженерный, который обеспечивает доступ ко многим математическим (в том числе и статистическим) функциям.
|
|
|
Уровень сервиса операционных систем семейства Windows значительно повышается с каждой версией. Однако за облегчение работы приходится платить большими затратами на аппаратное обеспечение: увеличивать объём ОЗУ, винчестера, повышать быстродействие процессора.
Практическая работа №1
Windows. Работа с окнами. Работа с папками, файлами, ярлыками. Программа проводник.
Цель работы: Изучить работу со значками и окнами. Освоить панель задач, Главное меню и панель быстрого запуска. Познакомится с работой программы Проводник.
Работа со значками. Наведите мышь на любой значок, нажмите левую клавишу и, не отпуская ее, переместите значок в левый нижний угол. Если у Вас не получилось, то щёлкните правой клавишей мыши по пустому месту рабочего стола. В появившемся меню выберите Упорядочить значки, а в подменю уберите галочку Автоматически. После этого любые значки можно перемещать совершенно произвольно. Переместите значки Мой компьютер и Корзина в левый нижний угол, а затем верните их на место.
Работа с окнами. Откройте папку Мойкомпьютер. Она откроется в определенном окне. Справа сверху Вы увидите кнопки управления окном:  . Они позволяют сворачивать, разворачивать на весь экран или восстанавливать (до первоначального размера) и полностью закрывать окно. После восстановления окна его можно увеличивать, уменьшать и перемещать (захватив за строку заголовка) вручную. Проделайте это самостоятельно. Откройте еще две папки: Сетевое окружение и Корзину, дважды щелкнув по ним левой клавишей мыши. Расположите открытые окна слева направо, а затем сверху вниз. Для этого нажмите правой клавишей мыши на пустом месте панели задач и выберите соответствующий пункт меню.
. Они позволяют сворачивать, разворачивать на весь экран или восстанавливать (до первоначального размера) и полностью закрывать окно. После восстановления окна его можно увеличивать, уменьшать и перемещать (захватив за строку заголовка) вручную. Проделайте это самостоятельно. Откройте еще две папки: Сетевое окружение и Корзину, дважды щелкнув по ним левой клавишей мыши. Расположите открытые окна слева направо, а затем сверху вниз. Для этого нажмите правой клавишей мыши на пустом месте панели задач и выберите соответствующий пункт меню.
Работа с папками и ярлыками. Щёлкните правой клавишей мыши по пустому месту рабочего стола и в контекстном меню выберите Создать, а затем в подменю – Папку. Введите имя папки (свою фамилию и цифру 1, например, Соколов1. Создайте еще две папки и назовите их Соколов2 и Соколов3. (Далее в тексте задания, будем для краткости писать вместо Соколов1просто цифру 1 и т. д.). Переместите папку 2 в папку 1. Для этого нажмите правой клавишей на папке 2 и, не отпуская её, переместите в папку 1. После того как Вы отпустите клавишу, Вам будет предложено: Копировать, Переместить или Создать ярлык. Выберите Переместить, после чего папка 2 переместиться в папку 1. Переименуйте папку 3 в Рис3. Для этого щелкните на названии папки 3, выберите Переименовать и введите новое имя. Создайте ярлык папки 2. Откройте папку 1, нажмите на папку 2 правой клавишей и, не отпуская, переместите на пустое место рабочего стола. Затем в появившемся меню выберите Создать ярлык. После этого на рабочем столе появится ярлык папки 2.
|
|
|
Работа с главным меню, с панелью быстрого запуска и справкой. Нажмите клавишу <Пуск>. Выберите пункт Справка. Попробуйте найти информацию о том, как копировать файлы, для чего щелкните один раз по надписи Знакомство с компьютером, затем по надписи Файлы и папки, и затем по надписи Работа с файлами. В раскрывшемся подменю выберите нужные пункты (Копирование файла или папки и Перемещение файла или папки). После этого прочитайте появившуюся информацию в правом окне. Аналогично найдите информацию о том, как создавать папки. Закройте окно справки. (Сказанное выше относится к Windows 98. Если Вы работаете в Windows 95, структура содержания несколько иная: Содержание – Введение в Windows – Инструкции – Работа с файлами и папками). Используя пункт меню Найти – Файлы и папки (в Windows 98) или Поиск – Файлы и папки (в Windows 95), попробуйте найти программу Paint. Создайте ярлык этой программы и поместите его на рабочий стол. Для этого нажмите правой клавишей на значке Paint’а и, перетащив на рабочий стол, отпустите. В появившемся диалоговом окне выберите пункт Создать ярлык. Переместите ярлык Paint'ас рабочего стола в панель быстрого запуска, используя метод перетаскивания. Аналогично создайте ярлык для программы WordPadна рабочем столе и переместите его в панель быстрого запуска. (Примечание: в Windows 95 панели быстрого запуска нет).
Работа в программе “Проводник”. Откройте программу Проводник, щёлкнув правой клавишей мыши по кнопке <Пуск> и выбрав в появившемся меню Проводник. В левой части окна выделите последовательно диски С, D, а также папки Мои документы и Рабочий стол и посмотрите их содержимое. Найдите на Рабочем столе свои папки 1, 2 (внутри 1) и Рис3. Папку 2 переместите из папки 1 на рабочий стол. Папку 1 скопируйте в папку Мои документы. Папку Рис3 переместите туда же, а оставшиеся на рабочем столе папки 1 и 2 удалите в корзину. Закройте программу Проводник.
Вопросы:
1. Перечислите значки, которые могут находиться на Рабочем столе? Какие из них являются системными папками?
2. Что такое ярлык? Чем он отличается от остальных значков?
3. Где находится Главное меню и панель быстрого запуска?
4. Какими способами можно запустить программу Проводник?
Практическая работа №2
Windows. Работа со встроенными программами Windows: Блокнот, Wordpad, Paint, Калькулятор. Печать документов.
Цель работы: Освоить встроенные в Windows программы. Научиться работать с принтером.
Работа с текстом в редакторах Блокнот и WordPad. Загрузите программу Блокнот (Пуск – Программы – Стандартные – Блокнот). Наберите следующий текст:
Чтобы посчитать подоходный налог, нужно из валового дохода вычесть расход (получим чистый доход) и от разницы (чистого дохода) взять 13%.
Например, валовый доход равен 72845 руб. 89 коп. (72845,89 руб.); а расход – 63579 руб. 32 коп. (63579,32 руб.). Тогда чистый доход равен:
72845,89-63579,32=*** руб.
А подоходный налог, соответственно, равен:
13%(от *** руб.)= *** руб.
Если Вы набрали весь текст как одну строчку, то выберите в меню Правка – Перенос по словам. Что изменилось? Поменяйте размер и тип шрифта (это возможно только, если Вы работаете в Windows 98). Введите время и дату, используя, пункт меню Правка – Дата/Время. Сохраните Ваш файл под именем Мой файл (и укажите своё имя) в папке Мои документы. Закройте программу Блокнот. Откройте программу WordPad (Пуск – Программы – Стандартные – WordPad). Введите следующий текст:
Наибольшее распространение на рынке персональных компьютеров (ПК) (>80%) получили так называемые IBM PC – совместимые компьютеры. Они выпускаются с 1979г разными фирмами и под разными названиями.
ПК состоит из 3-х основных частей:
Системный блок;
Клавиатура;
Монитор.
Сделайте, чтобы текст 1-й строчки был курсивом. Цвет 2-й строчки измените на красный. А шрифт 3-й строчки сделайте подчеркнутым. Скопируйте 5-ю строчку в начало Вашего текста. Удалите 2-ю строчку. Сохраните ваш файл в папке 2 (созданной в предыдущих заданиях) под именем Мой файл.
Печать текста. Запустите программу WordPad. Наберите в ней 5-8 строчек текста и распечатайте на принтере. Для этого выберете в меню команды Файл ® Печать. В открывшемся диалоговом окне выберите Страницы с 1 по 1. Тем самым вы выберете печать 1-ой страницы. Можно также выбрать количество копий. Затем нажмите клавишу <ОК>. При этом принтер должен быть предварительно включен, и в него должна быть вставлена бумага.
Работа с графикой. Загрузите программу Paint (Пуск – Программы – Стандартные – Paint (в Windows 98) или – Графический редактор Paint (в Windows 95)). Нарисуйте компьютер с периферией. При этом используйте кисть, заливку, ластик, геометрические фигуры (например, прямоугольник) и другие инструменты. Выделите монитор и скопируйте его в конец Вашего текста. Для этого необходимо выделить часть рисунка, скопировать её в буфер обмена (меню Правка – Копировать), открыть программу WordPad. Затем переместить курсор туда, куда необходимо вставить рисунок и использовать команду меню Правка ® Вставить - после чего рисунок появится в нужном месте. Аналогично скопируйте Системный блок в середину Вашего текста рядом с надписью Системный блок. Сохраните Ваш файл под именем Мой рисунок (добавив в названии своё имя) в папке Рис3 (созданной на предыдущих занятиях).
Работа с Калькулятором. Откройте текст, набранный Вами в программе Блокнот (про подоходный налог). В местах, где написаны символы ***, сотрите эти звёздочки, а вместо них вставьте нужные числа, которые посчитайте с помощью программы Калькулятор. Для этого, не закрывая программы Блокнот, запустите программу Калькулятор (Пуск – Программы – Стандартные – Калькулятор) и сделайте необходимые вычисления. При этом, чтобы не набирать большие числа, можно копировать их из Блокнота в Калькулятор и обратно.
Вопросы:
1. Перечислите программы, встроенные в операционную систему Windows?
2. Чем отличаются текстовые редакторы Блокнот и WordPad?
3. Перечислите основные возможности графического редактора Paint?
Практическая работа №3.
Windows. Основные настройки Windows. Форматирование и дефрагментация дискет.
Цель работы: Освоить основные настройки Windows. Изучить обслуживание и работу с дискетой.
Настройки WINDOWS. Сделайте другой фон для Вашего рабочего стола. Для этого щелкните правой клавишей мыши на пустом месте рабочего стола и выберите Свойства. Откроется диалоговое окно. Выберите вкладку Фон и смените рисунок рабочего стола. Затем выберите вкладку Заставка и смените заставку. На вкладке Оформление смените цветовую гамму панели задач и окон. Верните все настройки рабочего стола в первоначальное положение. Дважды нажмите на значок время на панели задач. Откроется диалоговое окно, в котором проверьте правильность установок даты, месяца, года и времени. Если есть необходимость, то поменяйте соответствующие настройки. Расположите панель задач слева, а затем сверху, используя метод перетаскивания. После чего верните панель задач на место.
Проверка на наличие ошибок на дискете. Установите в дисковод свою дискету. Откройте папку Мой компьютер. Нажмите правой клавишей на Диск 3,5 (А) и выберите пункт Свойства, вкладку Сервис. В диалоговом окне Проверка диска нажмите клавишу <Проверить> (для Windows 95) или <Выполнить проверку> (для Windows 98). Установите флажок Исправлять ошибки автоматически. Нажмите клавишу <Запуск>. Подождите, когда тёмные прямоугольники заполнят всю область и завершите работу программы.
Форматирование дискеты. Если Вы обнаружили вирусы или просто хотите очистить содержимое дискеты, то её необходимо форматировать (разбить на дорожки и сектора). Делается это так. Откройте папку Мой компьютер, щёлкните правой клавишей по Диску 3,5 (А) и выберите пункт Форматировать. Затем в диалоговом окне нажмите клавишу <Начать>, дождитесь окончания процесса форматирования и завершите работу программы. Затем переместите на дискету все файлы и папки, созданные Вами.
Вопросы:
1. Перечислите основные настройки рабочего стола?
2. В чем отличие понятий форматирование и дефрагментация диска?
Практическая работа №4.
Архивирование файлов и папок программой WinRAR. Проверка дисков, папок и файлов на наличие вирусов современной антивирусной программой. Работа с локальной сетью.
Цель работы: Изучить работу с архиватором WinRAR, локальной сетью и основой борьбы с вирусами.
Архивирование. Найдите на диске С файл или папку размером 8-10 Мбайт. Скопируйте её на рабочий стол. Загрузите программу WinRAR. (Пуск ® Программы ® WinRAR). Найдите в рабочей области программы WinRAR Вашу папку и выделите её. Нажмите клавишу <Add> (Добавить).В появившемся диалоговом окне выберите формат RAR. Степень сжатия (Compression method) Обычный (Normal) и нажмите клавишу <ОК>.Рядом с Вашей папкой появится архивированная папка с таким же именем и расширением RAR. Проделайте аналогичные действия, но вместо формата RAR выберите с теми же параметрами формат Zip. После чего Вы получите архивный файл с расширением Zip. Сравните размеры полученных файлов с разными расширениями и сделайте выводы. Проделайте аналогичные действия, но поставьте ещё флажок Создать CFX архив (Create CFX archive). Вы создадите самораспаковывающийся архив, для разархивирования которого не требуется наличия программы WinRAR. Удалите все архивные файлы и разбейте Ваш архив на тома. Для этого выделите Вашу папку, нажмите клавишу <Add> (Добавить). В появившемся диалоговом окне выберите в поле Volume Size, вites (Размер тома в байтах) 1457500 и нажмите <ОК>. Через некоторое время будет создан Ваш архив, разбитый на тома, и размер томов (кроме последнего) будет в точности равен размеру дискеты. Удалите с рабочего стола Вашу папку. В рабочей области WinRAR выделите все Ваши файлы, разбитые на тома и нажмите клавишу <Extract To> (Извлечь в), а затем на клавишу <ОК>, после чего Ваши файлы будут слиты в один, разархивированы и на рабочем столе у Вас вновь появится ваша первоначальная папка.
Проверка дискеты на наличие вирусов. Установите дискету в дисковод. Запустите антивирусную программу (Пуск – Программы ® Norton AntiVirus ® AntiVirus 2002). Щёлкните по кнопке <Scan for Viruses>. Дважды щелкните левой клавишей по надписи Scan a floppy disk. Прочитайте результат проверки и закройте программу.
Работа с сетью. Создайте на рабочем столе папку. Назовите ее СЕТЬФИ, где ФИ это ваши инициалы. Сделайте доступ к этой папке. Для чего щелкните по ней правой клавишей мыши и выберите в контекстном меню команду Доступ. В появившемся диалоговом окне выберите вместо Локальный ресурс Общий ресурс. Тип доступа лучше оставлять по умолчанию: Только чтение, чтобы никто не мог изменить Ваши файлы в этой папке. Нажмите <ОК>, и все пользователи, подключенные к сети, получат доступ к Вашей папке. Откройте программу WordPad. Напечатайте в нем послание своим друзьям и сохраните его в папке СЕТЬФИ. Закройте программу WordPad. Откройте папку Сетевое окружение выберите из списка номер компьютера за которым сидит ваш друг. Откройте этот компьютер, щелкнув по нему дважды левой клавишей. Найдите нужную папку и откройте ее. Скопируйте на Рабочий стол файл, созданный вашим другом. Откройте его и прочитайте. Напишите ответ в программе WordPad и сохраните его в своей папке СЕТЬФИ.
Вопросы:
1. Что такое архивирование? Какие виды архивов можно создать при помощи программы WinRAR?
2. С какой целью создаются самораскрывающиеся и многотомные архивы?
MICROSOFT WORD
Word относится к разряду текстовых процессоров, ориентированных на создание документов разной степени сложности с мощными средствами форматирования и включения графики. Word предоставляет пользователю простые средства для создания рисунков, позволяет делать вычисления в таблицах, сортировку данных, решать типичные издательские задачи, производить обмен данных с другими приложениями. Поясним основные понятия, применяемые при рассмотрении приемов работы с текстовым процессором.
Документ – объект Windows, созданный в приложении и содержащий информацию определенного вида.
Фрагмент - непрерывная часть текста.
Символ - минимальный элемент текста.
Абзац - фрагмент текста, процесс ввода которого закончился нажатием клавиши <ENTER>.
Форматирование текста - это его оформление, т.е. выбор шрифтов, интервалов между строками, отступов строк в абзацах, способов выравнивания текста и многое другое, определяющее стиль и дизайн документа. Форматируется абзац, в котором находится курсор, или выделенный фрагмент текста.
Шаблон - заранее отформатированный текст; например, шаблон приказа.
Запуск Microsoft Word возможен из Главного меню: Пуск ® Программы ®Microsoft Word. Двойной щелчок по ярлыку программы Word на Рабочем столе также запустит программу.
На рисунке 12 представлен стандартный вид и элементы экрана Microsoft Word, которые выводятся при запуске программы по умолчанию.
Основные элементы управления и функции окна программы:
· Строка заголовка. В строке заголовка, расположенной в верхней части экрана, отображается название программы, а также название открытого документа.
· Строка меню. В строке меню находятся команды, используемые при работе с Word.
· Панели инструментов. Панели инструментов содержат кнопки, с помощью которых реализуется доступ к наиболее часто используемым командам. Word позволяет отображать более 20 различных панелей инструментов, однако, как правило, отображаются 2 из них: Стандартная панель и Панель форматирования.
· Линейка. Линейка позволяет обозначить длину и ширину текста.
· Полосы прокрутки. Полосы прокрутки являются одним из основных средств перемещения по документу.
· Строка состояния. В строке состояния, расположенной под горизонтальной полосой прокрутки, отображается информация об активном документе и текущем положении в нём. В строке состояния располагаются кнопки, предназначенные для включения режимов записи макроса и записи исправлений. Кроме того, там находится значок с изображением книги, используемый для запуска функции проверки правописания
 Рис. 12. Элементы окна Microsoft Word.
Рис. 12. Элементы окна Microsoft Word.
Ввод текста. Выберите команду Файл ® Создать. Это приведёт к созданию нового документа. В ходе набора текста Word переводит курсор из конца одной строки в начало следующей и переносит слова на новую строку автоматически, если они не умещаются на текущей. Нельзя использовать клавишу <Enter> для перехода на новую строку в пределах абзаца – это приведет к образованию новых абзацев и в дальнейшем затруднит форматирование документа. Клавишу <Enter> следует нажимать только по окончании ввода абзаца (в режиме непечатаемых знаков в месте нажатия <Enter> мы видим знак  - знак абзаца). Чтобы внутри абзаца перейти на новую строку, не начиная новый абзац, следует нажать комбинацию клавиш <Shift> +< Enter>.
- знак абзаца). Чтобы внутри абзаца перейти на новую строку, не начиная новый абзац, следует нажать комбинацию клавиш <Shift> +< Enter>.
Нажатие клавиши <Enter> при размещении курсора на строке с текстом приводит к созданию нового абзаца. Чтобы объединить два абзаца, необходимо удалить символ абзаца между ними. Нажатие клавиши <Enter> при размещении курсора в начале строки (перед первым символом) приводит к вставке пустой строки перед данной.
Нажатие клавиши <Delete> при размещении курсора за последним символом строки приводит к соединению данной строки со следующей.
Нажатие клавиши <Delete> при размещении курсора на пустой строке приводит к удалению этой пустой строки.
Для удаления символа справа от курсора нажимается клавиша <Delete>, слева от курсора – клавиша <Backspace>. Выделенный фрагмент текста удаляется клавишей <Delete> или командой Правка ® Очистить.
Между словами следует ставить только один пробел. В противном случае будут создаваться слишком большие интервалы, особенно при использовании режима выравнивания по ширине. Перед знаками препинания пробелы ставить не нужно, после знака препинания – обязательно, в противном случае Word подчеркнет такой текст зеленой волнистой линией (так выделяет Word грамматические ошибки). Орфографические ошибки выделяются красной волнистой линией. Не следует использовать знак табуляции или пробелы для обозначения красной строки – это осложнит последующее форматирование. Установка первых (красных) строк производится командой Формат ® Абзац или с помощью масштабной линейки.
Перемещение по документу. Имеющиеся в окне документа полосы прокрутки представляют собой наиболее очевидный способ перемещения по документу, однако кроме них для перемещения можно использовать клавиатуру. Для того чтобы передвигать курсор с помощью клавиатуры используют клавиши:
* клавиши со стрелками, ® передвигают курсор на один символ по направлению стрелки;
* клавиши со стрелками , ¯ передвигают курсор на одну строку по направлению стрелки;
* клавиши <Home>, <End> перемещают курсор в начало и конец строки соответственно;
* сочетание клавиш <Ctrl> +<Home>, <Ctrl> +<End> перемещают курсор в начало и конец текста соответственно;
* клавиши <Page UP>, <Page Down> перемещают текст на одну страницу вперед и назад соответственно.
Выделение текста. По завершении ввода текста в документ может потребоваться внести в него определённые поправки или изменить его форматирование. Для форматирования текста необходимо выделить нужный фрагмент. Существует несколько способов выделения текста.
Выделение текста протяжкой мыши. Наиболее интуитивно понятным способом выделения текста является выделение методом протягивания. Таким образом, можно выделить любую часть текста: от одного символа до всего документа. Суть этого метода в следующем: нужно поместить указатель мыши слева от первого символа, который нужно выделить, нажать кнопку мыши и, удерживая её в нажатом состоянии, переместить указатель мыши до конца, выделяемого фрагмента. По мере протягивания мыши выделяемая область будет оттеняться и останется оттенённой после отпускания мыши. Оттенённая область позволяет судить, какой участок текста выделен.
Выделение методом щелчка мыши. Word предоставляет несколько способов быстрого выделения определённых частей текста документа при помощи мыши. По щелчку мыши в области текста документа или левого поля можно выделить строки, абзацы или весь документ. Одно слово выделяется двойным щелчком мыши. Щелчок при нажатой клавише <Ctrl> выделит предложение. Тройной щелчок на абзаце выделит этот абзац. Щелчок напротив строки на левом поле документа выделяет эту строку. И, наконец, чтобы выделить весь документ, нужно трижды щёлкнуть на левом поле документа.
Копирование или перемещение текста. Выделенные фрагменты текста или объекты можно копировать или перемещать следующими способами:
► Метод перетаскивания: перемещаем текст при нажатой левой кнопке мыши в нужное место, при копировании во время перетаскивания нужно удерживать нажатой клавишу Ctrl. Можно перетаскивать выделенный текст правой кнопкой мыши. После отпускания кнопки мыши на экране появится контекстное меню, содержащее команды перемещения и копирования.
► Использование буфера обмена: выделяем этот текст и для перемещения выполняем команды Правка ® Вырезать или нажимаем на кнопку  , а для копирования Правка ® Копировать или нажимаем на кнопку
, а для копирования Правка ® Копировать или нажимаем на кнопку  , а затем указываем, куда следует вставить объект и выполняем команду Правка ® Вставить или нажимаем на кнопку
, а затем указываем, куда следует вставить объект и выполняем команду Правка ® Вставить или нажимаем на кнопку  .
.
Отмена и возвращение. Может случиться, что после внесения в текст каких-либо изменений вы захотите от этих изменений отказаться. Для этого существует команда Правка ® Отменить или клавиша  . Кроме того в Word имеется команда Правка ® Вернуть или клавиша
. Кроме того в Word имеется команда Правка ® Вернуть или клавиша  , позволяющая восстановить ранее отменённые изменения.
, позволяющая восстановить ранее отменённые изменения.
Форматирование текста. Форматирование по образцу. Понятие «Форматирование» включает в себя все, что связано с оформлением текста и с изменением его внешнего вида. Различают три основные операции форматирования:
Ø Форматирование страниц – это выбор размера страницы, ориентации страницы (книжная или альбомная) и полей страницы. По умолчанию действуют параметры, заданные стилем Обычный, для изменения форматирования страниц документа служит команда Файл ® Параметры страницы.
Ø Форматирование абзацев – это действия по изменению размеров отступов отдельных абзацев в тексте, междустрочного интервала и выравнивания абзацев (по левому краю, по центру, по правому краю, по ширине). Все эти параметры можно задать или изменить в выделенном абзаце командой Формат ® Абзац (рис.13).
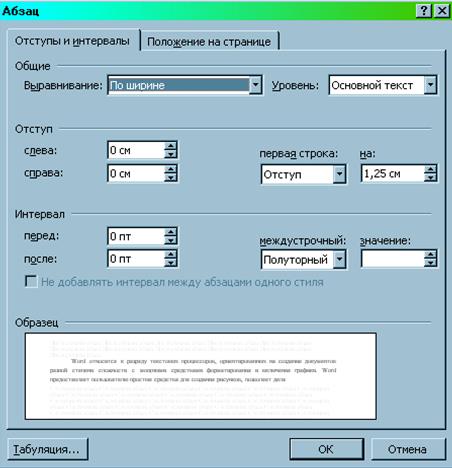
Рис. 13. Диалоговое окно Абзац.
Ø Форматирование символов – это в основном шрифтовое оформление: Для изменения шрифта можно воспользоваться панелью инструментов Форматирование или меню Формат ® Шрифт. Появится диалоговое окно (рис.14), в котором можно изменить: шрифт (его вид), размер, начертание (Ж, К, Ч), цвет букв и фона, эффекты (индексы, тень, зачеркнутый и др.), интервал между символами (разряженный, обычный или уплотненный) и задать анимацию.

Рис. 14. Диалоговое окно Шрифт.
Форматирование символов и абзацев можно производить по образцу. Для чего необходимо выделить образец для форматирования, нажать на соответствующую клавишу  , а затем выделить текст, который необходимо отформатировать.
, а затем выделить текст, который необходимо отформатировать.
Создание колонок. В большинстве документов текст форматируется в одну колонку, однако Word позволяет создавать несколько колонок. Возможно, также настраивать ширину и расстояние между колонками. При использовании колонок текст размещается, начиная с левой колонки сверху вниз, и далее – по колонкам направо.
Существует два способа создания колонок. Можно создать колонки. имеющие одинаковую ширину и расположенные через одинаковый интервал, используя кнопку  на панели инструментов Стандартная. Более гибкий подход обеспечивает команда Формат ® Колонки.
на панели инструментов Стандартная. Более гибкий подход обеспечивает команда Формат ® Колонки.
Для создания колонок с помощью кнопки на панели инструментов необходимо выполнить следующие действия.
1. Установите курсор в место, с которого необходимо начать форматирование текста в несколько колонок.
2. Щёлкните на кнопке  на панели инструментов Стандартная.
на панели инструментов Стандартная.
3. Выберите требуемое количество колонок.
Для отображения параметров, определяющих ширину и расстояние между колонками, необходимо выполнить следующие действия.
1. При необходимости установите курсор в место, с которого необходимо начать форматирование текста в несколько колонок.
2. Выберите команду Формат ®Колонки. При этом на экране будет отображено окно диалога Колонки.
3. Выберите один из типов колонок в области Тип или укажите требуемое количество колонок.
4. В списке применить выберите часть документа, которую следует оформить в виде колонок.
5. Щёлкните по кнопке ОК. Word отобразит колонки в режиме разметки страницы.
Создание списков. Создание списка возможно двумя способами: при помощи кнопок:  (нумерованный список) и
(нумерованный список) и  (маркированный список) на панели Форматирование или при помощи команды: Формат →Список.
(маркированный список) на панели Форматирование или при помощи команды: Формат →Список.
Для создания маркированного или нумерованного списка необходимо выполнить следующие действия.
1. Установить курсор в пределах абзаца, к которому следует добавить маркер или нумерацию.
2. Выбрать команду Формат – Список. При этом на экране будет отображено окно диалога Список.
3. Отрыть вкладку Маркированный или Нумерованный для отображения требуемого набора параметров.
4. Дважды щёлкнуть в области стиля списка для применения соответствующего формата.
Использование функции автозамены. Эта функция автоматически исправляет наиболее часто встречающиеся опечатки, список которых может быть дополнен пользователем. Если функция автозамены не исправляет какую-либо опечатку, нередко возникающую в процессе набора текста, можно создать новое правило автозамены.

|
|

 Чтобы добавить правило автозамены, необходимо выполнить следующие действия: выполнить команду Сервис → Автозамена и в появившемся окне диалога (рис. 15) ввести заменяемые символы, потом нажать клавишу <Tab> и ввести текст, которым будут заменяться вводимые символы. После чего нажать клавишу <ОК>.
Чтобы добавить правило автозамены, необходимо выполнить следующие действия: выполнить команду Сервис → Автозамена и в появившемся окне диалога (рис. 15) ввести заменяемые символы, потом нажать клавишу <Tab> и ввести текст, которым будут заменяться вводимые символы. После чего нажать клавишу <ОК>.
Использование автотекста. Функция автотекста помогает повысить скорость ввода данных за счёт применения специальных типов текстовой информации. Например, в документ можно вставить текущую дату или время, номер страницы или различные приветствия и подписи для писем. Вставка автотекста может быть выполнена с помощью сочетания клавиш, меню, панели инструментов или окна диалога. Простейшим методом вставки автотекста является использование сочетания клавиш. Для этого нужно выделить текст, который затем будет вставляться, и нажать сочетания клавиш <ALT>+<F3>. Появиться маленькое диалоговое окно (рис. 16) в котором необходимо ввести символ или несколько символов (например, в), вместо которых будет вставляться выделенный текст. Нажмите <ОК>. Чтобы вставить текст напечатайте выбранный символ (в нашем случае это в) и нажмите клавишу <F3>. После чего напечатанный символ заменится текстом.

Рис. 16. Создание элемента автотекста.
Расстановка переносов. Если в документе необходимы переносы, Word может расставить их в автоматическом режиме во всём документе или в выделенной области. Чтобы включить функцию автоматической расстановки переносов, необходимо выполнить команду Сервис → Язык → Расстановка переносов; в появившемся диалоговом окне установить флажок Автоматическая расстановка переносов.
Вставка символов. Символ, которого нет на клавиатуре, можно вставить двумя способами.

Рис. 17. Диалоговое окно Символ.
Способ первый позволяет вводить всевозможные символы, но эти символы плохо упорядочены, поэтому при вводе сложных формул могут возникнуть трудности при поиске нужного символа. Практически это делается так. Выполните команду Вставка → Символ (рис.17), раскройте список Шрифт посмотрите, какие символы появляются при смене шрифта (чаще всего используется шрифт symbol), выберите нужный символ и нажмите клавишу <Вставить>.

Рис. 18. Диалоговое окно Вставка объекта.
Второй способ дает возможность быстро и качественно вводить всевозможные статистические, химические, математические и другие формулы. Делается это так, выберите команду Вставка → Объект. В появившемся диалоговом окне (рис. 18) выберите программу Microsoft Equation 3.0. После чего появиться панель инструментов с набором всевозможных клавиш, причем каждая клавиша этой панели является раскрывающейся (рис. 19). Выберите нужный символ, и он появится в рамке на месте мигающего курсора.

Рис. 19. Панель Формула.
Создание таблицы. Существует несколько различных способов создания таблиц в Word. Рассмотрим первый способ. Для создания таблицы можно нажать кнопку  на панели инструментов Стандартная или выполнить команду Таблица → Добавить таблицу и в появившемся диалоговом окне (рис. 20) задать количество строк и количество столбцов. Например, два столбца и две строки. Появиться пустая таблица (макет), которую можно заполнять (рис.21).
на панели инструментов Стандартная или выполнить команду Таблица → Добавить таблицу и в появившемся диалоговом окне (рис. 20) задать количество строк и количество столбцов. Например, два столбца и две строки. Появиться пустая таблица (макет), которую можно заполнять (рис.21).

Рис. 20. Вставка таблицы.
Рис. 21. Макет таблицы, созданный при помощи команды Добавить таблицу.
Второй способ позволяет создавать самые экзотические таблицы. Для этого необходимо выполнить команду Таблица → Нарисовать таблицу. Затем нарисовать прямоугольную область и разбить ее на строки и столбцы (рис.22). После чего заполнить ее нужной информацией.
Рис. 22. Макет таблицы, созданный при помощи команды Нарисовать таблицу.
При переходе из одной ячейки в другую при вводе или редактировании информации можно использовать навигационные клавиши, а также клавиши управления (<TAB> – направо, <SHIFT> +< TAB> налево).
В таблицах можно выполнять расчеты по формулам. Для чего следует:
1. Поместить курсор в нужную ячейку.
2. Выполнить команду Таблица ® Формула.
3. Набрать формулу. Например, формула = А1 + А2 сложит содержимое ячеек первой и второй строчек первого столбца (столбцы именуются буквами английского алфавита, а строки цифрами в порядке возрастания).
4. Можно вставить и функцию, для чего следует выбрать ее из списка в окне, появившемся после выполнения команды Таблица → Формула (рис.23). После выбора функции необходимо выбрать ее аргумент. Здесь возможно два варианта. Первый вариант: аргумент задается в виде букв и цифр. Например: SUM(A1:A4) -суммируются ячейки от А1 до А4. Второй вариант: аргумент задается в виде английских слов: LEFT (слева), RIGHT (справа), ABOVE (сверху), BELOW (снизу). Например: SUM(ABOVE) -суммируются все ячейки, расположенные сверху.
|
Рис. 23. Формула.
5. Можно также указать и Формат числа.
6. Для пересчета формул следует: Ввести новые значения в таблицу. Выделить всю таблицу и нажать клавишу <F9>.
Работа с графикой. Рисунок можно вставить в текст документа или в таблицу. Курсор при этом устанавливается на место вставки рисунка. В меню Вставка → Рисунок, команда Рисунок имеет меню, содержащее пункты: Картинки, Из файла, Автофигуры, Объект WordArt, Диаграмма. Выберите пункт Картинки, необходимый рисунок, нажмите кнопку <Вставить>. Вставленный рисунок можно выделить, щелкнув мышью, - обозначатся границы, т.е. появятся маркеры, с каждой стороны рисунка. Если удерживать кнопку мыши на одном из маркеров в углу рисунка и перемещать курсор мыши, то размеры рисунка по горизонтали и вертикали будут изменяться пропорционально. Если установить курсор мыши на рисунок и нажать правую кнопку мыши появиться контекстное меню, в котором нужно выбрать пункт Формат рисунка, с его помощью можно изменять размер рисунка, положение и обтекание рисунка текстом. Также можно воспользоваться панелью инструментов Настройка изображений. Кнопки этой панели позволяют изменить яркость, контрастность рисунка. Рисунок можно поместить поверх текста и за текстом. Пункт меню Из файла позволяет вставить рисунок из выбранного растрового файла (имя файла имеет расширение bmp, gif, tif, jpg). При выборе пункта меню Автофигуры, рисунок можно сделать самому. При выборе пункта меню Объект WordArt можно выбрать стиль для ввода красочного текста. При выборе пункта меню Диаграмма вставляется диаграмма Excel.

Рис. 24. Создание оглавления.
Создание оглавления. Для автоматического создания оглавления следует применить стили Заголовок 1, Заголовок 2, Заголовок 3, и т.д. к соответствующим заголовкам. Затем следует установить курсор на то место, где должно начинаться оглавление. Внести слово Оглавление и выполнить команду Вставка ® Оглавление и указатели. Появиться диалоговое окно Оглавления и указатели (рис.24).
Выбрать вкладку Оглавление, установить нужные флажки, выбрать Заполнитель, Форматы, Уровни. После чего нажать клавишу <ОК> и оглавление появиться в нужном месте.
Создание указателя. Для автоматического создания указателя необходимо пометить слова, а затем создать предметный указатель из помеченных слов. Делается это так: 1 Выделяется нужное слово. 2 Выполняется команда Вставка ® Оглавление и указатели. Выбирается вкладка Указатель (рис.25). 3 Нажимается клавиша <Пометить>. 4 В следующем диалоговом окне еще раз нажимается клавиша <Пометить> и <Закрыть>. 5 Рядом с помечаемым словом появляется набор непечатаемых символов {ХЕ “слово”}, которые указывают на то что слово выделено. 6 Аналогично выделяются другие слова. 7 В конце текста пишется Предметный указатель. 8 Курсор ставиться за этой надписью. 9 Выполняется команда Вставка → Оглавление и указатели. Выбирается вкладка Указатель. 10 Нажимается клавиша <ОК>. После чего помеченные слова будут помещены в предметный указатель с указанием страницы, где они находятся в тексте.

Рис. 25. Создание указателя.
Создание Примечания. Для создания примечания следует выделить слово, для которого создается примечание. После чего нужно выполнить команды Вставка → Примечания. На панели (внизу листа) занести нужный текст, щелкнуть по кнопке <Закрыть>. Слово с примечанием выделится желтым и при подведении к нему курсора сверху будет появляться прямоугольная область с текстом примечания внутри. Для редактирования Примечаний следует установить курсор на слове, для которого создано примечание и вызвать контекстное меню, где выбрать команду Изменить примечание. Для удаления Примечания следует установить курсор на слове, для которого создано примечание, и вызвать контекстное меню, где выбрать команду Удалить примечание.
Сноски. Обычные и концевые сноски используются для ссылки на литературу. Обычные сноски ставятся в конце листа, концевые в конце документа. Для создания обычной или концевой сноски следует выполнить ряд действий. Поместить курсор в нужную позицию текста и выполнить команды Вставка → Сноска. В группе Вставить сноску выбрать вид сноски обычная или концевая. После закрытия окна Сноски в нижней части экрана откроется панель сносок, что позволит ввести текст (ссылку на литературу). Для возврата в текст следует вызвать контекстное меню и выбрать команду Перейти к сноске. В тексте появится номер сноски, являющийся номером сноски в нижней части страницы или документа. Для удаления, нужно выделить ее номер и нажать клавишу <DEL>. Для изменения символа сноски следует выбрать в окне Сноска в области Нумерация установить селекторную кнопку <Другая> и в поле ввести свой вариант.
Закладки. Закладки служат для быстрого перехода в нужную часть текста. Создаются они следующим образом. Курсор помещается в то место текста, куда необходимо вставить закладку. Выбирается команда Вставка → Закладка. Появляется диалоговое окно в котором необходимо ввести имя закладки, указать скрытая это или не скрытая закладка, порядок сортировки по имени или по положению и нажать клавишу <Добавить>. После чего закладка будет создана. Чтобы перейти на нужную закладку необходимо выбрать команду Правка → Перейти. Выбрать объект перехода: Закладка, ввести имя Закладки и нажать клавишу <Перейти>.
Сохранение документов. Сохранение документов является наиболее важной задачей из числа выполняемых в работе с Word, поскольку, если документ не сохранить, вся проделанная работа будет утрачена.
Первоначальное сохранение документа. При первоначальном сохранении документа необходимо выполнить команду Файл → Сохранить как. В появившемся диалоговом окне в поле Имя файла нужно ввести имя создаваемого файла. (По умолчанию Word предлагает использовать в качестве имени файла текст, содержащийся в первом абзаце документа). Также нужно выбрать папку для размещения файла и при необходимости тип файла в соответствующих полях. После этого для сохранения документа нужно щёлкнуть по кнопке <Сохранить>или нажать клавишу <Enter>.
Сохранение существующего документа. При сохранении существующего документа Word уже имеет информацию об имени документа и папке, в которой он находится, что позволяет обойтись без отображения окна диалога Сохранение документа. Чтобы сохранить файл, достаточно выбрать команду Файл → Сохранить.
Печать документов. Придав документу требуемый внешний вид, можно выводить его на печать. При печати документа нужно придерживаться следующего порядка действий. Включить принтер. Вставить в него бумагу. Выбрать команду Файл → Печать. При этом на экране отобразится окно диалога Печать (рис. 26), в котором при необходимости установить нужные параметры (принтер, диапазон страниц, количество копий и т. д.).

Рис. 26. Диалоговое окно Печать.
Практическая работа №5
Word. Редактирование и форматирование текста. Формат по образцу. Создание колонок и списков. Сноски, закладки и примечания.
Цель работы: Изучить основы работы с программой Word. Научиться редактировать и форматировать текст. Создавать списки и колонки. Научиться создавать и применять сноски, закладки и примечания.
Редактирование и форматирование текста. Формат по образцу. Загрузите редактор Microsoft Word. Задайте параметры страницы (Файл ® Параметры страницы). Поля: левое, правое, верхнее и ниже – по 2,5 см. Ориентация страницы – книжная. Сохраните пока ещё пустой документ под названием Текст1 в своей папке, если такой нет – создайте. Назовите папку своей фамилией и номером группы, например, 4БН Сидоров, и поместите внутри папки Мои документы. Введите 10 строчек произвольного (осмысленного текста). Используя клавишу <Enter>, разбейте его на 4 абзаца. Введите заглавие Вашего текста в виде «Документ создан (дата и время)». Дату и время вставьте при помощи команды: Вставка ® Дата/Время. Установите полуторный межстрочный интервал (Формат ® Абзац ® Отступы и интервалы ® Межстрочный). Выберите интервал между символами Разряжённый (Формат ® Шрифт ® Интервал). Выберите для даты и времени в заглавии Смещение ® Вниз. Для текста выберите выравнивание По ширине. Введите автоматическую расстановку переносов: (Сервис ® Язык ® Расстановка переносов). Используя команду меню Формат ® Регистр, измените все символы в заглавии на прописные. Выберите для шрифта первого абзаца какой-нибудь эффект (Формат ® Шрифт ® Эффекты). Для последнего абзаца выберите произвольную анимацию (Формат ® Шрифт, вкладка Анимация). Получите подробную информацию о количестве символов, строк, абзацев и т. д. в Вашем тексте (Сервис ® Статистика). Используя кнопку  (Формат по образцу), отформатируйте второй абзац точно так же, как последний, а предпоследний – так же, как первый. Закройте файл, сохранив при этом сделанные изменения.
(Формат по образцу), отформатируйте второй абзац точно так же, как последний, а предпоследний – так же, как первый. Закройте файл, сохранив при этом сделанные изменения.
Создание колонок и списков. В новом документе Microsoft Word наберите 10 произвольных фамилий, каждую с новой строчки. Отступите строку вниз (введите «пустую строку»), а через строчку вставьте копию введённого текста, затем ниже также ещё одну копию и т. д., чтобы всего получилось 4-5 копий. Файл со списком фамилий сохраните в своей папке под названием список. Оформите эти фамилии, записанные пока просто в столбики, в виде нумерованных и маркированных списков, с разными типами маркеров и номеров, кроме последнего. В последний, пока не оформленный список добавьте несколько строк с названием курса и названием групп, например:
2 курс
2МК1
Иванов
Петров
Сидоров
2МК2
Андреев
Васильев
3 курс
..............
Затем получившийся список оформите как многоуровневый: 1-й уровень - обычные цифры, 2 уровень - римские цифры, а третий уровень - большие буквы. Используя клавиши  и
и  , поменяйте, где необходимо, уровень списка. Выделите весь Ваш текст (много списков с фамилиями) и скопируйте его в буфер обмена. Вставьте в конец текста его копию, затем в конец нового текста ещё 2-3 копии (получится длинный текст со списками фамилий). Примените к новому (длинному) тексту разбиение на колонки с разделителем. (Выделить весь текст, затем выбрать команду Формат ® Колонки). Сохраните и закройте файл, сохранив сделанные изменения.
, поменяйте, где необходимо, уровень списка. Выделите весь Ваш текст (много списков с фамилиями) и скопируйте его в буфер обмена. Вставьте в конец текста его копию, затем в конец нового текста ещё 2-3 копии (получится длинный текст со списками фамилий). Примените к новому (длинному) тексту разбиение на колонки с разделителем. (Выделить весь текст, затем выбрать команду Формат ® Колонки). Сохраните и закройте файл, сохранив сделанные изменения.
Сноски, закладки, примечания. Колонтитулы. Откройте созданный Вами ранее Текст1. Сохраните в той же папке его под названием Текст2 (Файл – Сохранить как). Отформатируйте весь текст 14-м шрифтом Times New Roman, через 1,5 интервала, без всяких других эффектов. Так же, как в предыдущем задании, вставьте в конец текста несколько копий самого себя (кроме заглавия). В новом тексте создайте не менее 5-ти произвольных примечаний (Вставка ® Примечание). Вставьте в Ваш текст не менее 6-ти произвольных сносок (Вставка ® Сноска). При этом сделайте 3 сноски обычные, а 3 – концевые. Вставьте в текст две произвольные закладки (Вставка ® Закладка). Одну назовите А1, а другую – В1. Создайте верхний и нижний колонтитулы. В нижний включите номера страниц, а в верхний - время и дату создания. Сохраните сделанные изменения и закройте файл.
Вопросы:
1. В чем отличие понятий редактирование и форматирование?
2. Что такое колонтитулы?
3. Как создавать сноски, закладки и примечания. Чем они отличаются друг от друга?
Практическая работа №6.
Word. Ввод символов. Автотекст и Автозамена. Работа с таблицей. Организационная диаграмма.
Цель работы: Изучить два метода работы с символами. Применение автотекста и автозамены. Освоить работу с формулами в таблицах.
Ввод символов. Вставка формул. Создайте новый файл (сохраните под названием Символы и формулы в своей папке). Наберите 6 символов: a, b, ¥, ©, ,» и ещё 6 на свой выбор (Вставка ® Символ). После символов напишите следующие формулы (Вставка ® Объект ® Microsoft Equation 3.0):
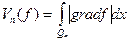 ;
;  ;
;  ;
;  .
.
Перед символами в виде заголовка наберите слово «Символы:», а перед формулами - «Формулы:». Отформатируйте заголовки каким-нибудь интересным шрифтом (чтобы при этом оба были оформлены одинаково). Закройте файл.
Автотекст и автозамена. Снова создайте новый файл (Текст3). Используя функцию автотекста, сделайте так, чтобы буква а автоматически заменялась на Ваш адрес, а буква в – на Ваши Ф. И. О. Для создания автотекста используйте сочетание клавиш <Alt>+<F3>. Клавиша <F3> позволяет вводить замену. Проверьте, как работает Автотекст, набрав с его помощью Ваши фамилию и адрес. Используя функцию автозамены, сделайте так, чтобы в словах «сенхрофазотрон» - «синхрофазотрон», «драмедар» - «дромедар», «бугалтер» - «бухгалтер» автоматически исправлялись ошибки (Сервис ® Автозамена). Проверьте, как работает автозамена, введя в конце текста ошибочные варианты написания слов. Так же, как в предыдущем задании, перед этими двумя проверками вставьте заголовки.
Работа с таблицей. В новом файле (Таблица) наберите таблицу, со структурой приведённой ниже. Заполните таблицу 15 произвольными фамилиями и произвольными оценками по каждому предмету. Столбец Средний бал и строку Средний бал по предметам пока не заполняйте. Скопируйте таблицу и вставьте в конец. Столбец Средний бал переместите, и вставьте между столбцами Ф.И.О. и Информатика. Строку Средний бал по предметам переместите, и вставьте между строками Ф.И.О. и Иванов И.И. Используя формулы AVERAGE(LEFT) и AVERAGE(ABOVE) заполните столбец Средний бал и строку Средний бал по предметам в первой таблице. Затее заполните столбец Средний бал и строку Средний бал по предметам во второй таблице. Подумайте, какие при этом использовать формулы.
| Ф.И.О. | Информатика | Математика | Экономика | Право | Бухгалтерия | Средний бал |
| Иванов И.И. | ||||||
| Петров В.С. | ||||||
| .................... | ||||||
| Средний бал по предметам |
| Ф.И.О. | Средний бал | Информатика | Математика | Экономика | Право | Бухгалтерия |
| Средний бал по предметам | ||||||
| Иванов И.И. | ||||||
| Петров В.С. | ||||||
| .................... |
Вопросы:
1. В каком случае для вставки символов используют команду Вставка → Символ, а в каком - Вставка → Объект.
2. В чем отличие автотекста и автозамены?
3. Какие типы адресация используются при расчетах в таблицах Word.
Практическая работа №7
Word. Работа с графикой. Слияние документов. Автоматическое создание указателя и оглавления.
Цель работы: Изучить работу с графикой в программе Word. Научится автоматически создавать оглавления и указатели, а также использовать слияние двух документов.
Работа с графикой. Организационная диаграмма. Создайте новый файл (Рисование). Создайте, используя панель Рисование композицию:
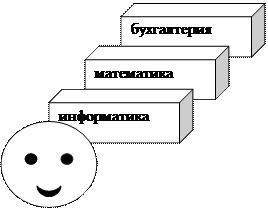 |
Используйте в рисунке разные цвета и типы линий. Сгруппируйте элементы рисунка. Сохраните файл с рисунком.
Используя клавишу <Print Screen> на клавиатуре, а также панель Настройка изображения (инструмент Обрезка) создайте поясняющие надписи:
 ВЫРЕЗАТЬ
ВЫРЕЗАТЬ
 КОПИРОВАТЬ
КОПИРОВАТЬ
 ВСТАВИТЬ
ВСТАВИТЬ
На новом листе (в том же
 2015-10-22
2015-10-22 2206
2206