Операционная система обеспечивает следующие функции: взаимодействие программ с внешними устройствами и друг с другом; распределение оперативной памяти; выявление различных событий и реакцию на них. Она осуществляет общее управление компьютером на основе командного языка, с помощью которого пользователь может осуществлять такие операции как разметка дисков, копирование файлов, отображение папок на экране дисплея, запуск программ, установка режимов работы дисплея, принтера и т.д.
Технология разработки Windows базируется на концепции объектно-ориентированного программирования, в которой выдерживается единый подход к данным и программам, что создает удобную среду работы для пользователей. На уровне пользователя объектно-ориентированный подход выражается в том, что интерфейс представляет собой подобие реального мира, а работа с компьютером сводится к таким же действиям, как с обычными объектами. Так, папки можно закрывать, перемещать, копировать. Документы можно просматривать, исправлять, перекладывать с одного места на другое, уничтожать или выбрасывать в корзину.
|
|
|
В Windows заложен принцип WYSIWYG (What You See Is What You Get – что видите, то и получаете), за счёт которого на принтере формируется такое же изображение, как и на экране дисплея.
Другой удачный принцип – Plug and Play (вставь и играй, точнее, подключи и используй) позволяет без ручной настройки подключать к компьютеру новые внешние устройства, например, принтер или лазерный проигрыватель.
В Windows используется технология Drag and Drop (перетащи и положи). Благодаря ей, легко изменить положение любого окна на экране и его размеры. Для удаления документа по этой технологии достаточно с помощью мыши взять пиктограмму (компактное графическое изображение приложения) и, перетащив, положить её поверх мусорной корзины. Аналогично запускается музыкальное произведение: графическое изображение файла нужно положить поверх графического изображения проигрывателя.
В Windows можно составлять документы из частей, которые создаются в различных приложениях (при работе в операционной системе Windows программы принято называть приложениями.) Для связывания и внедрения объектов используется технология OLE (O bject L inking and E mbedding): например, в документ, подготовленный в текстовом редакторе, можно вставить рисунок, созданный в графическом редакторе. При этом достаточно дважды щёлкнуть по рисунку, чтобы вызвать графический редактор и сделать нужные исправления.
Файловая система – хранилище программ и файлов. Файл – это набор взаимосвязанных данных, воспринимаемых компьютером как единое целое, имеющих общее имя, находящихся на магнитном или оптическом дисках, в оперативной памяти или на другом носителе информации.
|
|
|
В файлах могут храниться тексты программ, текстовые документы, данные, рисунки, фотографии, музыка и т. д.
Файл обычно отождествляют с участком памяти, где размещены логически связанные данные, имеющие общее имя. Файл хранится на носителе информации в двоичной системе счисления. При записи информации на новый (чистый) диск файлы располагаются последовательно друг за другом: от первой дорожки к последней.
Каждый файл имеет своё имя. Полное имя файла уникально, образуется из имени файла и расширения, разделенных точкой. В операционной системе Windows предельная длина имени файла составляет 255 символов, включая пробелы. Не допускается использование в именах файлов следующих символов: \ /: *? " < >.
Расширение (тип) служит для характеристики хранящейся в файле информации и образуется, не менее чем из трех символов. Например: doc, txt, xls.
Имя, тип, дата и время создания и изменения являются атрибутами файла, которые фиксируются в папке.
Для удобной работы с группой файлов пользуются шаблонами имен и типов.
Шаблон имени файла – специальная форма, в которой в имени и расширении файла используются символы * и?.
Символ * служит для замены любой последовательности символов.
Символ? служит для замены одного символа.
Примеры.Задавимя *.doc, вы обратитесь ко всем файлам с расширением «.doc», задав А*.*, вы обратитесь ко всем файлам, имя которых начинается с литера «А»; шаблон????.* позволит обратиться ко всем файлам, имя которых состоит из четырех символов.
Папка –  группа файлов, объединенных по какому – либо признаку. В папках могут размещаться не только файлы, но и другие папки. Таким образом, папки могут образовывать дерево папок.
группа файлов, объединенных по какому – либо признаку. В папках могут размещаться не только файлы, но и другие папки. Таким образом, папки могут образовывать дерево папок.
Ярлык –  это ссылка, на какой – либо объект, указывающее на его местоположение. Ярлык служит для ускорения запуска программ или документов. Объект и ярлык обычно находятся в разных местах. Ярлык хранится в файле размером 1 Кбайт. Его можно легко создать или уничтожить, что никак не повлияет на связанный с ним объект.
это ссылка, на какой – либо объект, указывающее на его местоположение. Ярлык служит для ускорения запуска программ или документов. Объект и ярлык обычно находятся в разных местах. Ярлык хранится в файле размером 1 Кбайт. Его можно легко создать или уничтожить, что никак не повлияет на связанный с ним объект.
Диски компьютера предназначены для хранения информации. Физические диски могут быть разбиты на несколько логических дисков. Проще говоря, логический диск – это часть жёсткого диска (в том числе и весь он), имеющая собственное имя, которое задаётся латинской буквой с двоеточием. Принято, что А: - это накопитель на гибких магнитных дисках, а диски С:, D: и т. д. – жёсткие диски или накопители на оптических дисках, причём последняя буква обычно обозначает дисковод CD-ROM или DVD-ROM.
Для того, чтобы на новый магнитный диск можно было записать информацию, он должен быть предварительно отформатирован. Форматирование – это подготовка диска для записи информации. Во время форматирования на диск записывается служебная информация (делается разметка), которая затем используется для записи и чтения, коррекции скорости вращения диска. Для проведения форматирования необходимо открыть папку Мой компьютер. Затем, щелкнуть по нужному диску правой клавишей и в появившемся контекстном меню выбрать команду Форматировать. Во время форматирования вся информация, содержащаяся на диске, удаляется.
Программа проверки диска Scandisk предотвращает накопление грубых ошибок на дисках. Если компьютер был выключен без корректного завершения работы, проверка диска запускается автоматически. Если дискета не позволяет считать с нее информацию, по-видимому, на ней есть испорченные участки. Их можно либо исправить, либо исключить. Проверку диска следует производить достаточно часто, например, раз в неделю, для чего следует выполнить команды Пуск – Программы – Стандартные – Служебные – Проверка диска.
|
|
|
Операционная система при работе создает много временных и скрытых файлов, предназначенных для повышения производительности графического интерфейса. Постепенно их становится много. Они занимают память и мешают работе. Программа очистки диска – Disk Cleanup ищет эти файлы и удаляет их. Для запуска этой программы следует выполнить команды Пуск ® Программы ® Стандартные ® Служебные ® Очистка диска.
При многократной перезаписи и удалении файлов происходит фрагментация (дробление, разделение) дискового пространства. В результате файл может оказаться разорванным и располагаться на относительно большом расстоянии друг от друга. Считывание таких файлов существенно замедляется, так как дисководу необходимо дополнительное время для перемещения головок. Причина возникновения фрагментации состоит в том, что файлы имеют, как правило, разную длину. Поэтому после удаления какого-то файла новый файл не может точно вписаться в освободившееся на диске место. В составе операционной системы есть специальная программа (утилита) Disk Defragmenter, которая осуществляет дефрагментацию диска. Она запускается следующим образом Пуск – Программы – Стандартные – Служебные – Дефрагментация диска. Эта утилита располагает файл в соседних секторах, тем самым ускоряет считывание информации и уменьшает износ дисковода. Вот почему пользователю рекомендуется периодически производить дефрагментацию диска.
Архивирование - это упаковка (сжатие) папки, файла или группы файлов для того, чтобы уменьшить место, занимаемое ими на диске, при обмене информацией по сети Интернет, а также при создании резервных копий, например на дискетах. Для архивирования используются специальные программы-архиваторы.
Для операционной системы Windows, в последнее время набирает популярность программа-архиватор WinRAR.
WinRAR — это 32-разрядная версия архиватора RAR для Windows, мощного средства создания архивов и управления ими.
Чтобы архивировать файлы или папки нужно их выделить, а затем нажать на клавишу:  . При создании нового архива нужно выбрать его формат: RAR или Zip (рис. 1). Вслед за форматом архива необходимо выбрать метод архивации. В обоих форматах поддерживаются шесть методов архивации: "Без сжатия", "Скоростной", "Быстрый", "Нормальный", "Хороший" и "Максимальный". "Максимальный" метод обеспечивает наиболее высокую степень сжатия, но с наименьшей скоростью. Напротив, "Скоростной" сжимает сравнительно плохо, но очень быстро. При использовании метода "Без сжатия" файлы просто помещаются в архив в своем исходном виде, не сжимаясь. Если вы создаете архив для распространения или для долгого хранения, возможно, имеет смысл пожертвовать временем и выбрать метод "Максимальный", чтобы получить наилучшее сжатие. Если же вы создаете ежедневную резервную копию данных, то, как правило, лучше использовать "Нормальный" метод.
. При создании нового архива нужно выбрать его формат: RAR или Zip (рис. 1). Вслед за форматом архива необходимо выбрать метод архивации. В обоих форматах поддерживаются шесть методов архивации: "Без сжатия", "Скоростной", "Быстрый", "Нормальный", "Хороший" и "Максимальный". "Максимальный" метод обеспечивает наиболее высокую степень сжатия, но с наименьшей скоростью. Напротив, "Скоростной" сжимает сравнительно плохо, но очень быстро. При использовании метода "Без сжатия" файлы просто помещаются в архив в своем исходном виде, не сжимаясь. Если вы создаете архив для распространения или для долгого хранения, возможно, имеет смысл пожертвовать временем и выбрать метод "Максимальный", чтобы получить наилучшее сжатие. Если же вы создаете ежедневную резервную копию данных, то, как правило, лучше использовать "Нормальный" метод.
|
|
|
В архив можно добавить необязательную избыточную информацию для восстановления. Она немного увеличивает размер архива, однако способна помочь при его восстановлении, если он будет поврежден в результате сбоя дискеты или другой потери информации.
Чтобы извлечь файлы из архива необходимо выделить архивный файл и нажать кнопку  . Затем выбрать в появившемся диалоге нужный путь, а после этого нажать кнопку <OK>. По умолчанию папка получает то же имя, что и архив (без расширения) и размещается в текущей папке, но вы можете изменить это в диалоге "Параметры архивации".
. Затем выбрать в появившемся диалоге нужный путь, а после этого нажать кнопку <OK>. По умолчанию папка получает то же имя, что и архив (без расширения) и размещается в текущей папке, но вы можете изменить это в диалоге "Параметры архивации".

Рис. 1. Диалоговое окно: Имя и параметры архива.
Самораспаковывающийся (SFX, от англ. SelF-eXtracting) архив — это архив, который может быть разархивирован на компьютере, не имеющем программы архиватора. SFX-архивы удобны в тех случаях, когда нужно передать кому-то архив, но вы не уверены, что у адресата есть архиватор нужной версии (Архивные файлы созданные в более ранних версиях архиваторов могут быть распакованы архиватором более поздней версии). Вы также можете использовать SFX-архивы для распространения своих собственных программ. Для создания SFX-архива необходимо выбрать нужный файл, задать необходимые параметры архивирования и в том числе поставить галочку Создать SFX архив.
Многотомный архив — это архив, состоящий из нескольких частей (томов). Тома поддерживаются только в формате RAR, вы не можете создавать тома ZIP. Обычно тома используются для сохранения большого архива на нескольких дискетах или других сменных носителях. Для того, чтобы разбить архив на тома, каждый из которых поместился бы на дискете необходимо выбрать нужный файл, задать необходимые параметры архивирования и в том в поле Разделить на тома размером (в байтах) 1400 000 байт (размер тома как правило берется немного меньше размера дискеты, чтобы можно было поместить на нее еще информацию для восстановления).

Рис. 2. Рабочий стол.
После загрузки операционной системы Windows на экране появляется электронный Рабочий стол (рис. 2). На рабочем столе находятся системные папки: Мой компьютер, Сетевое окружение и Корзина. Их можно переименовать, сменить значок, но нельзя удалить.
1. Мой компьютер позволяет просмотреть содержимое жесткого, гибких, компакт-дисков, открыть нужный документ или запустить приложение, получить информацию о размере диска, папки или файла, количестве использованного и свободного места на диске, выполнить форматирование диска, создать папку или файл.
2. Сетевое окружение открывает доступ к сетевым компьютерам и принтерам. Чтобы предоставить доступ к Вашим файлам другим пользователям, следует выполнить следующие действия:
a) Найти папку или диск, к которым надо разрешить доступ.
b) Установить курсор на найденную папку или диск и щелкнуть правой кнопкой мыши и в появившемся контекстном меню выбрать пункт Доступ.
c) На вкладке Доступ диалогового окна Свойства следует выбрать переключатель Общий ресурс, затем выбрать тип доступа: Только чтение, Полный или Определяется паролем. После чего щелкнуть по кнопке <ОК>.
Для доступа к файлу другого пользователя, если он установил на своем компьютере Доступ, следует в Проводнике щелкнуть по кнопке <Сетевое Окружение>, затем по номеру компьютера другого пользователя и выбрать нужную информацию.
3. Корзина содержит недавно удаленные файлы. Если раскрыть Корзину, эти файлы можно восстановить, а можно удалить безвозвратно (по команде Очистить корзину безвозвратно удаляются все файлы из корзины). Обратите внимание, что объекты, удаленные с дискеты не помещаются в корзину, а сразу удаляются безвозвратно.
Как правило, в нижней части экрана, выделена серым цветом строка, которая называется Панель задач (рис. 3). (Но она может располагаться также и в верхней, левой или правой части). На ней находятся: кнопка Пуск, панель быстрого запуска (только в Windows 98), кнопки задач, панель индикации.
Панель быстрого запуска служит для запуска приложений одним щелчком левой клавиши мыши. Ярлыки на этой панели могут быть переставлены местами, удалены или добавлены новые.
Кнопки задач это окна приложений или документов, с которыми в настоящий момент работает пользователь. Чтобы перейти к тому или иному окну или говорят сделать его активным необходимо щелкнуть левой клавишей по соответствующей кнопке задач либо использовать сочетание клавиш <Alt> + <Tab>.
В правой части панели задач находятся панель индикации, на которой отображены часы, индикатор клавиатуры (переключение русского и латинского алфавита), громкость и значки некоторых запущенных программ.

Рис. 3. Панель задач.
В левом нижнем углу экрана, на панели задач расположена кнопка Пуск, при нажатии на которую открывается Главное меню. Вызов Главного меню возможно тремя способами: 1.Щелкаем левой клавишей мыши по кнопке <Пуск>. 2. Нажимаем на клавишу на клавиатуре с изображением флажка Windows. 3. Используем сочетание клавиш <Ctrl>+<Esc>. Главное меню содержит девять команд (рис.2).
Пункт Программы открывает доступ к ярлыкам служащим для запуска приложений, установленных на компьютере. Эти ярлыки можно перемещать, удалять и добавлять новые.
Пункт Избранное позволяет получить доступ к списку избранных Web страниц, который формирует пользователь в программе Internet Explorer.
Пункт Документы позволяет получить доступ к 15 последним документам, с которыми работал пользователь. Используя диалоговое окно Свойства: Панель задач можно удалить этот список документов. При этом вы должны помнить, что удаляются не сами документы, а их ярлыки.
Пункт Настройка открывает доступ к основным средствам настройки Windows, в том числе к папке Принтеры, через которую производиться установка и настройка принтеров.
Пункт Найти позволяет найти файл или папку на компьютере, другой компьютер в сети или сайт в Интернете.
Пункт Справка это пункт входа в справочную систему Windows.
Пункт Выполнить открывает небольшое окно, имеющее командную строку для запуска приложений. Его удобно использовать для запуска приложений MS DOS.
Пункт Завершение работы User (или другое имя) позволяет завершить работу одного пользователя и передать управление другому.
Пункт Завершение работы это корректное завершение работы с операционной системой. После выбора этого пункта открывается диалоговое окно, содержащее следующие пункты:
· приостановить работу компьютера;
· выключить компьютер;
· перезагрузить компьютер;
· перезагрузить компьютер в режиме MS DOS.
Если закрыты все окна, то завершить работу компьютера можно комбинацией клавиш <ALT>+<F4>. Пункт приостановить работу переводит компьютер в ждущий режим. Перезагрузку в режиме MS DOS практикуют для запуска приложений MS DOS, которые не удается запустить иными средствами.
Основным элементом единого пользовательского интерфейса является система окон Windows. Оно может занимать часть экрана или весь экран. Различают несколько типов окон, отличающихся структурой и оформлением: окна приложений и диалоговые окна.

Рис. 4. Окно приложения.
Окна приложений (Рис. 4) позволяют работать с файлами, папками и приложениями. Окна можно перемещать за заголовок, менять размеры, сворачивать, разворачивать. Верхняя часть окна содержит заголовок. Под заголовком обычно находится раскрывающееся меню. Если приложение предназначено для редактирования данных, то меню обязательно содержит пункт Файл и Правка. Большинство приложений позволяют пользоваться Справкой (?).
Окна можно развернуть на полный экран или свернуть. Размер полного или свернутого экрана менять нельзя. В правой части заголовка окна находятся кнопки  : первая свернуть, вторая - развернуть, третья закрыть и кнопка - восстановить
: первая свернуть, вторая - развернуть, третья закрыть и кнопка - восстановить  , которая заменяет кнопку развернуть, после того как по ней был совершен одиночный щелчок левой клавишей. Доступ к свернутым окнам приложений осуществляется через кнопки на панели задач. Если открыто несколько окон, их можно одновременно расположить на экране тремя способами: каскадом, сверху вниз и справа налево. Для этого необходимо щелкнуть правой клавишей по пустому месту панели задач и в появившемся контекстном меню выбрать необходимый пункт (рис. 5). Кроме того, используя данное контекстное меню можно одновременно свернуть все открытые окна.
, которая заменяет кнопку развернуть, после того как по ней был совершен одиночный щелчок левой клавишей. Доступ к свернутым окнам приложений осуществляется через кнопки на панели задач. Если открыто несколько окон, их можно одновременно расположить на экране тремя способами: каскадом, сверху вниз и справа налево. Для этого необходимо щелкнуть правой клавишей по пустому месту панели задач и в появившемся контекстном меню выбрать необходимый пункт (рис. 5). Кроме того, используя данное контекстное меню можно одновременно свернуть все открытые окна.
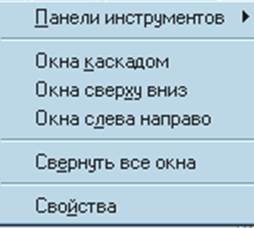
Рис. 5. Контекстное меню панели задач.

Рис.6. Диалоговое окно.
В левом верхнем углу находится Значок приложения или документа, щелчком мыши по которому открывается Оконное меню (Восстановить, Переместить, Размер, Свернуть, Развернуть, Закрыть). Это оконное меню можно открыть, нажав <ALT>+ <пробел>.
Закрывает окно двойной щелчок по Значку приложения или сочетанием клавиш <ALT> + <F4>.
Диалоговые окна (рис.6), состоят из вкладок, кнопок, переключателей, флажков и других элементов управления, которые позволяют менять различные параметры при работе с приложением.
При работе с файлами и папками необходимо знать их расположение. Местоположение в компьютере описывает путь. Windows имеет сложную иерархическую структуру файлов и папок. Существует два способа просмотра файловой системы Windows: с помощью окна папки Мой компьютер и с помощью программы Проводник.

Рис. 7. Окно проводника.
Проводник (рис. 7) – программа, с помощью которой пользователь может отыскать любой объект файловой системы (файл, папку) и произвести с ним необходимые действия. Для того чтобы запустить программу Проводник, откройте Главное меню, выберите в подменю Программы ® Проводник. Появится окно программы Проводник. Основное рабочее поле программы может быть разделено на две или три панели. Правая панель отображает содержимое папки, адрес которой отображен в адресной строке. В левой панели отображается иерархическая структура подчиненности папок.
Нажатием правой кнопки мыши по любому объекту Windows вызывает Контекстное меню, которое предоставляется возможность выполнить определенные действия, выбрав из меню соответствующие команды.
К объектам Windows относятся: объекты файловой системы (файлы, папки), объекты пользовательского уровня (приложения и документы), объекты графического интерфейса (окна приложений и документов, диалоговые окна и т.д.)
К объектам файловой системы Windows возможно применение следующего набора действий: создание, открытие, выделение, копирование, перемещение, переименование, удаление и т.д. Рассмотрим поподробнее эти действия.
Открытие объекта. Рассмотрим три способа открытия объекта:
1. Двойной щелчок левой клавишей по значку объекта.
2. Щелчок правой клавишей по значку объекта и выбор из Контекстного меню команды Открыть.
3. Щелчок левой клавишей по значку объекта, а затем - по клавише <ENTER>.
Создание новой папки. Рассмотрим последовательность создания папки:
1. Выполнить команду Файл – Создать – Папка, либо команду Контекстного меню Создать – Папка.
2. Появится папка с именем «Новая папка», которую можно переименовать.
 2015-10-22
2015-10-22 1423
1423








