Для завантаження оболонки програмування екран достатньо запустити на виконання файл turbo.exe, що знаходиться у вашій Паскаль директорії. Екран ПЕОМ набуває після завантаження такого вигляду:
 Рис. 1.
Рис. 1.
|
Головне меню оболонки програмування знаходиться у верхньому рядку екрану і викликаються за допомогою клавіша F10. У головному меню є підменю:
n File – команди для роботи з файлами;
n Edit – режим редагування або створення програми;
n Run – режими виконання програми;
n Compile – режими компіляції програми;
n Options – опції для конфігурації середовища;
n Debug – команди відладки програми;
n Break/wath – команди переривання і перегляду.
Розглянемо коротко основні команди верхніх підменю. Якщо ми викличемо підменю File, то відкриється нове вікно, такого виду, як зображено на рис. 2. Ми маємо змогу виконати команди:
 Рис. 2
Рис. 2
|
n Load – зчитати файл з диску;
n Pick – викликати Pick–таблицю, в якій міститься список з 8 файлів, з якими ми працювали під час даного сеансу роботи;
n New – створити новий файл;
n Save – записати файл з текстом програми на диск;
|
|
|
n Write to – записати файл з текстом програми на диск і задати йому при цьому нове ім’я;
n Directory – створити робочу директорію для розміщення файлів;
n Change dir – вибрати робочу директорію;
n Os shell – виконати сеанс MS DOS, для повернення в середовище програмування слід ввести команду Exit;
n Quit – закінчити роботи в середовищі програмування.
Якщо ви уважно подивитесь на приведений рисунок, то біля деяких команд побачите поруч написані назви клавіш або комбінацій клавіш. Такі клавіші або їх комбінації прийнято називати «гарячими».
Команда Edit викликає екранний редактор середовища програмування.
 Рис. 3.
Рис. 3.
|
Підменю Run (рис. 3) дає можливість виконати команди:
n Run – виконати програму;
n Program reset – відміняє поточний сеанс відладки програми;
n Go to cursor – виконання програми до положення курсора у вікні редагування;
n Trace info – трасування програми – виконання по крокам;
n Step over – виконання по крокам – схоже до попередньої команди, але коли викликається процедура або функція користувача, то вона виконується повністю (за один крок);
n User screen – показує екран з вихідною інформацією роботи програми.
 Рис. 4.
Рис. 4.
|
Підменю Compile (рис. 4):
n Compile – компіляція тексту програми;
n Make – виклик послідовності Make Turbo Pascal (більш детально див. технічну документацію);
n Build – нова трансляція всіх файлів;
n Destination – вказівка, де зберігати скомпільовану програму – у пам’яті (Memory), чи у вигляді ЕХЕ-файлу (Disk);
n Find error – знайти місце розміщення помилки, що виникла на етапі виконання програми;
n Primary file – вибір головного файлу;
n Get info – отримання інформації про файл програми.
|
|
|
 Рис. 5.
Рис. 5.
|
Підменю Options (рис. 5) містить установки середовища програмування пов’язані з засобами компілятора, каталогами модулів, об’єктних та include-файлів і т.д.:
n Compiler – дана команда встановлює параметри компіляції, у тому числі (рис. 6):
Þ Range checking – перевірка діапазонів (on – включено, off – виключено);
Þ Stack checking – перевірка стеку;
Þ I/O checking – перевірка вводу – виводу;
Þ Force for calls – використання дальнього типу викликів;
Þ Overlay allowd – дозволити оверлеї;
Þ Align date – вирівнювання даних;
Þ Var-string checking – перевірка рядків – змінних;
Þ Boolean evaluation – обчислення булівських виразів;
Þ Numeric processing – числове опрацювання;
Þ Emulation – емуляція роботи сопроцесора 8087 у випадку його відсутності;
Þ Debug information – генерація інформації для відладки;
Þ Local symbols – генерація інформації про локальні символи;
Þ Conditional defines – умовні визначення;
Þ Memory Sizes – розміри пам’яті.
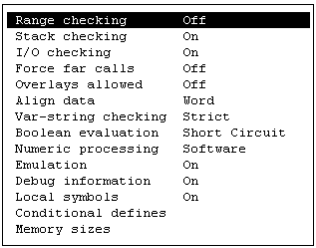 Рис. 6.
Рис. 6.
|
n Linker – встановлення опцій компоновщика, у тому числі:
Þ Map file – визначення кількості інформації, що буде розміщено в табличному файлі;
Þ Link buffer – вказівка компілятору, що використовувати для буферу зв’язку – оперативну пам’ять чи диск.
 Рис. 7.
Рис. 7.
|
n Environment – настройки операційного середовища (рис.7), в тому числі:
Þ Config auto save – автоматичне збереження конфігурації;
Þ Edit auto save – автоматичне збереження файлу, що редагується;
Þ Backup source files – збереження резервних копій вхідних файлів;
Þ Tab size – розмір табулювання для редактора;
Þ Zoom window – зміна розмірів вікон;
Þ Screen size – розмір екрану.
n Directories – даний пункт задає робочий каталог, а також каталоги для інший файлів системи програмування (рис. 8), у тому числі:
 Рис. 8.
Рис. 8.
|
Þ Turbo directory – місце знаходження файлу конфігурації і файлу допомоги;
Þ EXE & TPU directory – місце знаходження виконуваних файлів і модулів;
Þ Include directories – місце знаходження вкладених (Include) файлів;
Þ Unit directories – каталоги, в яких містяться модулі Turbo Pascal;
Þ Object directories – каталоги, які містять об’єктні файли;
Þ Pick file name – місце знаходження файлу вказівки;
Þ Current pick file – ім’я і місце знаходження поточного файлу вказівки.
n Parameters – основні параметри;
n Save options – збереження опцій у файлі конфігурації turbo.tp;
n Retrieve options – відновлення опцій, збережених раніше командою Save options;
 Рис. 9.
Рис. 9.
|
Підменю Debug – налагодження (рис. 9), у тому числі:
n Evaluate – виклик вікна обчислень значень змінних і виразів;
n Call stack – вікно стану стека;
n Find procedure – пошук процедури або функції;
n Integrated debugging – інтегроване налагодження;
n Standalone debugging – автономне налагодження;
n Display swapping – переключення екрану;
n Refresh display – відновлення екрану.
 Рис. 10.
Рис. 10.
|
Підменю Break/watch (рис. 10) дозволяє при встановленні опції команди Debug / Integrated debugging в on додати і видалити записи з вікна перегляду. У тому числі доступні такі команди:
n Add watch – додати змінну або вираз у вікно перегляду;
n Delete watch – видалити з вікна перегляду;
n Edit watch – редагування у вікні перегляду;
n Remove all watches – видалення всіх елементів з вікна перегляду;
n Toggle breakpoint – встановлення точки зупинки;
n Clear all breakpoints – відмінити всі точки зупинки;
n View next breakpoints – перейти до наступної точки зупинки.
 2015-10-22
2015-10-22 412
412








