В Microsoft Access существует специальное средство для создания макросов – Конструктор макросов (Macro Design). Рассмотрим процесс создания макроса с помощью Конструктора.
Открыть окно Конструктор макросов (Macro Design) для создания нового макроса можно двумя способами:
- Раскройте список макросов в окне База данных (Database), щелкнув левой кнопкой мыши по ярлыку Макросы (Macros), и нажмите кнопку Создать (New) в верхней части окна (рис. 1).
- Щелкните по стрелке вниз на кнопке Новый объект (New Object) на панели инструментов База данных (Database) и выберите элемент Макрос (Macro).
Окно Конструктора макросов построено аналогично окну Конструктора таблиц, т. е. разделено по горизонтали на две части: панель описаний и панель аргументов.
Верхняя часть окна Конструктора – панель описаний – состоит из нескольких столбцов. По умолчанию на этой панели выводится два столбца: " Макрокоманда " (Action) и " Примечание " (Comments). Панель описаний позволяет определить последователь- ность макрокоманд, из которых состоит макрос.
Строка в столбце " Макрокоманда " (Action) представляет собой поле со списком, в котором можно выбрать нужную макрокоманду.
Строка в столбце " Примечание " (Comments) – это обычное текстовое поле, в которое можно ввести комментарий, описывающий выполняемое действие.
Когда поле " Макрокоманда " (Action) заполнено, в нижней части окна Конструктора макросов появляется панель аргументов, предназначенная для ввода значений аргументов соответствующей макрокоманды. Список полей на этой панели зависит от выбранной макрокоманды и может отсутствовать, если макрокоманда не имеет аргументов. Таким образом, при создании макросов не нужно запоминать список аргументов для каждой макрокоманды.
На рис. 1 проиллюстрирован выбор макрокоманды Применить Фильтр (ApplyFilter). На панели аргументов имеются два поля, которые позволяют задать имя фильтра и условие отбора записей. Для того чтобы задать условие отбора записей, можно воспользоваться Построителем выражений.
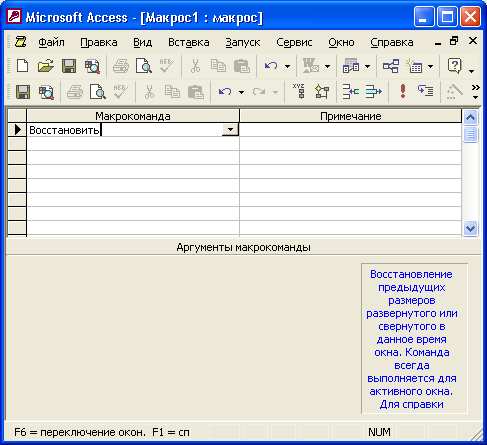
Рис. 1. Конструктор макросов и панель аргументов
Такой макрос можно использовать в форме или отчете для того, чтобы ограничить число отображаемых записей.
Замечание
Для быстрого переключения между панелями описаний и аргументов, так же как при работе с таблицами и запросами в режиме Конструктора, можно использовать клавишу F6.
Тогда в поле " Макрокоманда " (Action) автоматически появится макрокоманда ОткрытьФорму (OpenForm) (рис. 11.2), а на панели аргументов автоматически заполнятся поля: в поле " Имя формы " (Form Name) появится имя формы " Клиенты " (Customers), в поле " Режим " (View) – значение по умолчанию Форма (Form), в поле " Режим окна " (Window Mode) – значение Обычное (Normal). Остальные поля останутся пустыми. Мы можем в этой же макрокоманде задать фильтр для отбора записей. Для этого введем в поле " Имя фильтра " (Filter Name) имя какого-нибудь фильтра, например "Менеджеры по продажам", который мы строили при изучении запросов.
Кроме того, можно сделать записи в этой форме недоступными для изменений, для чего в поле Режим данных (Data Mode) необходимо ввести значение Только чтение (Read Only).
 2015-10-22
2015-10-22 1630
1630







