Строка системного меню состоит из следующих падающих меню:
· Файл - меню предназначено для открытия, сохранения, печати, экспорта в другие форматы файлов, выхода из системы;
· Правка – меню редактирования частей чертежа в рабочей зоне;
· Вид – меню управления экраном, переключения режимов пространства листа и модели, установка точки зрения для трехмерных моделей, тонирования, управления параметрами дисплея;
· Вставить - меню команд вставки блоков и объектов из других приложений;
· Формат – меню установки границ чертежа и единиц измерений, управления параметра дисплея;
· Инструменты – меню средств управления системой, установки параметров черчения, привязок и пользовательской системой координат;
· Черчение – меню графических примитивов;
· Размер – меню команд нанесения размеров;
· Изменить – меню редактирования графических объектов;
· Экспресс – быстрое управление черчением,
· Окно – стандартное меню управления и сортировки открытых чертежей;
· Справка – меню справки. К сожалению, справка в этой версии AutoCad только на английском языке.
|
|
|
Контекстные меню обеспечивают быстрый доступ к списку опций для текущей команды. В AutoCad существует пять видов контекстного меню.
· Контекстное меню по умолчанию – открывается после нажатия правой кнопкой в поле чертежа (рис.6).

Рис.6 Контекстное меню по умолчанию
· Контекстное меню режима редактирования – открывается после выбора объекта и нажатия правой кнопки мыши (рис.7).
 |
Рис. 7 Контекстное меню режима редактирования
· Контекстное меню командного режима – открывается при нажатии правой кнопки мыши в поле чертежа или в поле командной строки при запущенной команде (рис.8).

Рис.8 Контекстное меню режима команды «Ломаная».
· Контекстное меню диалогового режима – открывается при нажатии правой кнопки мыши в поле диалогового окна (рис.8,9).

Рис.9 Контекстное меню диалога «Слои»
· Служебное контекстное меню (рис.10)– открывается при нажатии правой кнопки мыши в командной строке (показывает список из семи последних команд)

Рис.10 Пример служебного контекстного меню
Панели инструментов (рис.11) позволяют выполнять команды AutoCad простым щелчком мыши на выбранной пиктограмме. Если пиктограмма содержит черный треугольник, то она соответствует нескольким командам. Панели инструментов могут быть плавающими или с фиксированным месторасположением. Плавающую панель инструментов можно сделать закрепленной, переместив ее за пределы графического поля, и наоборот, закрепленная панель может стать плавающей, если ее переместить в пределы графического поля. Программа содержит 20 панелей инструментов. Все они могут быть вызваны по мере надобности. Команда вызова панели инструментов (рис.12) находится в системном меню «Вид» - Панели инструментов.
|
|
|
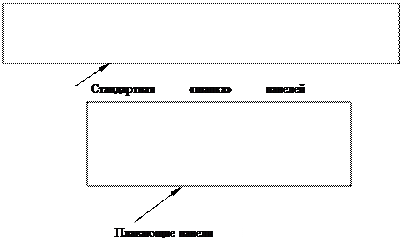 |

Рис.11 Меню и панели инструментов

Рис. 12 Диалоговое окно «Панели инструментов»
Создание чертежа
Ввод координат
В AutoCad при вводе значений координат можно использовать прямоугольные или полярные координаты:
· 5.0, 25.0 – абсолютные двухмерные координаты;
· @10.0,25.0 – относительные двухмерные прямоугольные координаты в текущей локальной системе координат;
· 20.5<45 – абсолютные полярные координаты;
· @20.5<45 – относительные двухмерные полярные координаты;
Режимы черчения
· Режим «Орто» - ограничивает область ввода точек взаимно перпендикулярными направлениями.
· Режим «Привязка к сетке» - ограничивает область ввода точек по параметрам сетки. Сетка – временное точечное поле с заданными расстояниями между ними.
· Режим «Объектная привязка» - режим постоянной привязки к объекту. При этом режиме объектные привязки приоритетны по отношению ко всем остальным средствам обеспечения точности.
· Режим «Шаговая привязка» - ограничивает перемещения курсора узлами невидимой регулярной сетки.
· Режим «Полярной трассировки» - позволяет определить допустимые для улавливания направления относительно первой введенной точки, определяемые величиной шага углового перемещения, а так же локальными значениями углов, соответствующими конкретному направлению.
· Режим «Объектной трассировки» - подобен режиму полярной трассировки, но в качестве точки – источника трассирующих линий служит не первая введенная точка, а временные узлы трассировки, определяемые в характерных точках контуров объектов чертежа в соответствии с действующими постоянными объектными привязками. Для создания такого узла трассировки используется не ввод, а небольшая задержка курсора над характерной точкой объекта.
Объектная привязка
Использование объектной привязки облегчает процесс черчения и увеличивает точность геометрических построений. Установка режимов объектной привязки осуществляется с использованием панели инструментов «Объектная привязка» и из падающего меню «Инструменты» - «Параметры чертежа».
 Привязка к ближайшей конечной точке линии или дуги;
Привязка к ближайшей конечной точке линии или дуги;
 (Середина) Привязка к средней точки линии или дуги;
(Середина) Привязка к средней точки линии или дуги;
 (Пересечение) Привязка к пересечению двух линий;
(Пересечение) Привязка к пересечению двух линий;
 (Мнимое пересечение) Привязка к точке предполагаемого пересечения;
(Мнимое пересечение) Привязка к точке предполагаемого пересечения;
 (Продолжение) Привязка к точке пересечения продолжения двух объектов;
(Продолжение) Привязка к точке пересечения продолжения двух объектов;
 (Центр) Привязка к центру окружности;
(Центр) Привязка к центру окружности;
 Привязка к ближайшей точке квадранта на окружности (0, 90, 180, 270 градусов;
Привязка к ближайшей точке квадранта на окружности (0, 90, 180, 270 градусов;
 Привязка к точке на объекте, которая при соединении с последней точкой образует касательную;
Привязка к точке на объекте, которая при соединении с последней точкой образует касательную;
 Привязка к точке на объекте, которая образует совместно с последней точкой нормаль к этому объекту;
Привязка к точке на объекте, которая образует совместно с последней точкой нормаль к этому объекту;
 Продолжает линию параллельно существующей;
Продолжает линию параллельно существующей;
 Привязка к точке вставки текста, блока;
Привязка к точке вставки текста, блока;
 Привязка к точечному элементу;
Привязка к точечному элементу;
 Привязка к точке на объекте, которая является ближайшей к позиции перекрестья;
Привязка к точке на объекте, которая является ближайшей к позиции перекрестья;
 Служит для временного отключения постоянных объектных привязок;
Служит для временного отключения постоянных объектных привязок;
 Параметры объектной привязки.
Параметры объектной привязки.
Управление видами
 (Увеличить до окна) Позволяет задать при помощи рамки границы масштабируемого окна;
(Увеличить до окна) Позволяет задать при помощи рамки границы масштабируемого окна;
 (Динамика) Позволяет пользователю определить видимую область текущего вида динамической рамкой. Рамка попеременно меняет либо размеры, либо положение в области вида. Выход из цикла настройки вида производится нажатием правой кнопки мыши или клавиши «Enter».
(Динамика) Позволяет пользователю определить видимую область текущего вида динамической рамкой. Рамка попеременно меняет либо размеры, либо положение в области вида. Выход из цикла настройки вида производится нажатием правой кнопки мыши или клавиши «Enter».
 (Масштабное увеличение) Позволяет точно определить коэффициент экранного увеличения относительно текущего значения либо масштаб изображения относительно реального листа твердого носителя.
(Масштабное увеличение) Позволяет точно определить коэффициент экранного увеличения относительно текущего значения либо масштаб изображения относительно реального листа твердого носителя.
|
|
|
 (Центр) Позволяет указать на экране точку, которая должна совместиться с центром экрана для выравнивания изображения.
(Центр) Позволяет указать на экране точку, которая должна совместиться с центром экрана для выравнивания изображения.
 (Увеличение и Уменьшение) – масштабный коэффициент, соответственно, 2 и 0,5.
(Увеличение и Уменьшение) – масштабный коэффициент, соответственно, 2 и 0,5.
 (Показать все) Позволяет масштабировать изображение таким образом, чтобы пределы чертежа совпали с графической зоной.
(Показать все) Позволяет масштабировать изображение таким образом, чтобы пределы чертежа совпали с графической зоной.
 (Показать все объекты) Позволяет показать все имеющиеся на чертеже графические элементы.
(Показать все объекты) Позволяет показать все имеющиеся на чертеже графические элементы.
 (Предыдущий масштаб) Восстанавливает предыдущие параметры масштабирования.
(Предыдущий масштаб) Восстанавливает предыдущие параметры масштабирования.
 (Реальное время) позволяет увеличивать или уменьшать изображения в интерактивном режиме.
(Реальное время) позволяет увеличивать или уменьшать изображения в интерактивном режиме.
 (Перемещение) Интерактивно прокручивает вид параллельно плоскости.
(Перемещение) Интерактивно прокручивает вид параллельно плоскости.
 2015-10-22
2015-10-22 881
881








