Как видно из рис. 1.12, на этой вкладке выбираются цвета и шрифты, используемые в редакторе. Назначение этой вкладки понятно без комментариев, поэтому мы не будем подробно рассматривать ее.
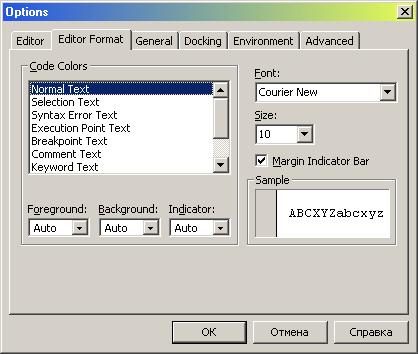
Рис. 1.12. Вкладка Editor Format
Вкладка General
Вкладка General (рис. 1,13) предназначена для настройки различных аспектов IDE — например, вывода линий сетки на формах, обработки ошибок и компиляции. Не беспокойтесь, если некоторые из приведенных терминов покажутся непонятными. Их смысл будет разъясняться в тексте книги по мере изложения материала.
 В группе Form Grid Settings можно задать расстояние между узлами сетки. Сетка используется для выравнивания элементов на форме. Обычно значения по умолчанию оказываются достаточно удобными.
В группе Form Grid Settings можно задать расстояние между узлами сетки. Сетка используется для выравнивания элементов на форме. Обычно значения по умолчанию оказываются достаточно удобными.
 Группа Error Trapping позволяет задать «чувствительность» обработки ошибок. Работа вашего приложения может прерываться при возникновении любой ошибки, ошибки в модуле класса или при любой необработанной ошибке. Необработанной называется ошибка, для которой вы не написали функцию перехвата. Оставьте в этой группе переключатель, установленный по умолчанию (Break in Class Module).
Группа Error Trapping позволяет задать «чувствительность» обработки ошибок. Работа вашего приложения может прерываться при возникновении любой ошибки, ошибки в модуле класса или при любой необработанной ошибке. Необработанной называется ошибка, для которой вы не написали функцию перехвата. Оставьте в этой группе переключатель, установленный по умолчанию (Break in Class Module).
|
|
|
Группа Compile содержит следующие параметры:
 Установите флажок Compile on Demand, чтобы Visual Basic компилировал вашу программу по мере ее написания. Это ускоряет запуск программы командой Run > Start. Этот флажок устанавливается по умолчанию.
Установите флажок Compile on Demand, чтобы Visual Basic компилировал вашу программу по мере ее написания. Это ускоряет запуск программы командой Run > Start. Этот флажок устанавливается по умолчанию.
 Флажок Enable Background Compile позволяет вам продолжать работу, пока Visual Basic компилирует приложение. Этот флажок устанавливается по умолчанию.
Флажок Enable Background Compile позволяет вам продолжать работу, пока Visual Basic компилирует приложение. Этот флажок устанавливается по умолчанию.
На вкладке General имеется еще два флажка:
 При установке флажка Show Tool Tips Visual Basic отображает подсказку с описанием управляющего элемента, если задержать над ним указатель мыши. Это
При установке флажка Show Tool Tips Visual Basic отображает подсказку с описанием управляющего элемента, если задержать над ним указатель мыши. Это
полезная возможность особенно пригодится тем, кто только начинает работать с Visual Basic.
 Установите флажок Collapse Proj. Hides Windows, чтобы при свертывании проекта в окне проекта сворачивались и все связанные с ним окна.
Установите флажок Collapse Proj. Hides Windows, чтобы при свертывании проекта в окне проекта сворачивались и все связанные с ним окна.

Рис. 1.13. Вкладка General
Вкладка Docking
На вкладке Docking (рис. 1.14) можно указать, какие окна в IDE могут закрепляться в определенной позиции экрана. Как говорится, комментарии излишни.
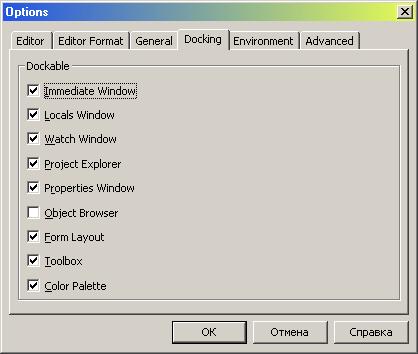
Рис. 1.14. Вкладка Docking.
Добавить страницу
ПОДСКАЗКА Поскольку мы не сможем рассмотреть все аспекты IDE в одном уроке, я рекомендую вам просмотреть все команды меню и выяснить их назначение. Как было сказано выше, окно программы необходимо знать в совершенстве — впрочем, это относится ко всей IDE. Co временем работа в IDE войдет в привычку, и ваши усилия будут направлены на разработку программ, а не на укрощение IDE.
Наше первое приложение
После краткого знакомства с интегрированной средой, с ее новыми и улучшенными возможностями, настало время применить полученные знания на практике и создать простейшее приложение. Возможно, вам приходилось слышать о том, что первым «настоящим» приложением для большинства программистов становится маленькая программа «Hello World».
|
|
|
У программистов существует традиция — начинать работу с новым языком с построения именно этой программы. При всей своей простоте программа «Hello World» позволяет добиться реальных результатов при минимальном объеме кода и понять основные принципы работы с Visual Basic и IDE. Итак, приготовьтесь вступить в легион программистов, благополучно укротивших программу «Hello World».
Приложение Hello World
Приложение Hello World создается так:
1. Выполните команду File > New Project Возможно, Visual Basic предложит сохранить изменения в предыдущем проекте, с которым вы экспериментировали. Откажитесь от сохранения кнопкой No; если же вы хотите сохранить свою работу, нажмите кнопку Yes.
2. Если окно макета формы отсутствует на экране, откройте его командой View > Form Layout Window.
3. Щелкните на форме в окне макета правой кнопкой мыши. Выберите из контекстного меню команду Startup Position > Center Screen, чтобы расположить форму в центре экрана.
ПОДСКАЗКА
Форму можно перемещать, перетаскивая ее мышью в окне макета. В контекстном меню присутствуют и другие варианты расположения формы.
4 Измените размеры формы, перетащив ее края. В окончательном варианте она должна иметь размеры около 7 см в ширину и 5 см в высоту.
5 Дважды щелкните на элементе-кнопке (Command Button) в панели элементов, чтобы создать в центре формы кнопку стандартного размера. Оттащите кнопку в нижнюю часть формы.
6 Дважды щелкните на элементе-надписи (Label) в панели элементов, чтобы создать на форме надпись. Перетащите надпись так, чтобы она располагалась над кнопкой. Приблизительно измените размеры надписи, чтобы в ней помещалась одна строка текста «Hello World». Форма должна выглядеть так, как показано на рисунке.
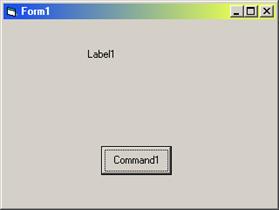
7. Выделите форму, щелкнув на ней мышью. О том, что выделена именно форма, а не один из размещенных на ней элементов, можно судить по содержимому окна свойств. Если это окно отсутствует на экране, нажмите F4.
8. Задайте значения двух свойств формы, имена которых указаны в столбце Свойство.
| Свойство | Значение |
| Caption | Мое первое приложение |
| Name | frmHelloWorld |
Текст, присвоенный свойству Caption, будет выведен на заголовке формы. С помощью очень важного свойства Name мы будем ссылаться на форму в программе. В уроке 3 я расскажу о нем подробнее, а пока поверьте на слово — имя frmHelloWorld гораздо лучше имени Form1, которое присваивается свойству Caption по умолчанию. То же относится и к свойству Name элементов этого приложения — значение Name, присвоенное по умолчанию, также будет изменено.
9. Щелкните на элементе-надписи и задайте следующие свойства.
| Свойство | Значение |
| Name | IblHelloWorld |
| Text | Hello World |
10. Щелкните на элементе-кнопке и задайте следующие свойства.
| Свойство | Значение |
| Caption | &ОК |
| Name | cmdOK |
На этот раз свойство Caption определяет текст, находящийся на кнопке. Ампер-сенд (&) перед первым символом означает, что вместо щелчка мышью кнопку можно активизировать с клавиатуры (в данном случае сочетанием клавиш Alt+О). Подобные сокращения следует назначать по мнемоническому принципу (например, буква «О» для кнопки ОК).
11. Теперь дважды щелкните на кнопке cmdOK. Двойной щелчок на элементе (или форме) открывает окно программы со стандартным событием. Для кнопки стандартным является событие Click. На экране должен появиться шаблон процедуры (или заготовка) cmdOK_Click (рис. 1.17). Не обращайте внимания на префикс Private Sub; сейчас важно лишь имя процедуры, cmdOK_Click — оно означает, что после того, как пользователь нажмет кнопку cmdOK, будет выполнен код, находящийся в этой процедуре.
|
|
|
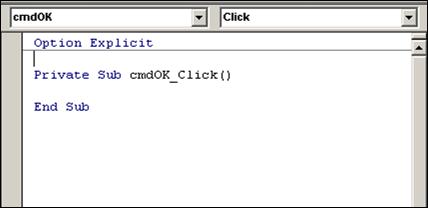
Puc. 1.17. Процедура в окне программы
12. Введите между строками PrivateSub и End Sub следующий фрагмент программы:
Unload Me
Set frmHelloWorld = Nothing
Когда пользователь нажимает кнопку cmdOK, происходит событие cmdOK_Click. В данном случае оно сообщает форме о том, что она должна выгрузить себя. Поскольку в нашем приложении нет других форм, выгрузка формы приводит к завершению приложения.
13. Выполните команду File > Save Project. Введите имя формы frmWorld.frm и имя проекта HelloWorld.vbp. Перед сохранением проекта сохраняются все входящие в него файлы. В нашем приложении имеется всего одна форма, которой соответствует один файл. В сущности, файл проекта представляет собой список файлов компонентов.
14.
ПРИМЕЧАНИЕ Обратите внимание — наша форма описывается тремя атрибутами: свойством Name (frmHelloWorld), свойством Caption (Мое первое приложение) и именем файла (frmWorld.frm). Вы должны четко понимать, чем отличаются эти атрибуты. Свойство Caption выводится в заголовке формы, свойство Name служит для работы с формой в программе, а имя файла используется файлом проекта и операционной системой.
14. Выполните команду Run > Start. Если все было сделано правильно, на экране появляется форма с сообщением Hello World (рис. 1.18).
15. Завершите работу приложения кнопкой ОК. Если у вас что-то не получилось, повторите описанные действия и найдите ошибку.

Рис. 1.18. Наше первое приложение Hello World
Мы только что создали приложение! Поздравляю, вы сделали первый шаг на пути к своему профессиональному мастерству в Visual Basic! На примере этой простейшей программы вы познакомились с работой в Visual Basic и IDE. Хотя приложение Hello World было очень простым, оно дает некоторое представление о том, как работает Visual Basic. В последующих уроках речь пойдет о тех инструментах, которые понадобятся вам для создания своего программного шедевра.
 2017-11-30
2017-11-30 660
660








