Вспомогательная программа Package and Deployment Wizard появилась в Visual Basic, начиная с версии 6. По своим возможностям она заметно превосходит программу Setup Wizard из предыдущих версий Visual Basic. Package and Deployment Wizard позволяет легко и быстро сгенерировать программу, облегчающую распространение и установку вашего приложения. При запуске Package and Deployment Wizard на экране появляется диалоговое окно с заставкой (рис. 14.4). Далее вы выбираете тип установки — стандартный вариант установки на жесткий или гибкий диск, подготовку приложения для пересылки по Интернету или создание сценария.
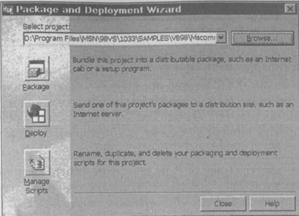
Рис. 14.4. Заставка Package and Deployment Wizard
Давайте создадим программу, предназначенную для распространения приложения VB Terminal:
1. Закройте Visual Basic, если он был запущен ранее, и запустите Package and Deployment Wizard.
2. Нажмите кнопку Browse, чтобы найти проект VBTerm.
3. Выберите файл VBTerm.vbp из каталога \MSDN\98VS\1033\Samples\VB98\MSComm. Откройте его кнопкой Open.
4. После выбора проекта нажмите кнопку Package, чтобы перейти к упаковке проекта.
5. Мастер просматривает содержимое проекта и затем предлагает выбрать тип упаковки (рис. 14.5).
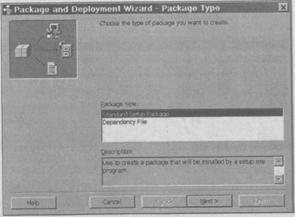
Рис. 14.5. Выбор типа упаковки
6. Щелкните в строке Standard Setup Package (стандартная установка) списка Package Type.
ПРИМЕЧАНИЕ Чтобы просмотреть список компонентов, необходимых для успешной установки, щелкните в строке Dependency File.
7. После выбора типа нажмите кнопку Next.
8. Как показано на рис. 14.6, мастер предлагает указать каталог для хранения программы установки. По умолчанию используется каталог проекта, но я не рекомендую оставлять его. Лучше создайте в каталоге проекта подкаталог Setup (или с другим именем по своему усмотрению), выберите его и нажмите кнопку Next.
В следующем окне мастера (рис. 14.7) перечислены файлы, которые мастер считает нужным включить в поставку приложения. С помощью кнопки Add к ним можно добавить дополнительные файлы — базы данных, справочные и текстовые файлы.
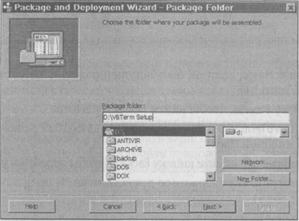
Рис. 14.6. Выбор каталога
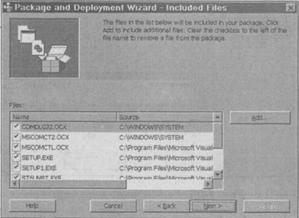
Рис. 14.7. Файлы, включаемые в поставку
9. В нашем примере дополнительные файлы не нужны; нажмите кнопку Next, чтобы продолжить работу.
10. В диалоговом окне Cab Options (рис. 14.8) можно выбрать между созданием одного или нескольких САВ-файлов. Оставьте установленным переключатель по умолчанию (Single cab).
ПОДСКАЗКА Если вы собираетесь распространять свое приложение на гибких дисках, установите переключатель Multiple cabs и укажите размер диска. Для дисков повышенной емкости следует выбрать 1,44 Мбайт.
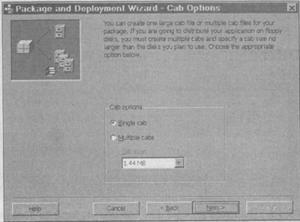
Рис. 14.8. Выбор количества САВ-файлов
11. Нажмите кнопку Next. В поле Installation Title следующего диалогового окна (рис. 14.9) указывается имя приложения, отображаемое в программе установки.
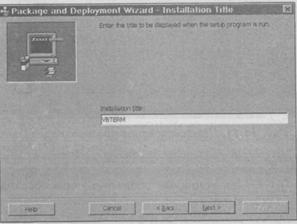
Рис. 14.9. Ввод имени для установочной программы
12. Введите текст Visual Basic Terminal в поле Installation и нажмите кнопку Next На рис. 14.10 показана одна из долгожданных возможностей, отсутствовавших в старом Setup Wizard. Package and Deployment Wizard позволяет добавить значок приложения в меню Пуск.
13. Щелкните в программной группе VBTERM, затем нажмите кнопку Properties. Когда откроется диалоговое окно Start Menu Group Properties (рис. 14.11), введите в поле Name строку Visual Basic Terminal. Подтвердите внесенные изменения кнопкой ОК.
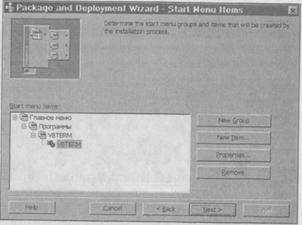
Рис. 14.10. Диалоговое окно для создания значков в меню Пуск
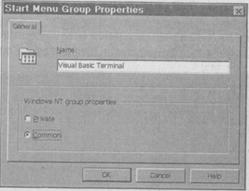
Рис. 14.11. Переименование программной группы
ПОДСКАЗКА Обратите внимание на группу свойств, относящихся к Windows NT. При установке различных переключателей в этой группе Wizard создает программную группу только для пользователя, устанавливающего приложение, или общую для всех пользователей компьютера с Windows NT.
14. Щелкните на значке приложения VBTERM и нажмите кнопку Properties. Когда на экране появится диалоговое окно Start Menu Item Properties (рис. 14.12), введите в поле Name текст Visual Basic Terminal — тем самым вы изменяете надпись под значком приложения. Подтвердите внесенные изменения кнопкой ОК.
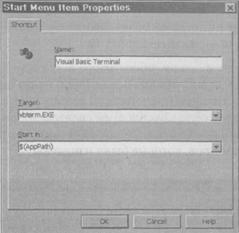
Рис. 14.12. Диалоговое меню Start Menu Item Properties
15. Мы присвоили программной группе и значку более понятные имена. Нажмите кнопку Next, чтобы перейти к следующему этапу.
На рис. 14.13 изображено диалоговое окно Install Locations. В нем можно задать исходные и итоговые каталоги для файлов, копируемых программой установки. В нашем примере эти параметры можно оставить без изменений.
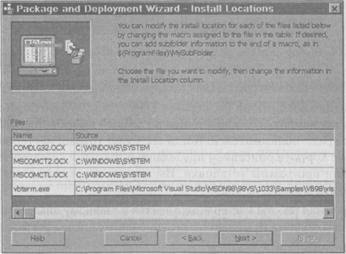
Рис. 14.13. Диалоговое окно Install Locations
16. Нажмите кнопку Next, чтобы продолжить работу.
Package and Deployment Wizard позволяет установить файлы программы на пользовательский компьютер в качестве общих компонентов (рис. 14.14). Этот параметр пригодится для установки компонентов ActiveX, которые будут использоваться другими приложениями (не только вашим).
17. Наше приложение не предназначено для одновременного запуска несколькими пользователями — нажмите кнопку Next.
Мы подошли к последнему этапу работы мастера! В диалоговом окне на рис. 14.15 можно ввести имя сценария установки, в котором будут записаны все настроенные вами параметры. Не пренебрегайте этой возможностью, потому что Package and Deployment Wizard воспользуется этим сценарием при создании следующей программы установки и вам не придется заново вводить все значения параметров — хватит лишь тех параметров, которые были изменены.
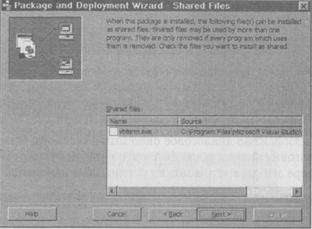
Рис. 14.14. Выбор файлов, устанавливаемых в качестве общих компонентов
18. Введите в поле Script Name текст VBTerm Setup Script и нажмите кнопку Finish.
После нажатия кнопки Finish Package and Deployment Wizard берется за работу и объединяет все компоненты приложения в удобный пакет, который будет распространяться среди пользователей. Когда все будет готово, мастер выводит отчет (рис. 14.16) с кратким описанием проделанной работы и советами по возможной модификации программы установки. Вы можете сохранить отчет в файле или просто закрыть диалоговое окно.
После завершения работы мастер возвращается к главному диалоговому окну, в котором при необходимости можно создать дополнительные программы установки.
19. Закройте диалоговое окно Package and Deployment Wizard кнопкой Close.
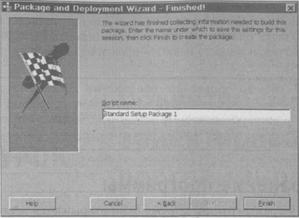
Рис. 14.15. Сохранение сценария установки
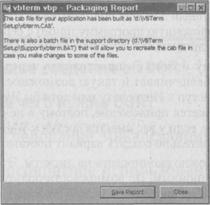
Рис. 14.16. Отчет об упаковке
Поиск вирусов
Прежде чем распространять приложение среди пользователей, обязательно проверьте установочные диски на наличие вирусов. Это важное предупреждение, и к нему стоит прислушаться — никому не хочется получить зараженную установочную программу. Помните, что ваше приложение будет продублировано во множестве экземпляров. Если программа установки или само приложение будут заражены, вирус попадет на компьютеры пользователей. А если пользователи поделятся копией установочной программы с друзьями или коллегами, вирус распространится и дальше!
Готовую и проверенную программу необходимо протестировать на другом компьютере без Visual Basic 6. Если при подготовке установочной программы были допущены ошибки, исправьте их. Перед тем как распространять приложение, убедитесь в том, что абсолютно все работает нормально, — это избавит вас от многих проблем. Хотя в природе существует немало других программ такого рода, возможностей Package and Deployment Wizard вполне хватает для простейших случаев, к тому же за него не приходится платить. Лучший способ освоить Package and Deployment Wizard (как, впрочем, и все остальное) — практическая работа.
ВНИМАНИЕ Всегда проверяйте приложение и все его компоненты перед тем, как включать их в программу установки. Затем проверьте готовую программу установки. Чистые и надежные программы предохранят вас от излишней критики и недоверия!
 2017-11-30
2017-11-30 1627
1627








