Интерфейс окна книги Excel отображен на рис. 2.
В качестве основных компонентов технологии обработки данных рассматриваются: расчет, упорядочивание по ключу (сортировка), агрегирование (получение суммы, среднего, минимального, максимального значения), поиск по ключу (функция вертикального поиска результата, фильтрация данных).

Рисунок 2. Компоненты интерфейса окна Excel
2.2. Расчеты в таблицах и основные функции Excel
Расчет в таблицах осуществляется с помощью введенных пользователем формул (рис. 3). При этом необходимо помнить правило: ввод формул начинается со знака равенства (=).
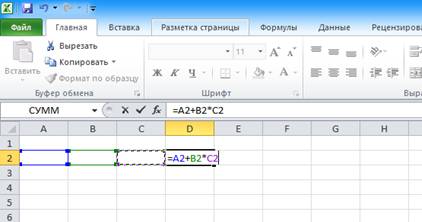
Рис. 3. Пример ввода формул в таблицу Excel
Кроме использования формул результат можно получить с помощью более трехсот функций Excel. Все они распределены по категориям: финансовые, дата и время, математические, статистические, ссылки и массивы, работа с базой данных, текстовые, логические и некоторые другие. Ввод функции в ячейку таблицы осуществляется, например, с помощью мастера функций, окно которого открывается последовательностью команд: ВСТАВКА – ФУНКЦИЯ (кнопка  ).
).
|
|
|
Рассмотрим примеры использования основных функций.
Пример 1. Определить общее количество преступлений за первое полугодие.
Определение суммы чисел в диапазоне ячеек D6:D23 с помощью функции =СУММ(…) осуществляется следующим образом (рис. 4):
1. Курсор в ячейку результата (D24).
2. Вызвать Мастер функций (кнопка).
3. Категория МАТЕМАТИЧЕСКИЕ.
4. Функция =СУММ(D6:D23).
5. ОК.
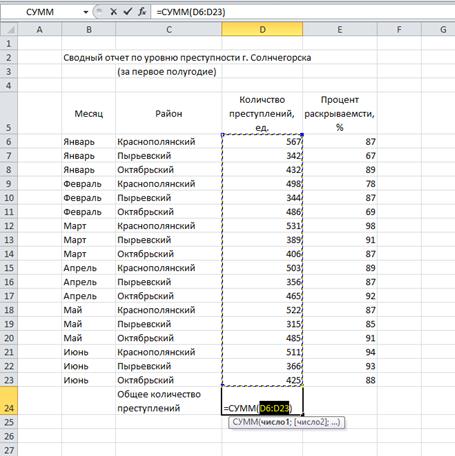
Рисунок 4. Пример ввода функции =СУММ(…)
Пример 2. Определить общее количество преступлений за первое полугодие по каждому району отдельно, используя функцию =СУММЕСЛИ(…). Решение задачи осуществляется следующим образом (рис. 5):
1. Создать таблицу в диапазоне G5:I8 (рис. 5).
2. Курсор в ячейку результата (H6).
3. Вызвать Мастер функций (кнопка).
4. Категория МАТЕМАТИЧЕСКИЕ.
5. Функция =СУММЕСЛИ(…).
6. В окне ввода аргументов функции =СУММЕСЛИ(…):
a. В поле Диапазон вводим диапазон проверки условия (столбец таблицы – Район): С6:С23;
b. В поле Критерий вводим адрес ячейки, содержащей ключ поиска информации для суммирования (название конкретного района), в нашем случае – G6;
c. В поле Диапазон_суммирования вводим диапазон ячеек D6:D23, значение которых необходимо просуммировать (столбец таблицы «Количество преступлений, ед.»).
7. ОК.
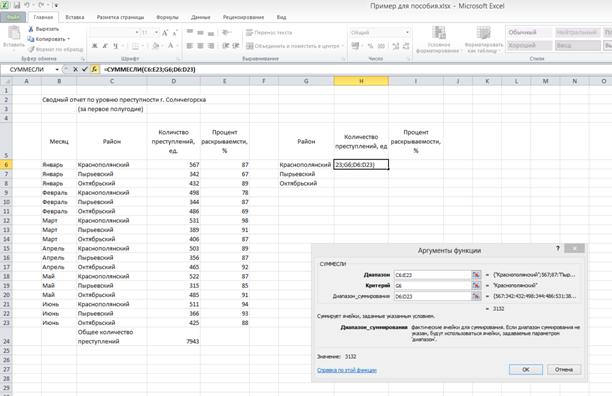
Рисунок 5. Пример ввода функции =СУММЕСЛИ(…)
В результате в ячейке H6 получим функцию:
= СУММЕСЛИ(C6:C23;G6;D6:D23)
Пример 3. Определить средний процент раскрываемости преступлений за первое полугодие по всем районам. Для этого используется функция
|
|
|
Определение среднего значения чисел в диапазоне ячеек Е6:Е23 с помощью функции =СРЗНАЧ(…) осуществляется следующим образом (рис. 6):
1. Курсор в ячейку результата (Е24).
2. Вызвать мастер функций (кнопка  ).
).
3. Категория СТАТИСТИЧЕСКИЕ.
4. Функция =СРЗНАЧ(Е6:Е23).
5. ОК.
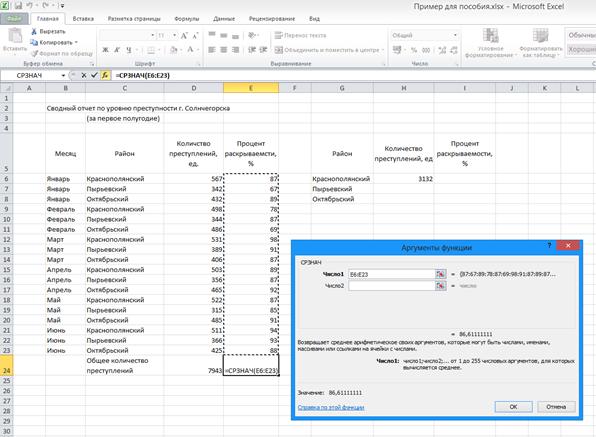
Рисунок 6. Пример ввода функции =СРЗНАЧ(…)
Пример 4. Определить количество наблюдений (строк) в документе «Сводный отчет» с помощью функции =СЧЕТ(…) (рис. 7). Для этого:
1. Курсор в ячейку результата (D25).
2. Вызвать мастер функций (кнопка  ).
).
3. Категория СТАТИСТИЧЕСКИЕ.
4. Функция =СЧЕТ(D6:D23).
5. ОК.
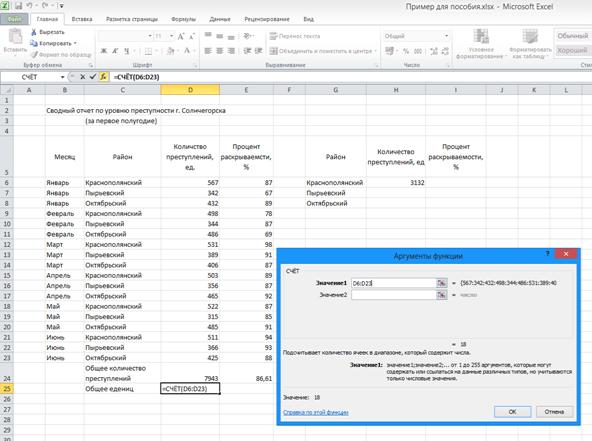
Рисунок 7. Пример ввода функции =СЧЕТ(…)
Пример 5. Определить число случаев за первое полугодие (отраженных в отчете), когда процент раскрываемости был менее 90 % (рис. 8). Для этого используем функции =СЧЕТЕСЛИ(…):
1. Курсор в ячейку результата (Е25).
2. Вызвать Мастер функций (кнопка).
3. Категория СТАТИСТИЧЕСКИЕ.
4. Функция =СЧЕТЕСЛИ(…).
5. В окне ввода аргументов функции =СЧЕТЕСЛИ:
a. В поле Диапазон вводим диапазон: Е6:Е23;
b. В поле Критерий: <90.
6. ОК.
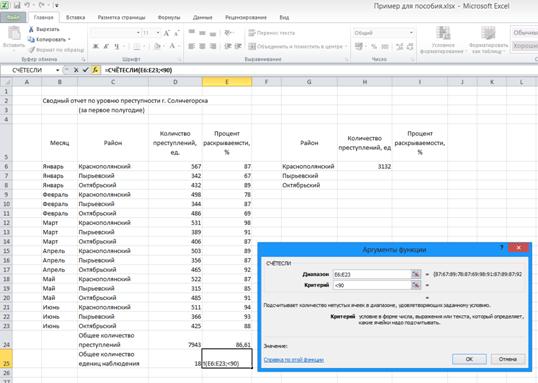
Рисунок 8. Пример ввода функции =СЧЕТЕСЛИ(…)
Пример 6. Определить средний процент раскрываемости за первое полугодие по каждому району. Для этого необходимо определить суммарный процент раскрываемости по определенному району и разделить его на количество наблюдений по этому району в отчете, то есть, например для Краснополянского района, формула имеет вид (рис. 9):
=СУММЕСЛИ(C6:C23;G6;D6:D23)/СЧЁТЕСЛИ(C6:C23;G6).
Для остальных районов вводятся аналогичные функции:
– для Пырьевского:
=СУММЕСЛИ(C6:C23;G7;D6:D23)/СЧЁТЕСЛИ(C6:C23;G7);
– для Октябрьского:
=СУММЕСЛИ(C6:C23;G8;D6:D23)/СЧЁТЕСЛИ(C6:C23;G8).
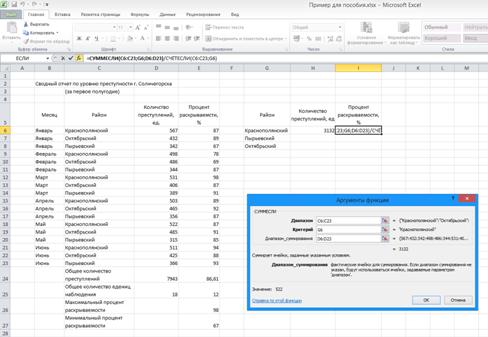
Рисунок 9. Пример использования в формуле нескольких функций
Пример 7. Определить максимальный и минимальный процент раскрываемости за первое полугодие, используя функции =МАКС(Е6:Е23) и =МИН(Е6:Е23). Результат ввода функций показан на рис. 10.1 и 10.2.
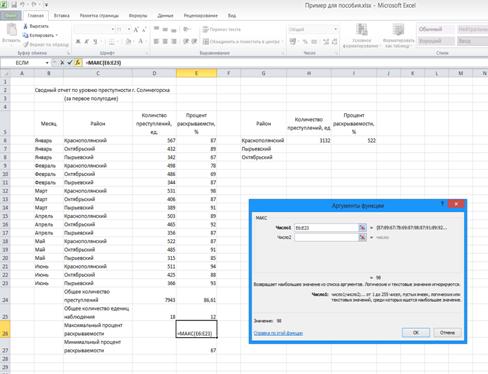
Рисунок 10.1. Пример ввода функций =МАКС(…)
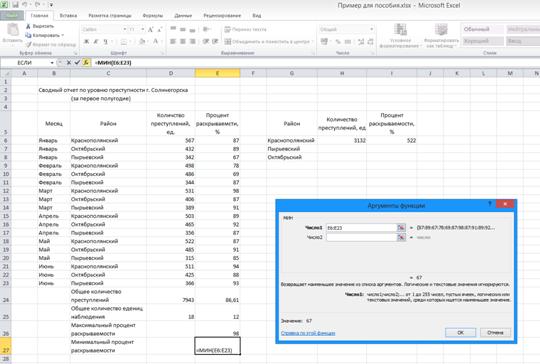
Рисунок 10.2. Пример ввода функций =МИН(…)
 2017-12-14
2017-12-14 471
471








