Выбор формата данных осуществляется на вкладке Главная в группе Число, или при помощи контекстного меню (пункт Формат ячеек…).
Раскрывающийся список Числовой формат содержит все категории форматов для всех основных типов данных, используемых при работе с таблицами. По каждому формату можно получить подробную справку. Чаще всего применяются числовой, денежный и процентный форматы. Для их установки имеются соответствующие пиктограммы на панели инструментов.
По умолчанию Excel вводит значения в соответствии с числовым форматом Общий. Значения отображаются в том виде, в каком они были введены с клавиатуры. При этом Excel анализирует значения и автоматически присваивает им нужный формат, например, 100 — число 100, а 10:52 — числовой формат даты и времени.
Окно Формат ячеек имеет несколько вкладок: Число, Выравнивание, Шрифт, Граница, Вид, Защита.
Вкладка Число – задает форматы представления данных в ячейке:

Рис. 1.3. Установка форматов в табличном документе
| Формат | Пояснение |
| Общий | Обеспечивает отображение числовых и текстовых данных произвольного типа |
| Числовой | Включает цифры и символы-разделители: десятичная точка, знак числа |
| Денежный или Финансовый | Используется для отображения денежных величин, обеспечивает денежное обозначение валют разных стран по выбору из списка (р, $ и др.) |
| Дата/время | Используется для отображения даты и времени в выбранном формате |
| Процентный | Используется для вывода чисел, предварительно умноженных на 100, с символом процента |
| Дробный | Используется для вывода дробных чисел |
| Экспоненциальный | Рекомендуется для вывода "длинных" чисел в экспоненциальном формате, например, 1,65Е+044 |
| Текстовый | Обеспечивает отображение последовательности букв, цифр, специальных символов |
| Дополнительный | Используется для отображения нестандартных дополнительных форматов, например, номеров телефонов, почтовый индекс и пр. |
| Все форматы | Показывает все имеющиеся в MicrosoftExcel форматы |
Вкладка Выравнивание определяет:
|
|
|
§ Выравнивание – способ выравнивания данного в ячейке
- по горизонтали (по левому или правому краю, по значению, по центру выделения, по центру, по ширине, с заполнением);
- по вертикали (по нижнему или верхнему краю, по центру или высоте);
- ориентацию текста.
§ Отображение – определяет, можно ли переносить в ячейке текст по словам, разрешает или запрещает объединение ячеек, задает автоподбор ширины ячейки.
§ Направление текста – позволяет задавать направление ввода текста: слева направо, справа налево и по контексту.
Вкладка Шрифт – изменяет шрифт, начертание, размер, цвет, подчеркивание и видоизменение текста в выделенных ячейках.
|
|
|
Вкладка Граница – создает рамки (обрамление) вокруг выделенного блока ячеек.
Вкладка Заливка – позволяет задать закраску ячейки (цвет и узор).
Вкладка Защита – управляет скрытием формул и блокировкой ячеек (запрет редактирования данных ячеек). Устанавливать защиту можно в любой момент, но действовать она будет только после того, когда введена защита листа или книги с помощью команды Сервис/Защитить лист.
1.6.3. Перенос текста в ячейке Excel
 Текст в рабочей таблице используется в основном для заголовков и различных спецификаций и примечаний. В Excel текст выравнивается по левому краю ячеек. Если текст длинный и не умещается в одной ячейке, то он выходит за её пределы и занимает пространство соседних ячеек с правой стороны. Но как только в соседние ячейки будет введено какое-то значение или текст, остальная часть текста, которая находилась в предыдущей ячейке, становиться не видна. Для того, чтобы в ячейке отображался весь текст, необходимо либо раздвинуть ячейку с длинным текстом (что не всегда удобно), либо сделать перенос текста в ячейке Excel.
Текст в рабочей таблице используется в основном для заголовков и различных спецификаций и примечаний. В Excel текст выравнивается по левому краю ячеек. Если текст длинный и не умещается в одной ячейке, то он выходит за её пределы и занимает пространство соседних ячеек с правой стороны. Но как только в соседние ячейки будет введено какое-то значение или текст, остальная часть текста, которая находилась в предыдущей ячейке, становиться не видна. Для того, чтобы в ячейке отображался весь текст, необходимо либо раздвинуть ячейку с длинным текстом (что не всегда удобно), либо сделать перенос текста в ячейке Excel.
Для переноса текста в ячейке удобно использовать командную кнопку Перенести текст, распложенную на ленте MSExcel на вкладке Главная в группе Выравнивание.
Объединение ячеек
Объединение ячеек в Excel используется, когда необходимо расположить текст на определенной вытянутой области, занимающей несколько ячеек по горизонтали или вертикали. Для быстрого объединения ячеек удобно использовать командную кнопку Объединить и поместить в центре, распложенную на ленте MSExcel на вкладке Главная в группе Выравнивание, предварительно выделив диапазон ячеек, которые необходимо объединить.
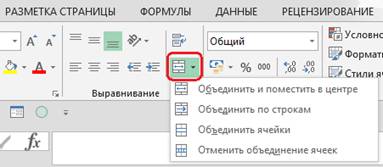
Из выделенного диапазона образуется одна ячейка. Причем, координаты этой ячейки будут приняты от первой (в общем случае левой верхней) из ячеек выделенного для объединения диапазона. В примере на рисунке ниже объединенная ячейка имеет координаты B3.

 2017-12-14
2017-12-14 15328
15328








