Презентация ( от английского «presentation» – представление) – это набор слайдов на определенную тему, который хранится в файле специального формата с расширением .РРТ. На каждом слайде можно поместить произвольную текстовую и визуальную информацию. Сопровождение доклада в форме презентации (слайд-фильма) оживляет выступление, способствуя лучшему восприятию подаваемого материала.
Подготовка презентации. Для создания презентаций используется программа MicrosoftPowerPoint, входящая в пакет MicrosoftOffice.
Объектом обработки (документом) PowerPoint является файл презентации, имеющий произвольное имя и расширение.РРТ. В этот файл входят структурные элементы презентации – слайды, вместе с дополнительной информацией (заметки, примечания и т. п.).
При запуске программы MicrosoftPowerPoint открывается окно приложения в стиле Windows, в котором с помощью команд меню или пиктограмм на панели инструментов можно создавать презентации (Рис.11.1).

Рис.11.1.ОкноMSPowerPoint
При создании презентации предлагается большой набор готовых шаблонов и разметок слайдов.
|
|
|
Документ PowerPoint может отображаться в окне приложения четырьмя способами:
— в виде слайдов (слева отображается структура презентации) (Рис. 11.2);
— в режиме сортировщика слайдов (Рис. 11.3);
— в режиме демонстрации (Рис. 11.4);
— в режиме страниц заметок (Рис. 11.5).
Изменение способа представления можно выполнить в меню Вид или с помощью четырех радиокнопок на небольшой панели в левой части горизонтальной полосы прокрутки.
Работа по созданию слайдов выполняется в режиме слайдов: вводится и редактируется текст, графические и звуковые объекты.
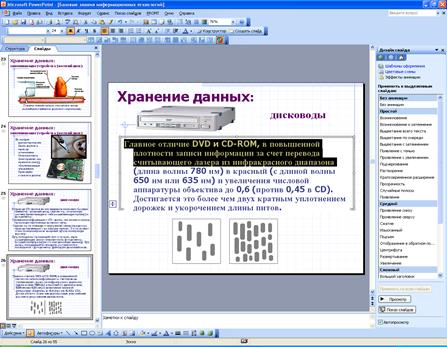
Рис.11.2. Вид обычный
В режиме сортировщика слайдов отображается миниатюрная версия презентации в виде пронумерованного набора картинок-слайдов, который может и не умещаться целиком на экране. Кнопки панели инструментов «Сортировщик слайдов» позволяют «монтировать» из слайдов ролик, указывая способ появления слайда на экране или снабжая слайд дополнительными свойствами. В этом режиме можно удалять выделенные слайды, переставлять местами, вставлять новые слайды и т. п.

Рис.11.3.Сортировщик слайдов
Демонстрацияслайдов выполняется в режиме демонстрации (Показ слайдов/Показ). При демонстрации по щелчку мышью для перехода к следующему слайду нужно щелкнуть мышью в любом месте экрана. При демонстрации по времени щелчок имеет приоритет -можно сменить кадр, не дожидаясь истечения интервала времени.
Во время демонстрации можно использовать контекстное меню (Рис. 11.4). Если выбрать в меню команду Перо, указатель мыши превращается в «карандаш», которым можно подчеркивать, рисовать на слайде, на это время смена слайдов приостанавливается, сохранение нарисованных линий на слайде по запросу у пользователя. Стрелка возвращает курсор в исходное состояние.
|
|
|
Если сохранить презентацию в формате «Демонстрация PowerPoint» (расширение файла .PPS), то при запуске файла не требуется наличие на компьютере установленной программы PowerPoint.

Рис.11.4. Демонстрация
Режим Страницы заметок позволяет подготовить для распечатки страницы с авторскими заметками, расположенными под соответствующими им слайдами. На страницах заметок можно изменять размеры и размещение области слайда и области заметок, а также добавлять рисунки.
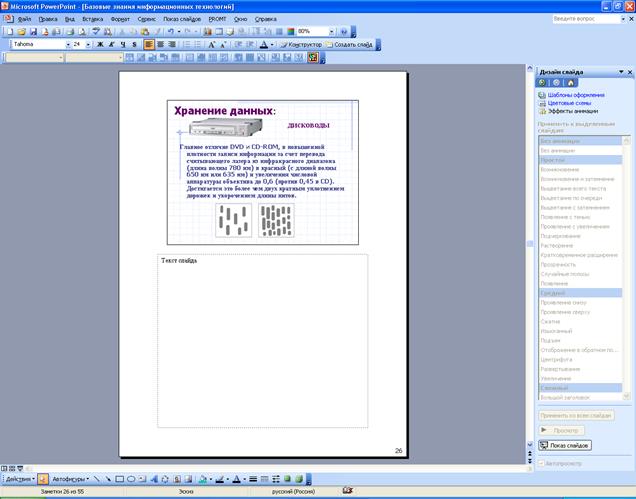
Рис.11. 5.Режим страницы заметок
Создание слайдов.
Добавление объектов.
Слайд будет содержать не только текст, но и картинки, диаграммы и таблицы, для упорядочивания всех элементов слайда служат макеты слайдов.
При применении макета объекты на слайде размещаются в заданных заполнителях. Например, если на слайде должен быть текст, а также рисунок или иное графическое изображение, следует выбрать макет, на котором имеются нужные заполнители с соответствующим расположением.
В заполнителе объекта имеются собственные встроенные функции. Они обеспечивают размещение рисунка или иного графического элемента в этом пространстве, а также предоставляют значки, позволяющие вставлять рисунки, диаграммы или таблицы. Кроме того, в некоторых случаях они автоматически изменяют положение объекта при вводе на слайд нового элемента.
Выбрать макет слайда можно вызвав панель Разметка слайда (Формат/Разметка слайда) (Рис. 11.6).

Рис.11. 6. Разметка слайдов
Ввод текста.
После выбора макета слайда (Рис. 11.7) и вставки его в презентацию в области слайда в заполнители вводится текст. На большинстве слайдов имеется один или несколько заполнителей для заголовков, основного текста, например списков или параграфов, и других материалов, таких как рисунки и диаграммы
В левой части окна имеется эскиз слайда, над которым ведется работа (вкладка Слайды). Для перемещения к нужному слайду выбирается соответствующий эскиз.
В области заметок вводятся заметки, которыми можно будет пользоваться во время показа презентации. Если требуется расширить область заметок, установите ее новые границы перетаскиванием.
Добавление новых слайдов можно выполнить с помощью панели шаблонов, меню Вставка/Создать слайд или контекстного меню.
Вставку нескольких слайдов одинаковой структуры можно выполнить с помощью меню Вставка/Дублировать слайд.

Рис.11.7. Макет слайда Титульный
Заполнитель основного текста размещается, как правило, под заполнителем заголовка. Как правило, в этом заполнителе имеется пять уровней отступов текста, для каждого из которых предусмотрен свой стиль маркеров и последовательно уменьшающиеся размеры шрифтов.
Если маркированный список не нужен, выделите заполнитель, щелкнув его границу. Затем нажмите кнопку Маркеры  . Управление размещением текста осуществляется остальными кнопками панели инструментов Форматирование, например кнопкой По центру
. Управление размещением текста осуществляется остальными кнопками панели инструментов Форматирование, например кнопкой По центру  .
.
Кнопки отступов, например Уменьшить отступ  , обеспечивают размещение текста с соответствующими отступами; кроме того, размещением текста можно управлять с помощью клавиатуры.
, обеспечивают размещение текста с соответствующими отступами; кроме того, размещением текста можно управлять с помощью клавиатуры.
Если вводимый текст не помещается в заполнитель, размер текста в PowerPoint уменьшается таким образом, чтобы подогнать его под имеющееся место. При необходимости функцию Автоматический подбор размера текста можно выключить.
 2017-12-14
2017-12-14 519
519








