5.1. Для изменения формата элементов диаграммы следует:
5.1.1. Щелкнуть на элементе, который нужно изменить, и выбрать имя выделенного элемента в меню Формат или щелкнуть дважды на элементе, форматирование которого нужно изменить. На экране появится диалоговое окно форматирование элемента диаграммы. Вид диалогового окна и количество вкладок зависит от типа выбранного элемента.
5.1.2. Внести изменения на вкладках диалогового окна.
5.1.3. Щелкнуть на кнопке ОК.
5.2. Для задания заливки следует:
5.2.1. Перейти на вкладку Вид.
5.2.2. Щелкнуть на кнопке Способы заливки...
5.2.3. Выбрать один из способов заливки, при этом: для задания Градиентной заливки следует установить один переключателей в группе Цвета и в группе Тип штриховки и щелкнуть на кнопке ОК (рис. 10.8).
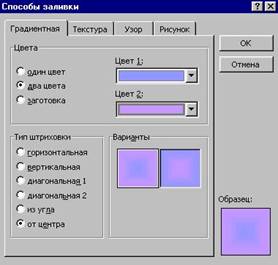
Рис. 10.8. Вкладка Градиентная диалогового окна Способы заливки
5.3. Для задания Текстуры следует:
5.3.1. Перейти на вкладку Текстура.
5.3.2. Выбрать один из образцов.
5.3.3. Щелкнуть на кнопке ОК.
5.4. Для задания Узора следует:
5.4.1. Перейти на вкладку Узор.
|
|
|
5.4.2. Выбрать один из узоров, цвет Штриховки и цвет Фона.
5.4.3. Щелкнуть на кнопке ОК.
5.5. Для задания Рисунка следует:
5.5.1. Перейти на вкладку Рисунок.
5.5.2. Щелкнуть на кнопке Рисунок... и выбрать рисунок на диске.
5.5.3. Щелкнуть на кнопке ОК.
Графические объекты
Графические объекты могут быть созданы на рабочем листе книги Excel, импортированы из других приложений или вставлены из графических файлов, хранящихся на диске.
6.1. Для вставки объекта ClipArt следует:
6.1.1. Выделить одну или диапазон ячеек.
6.1.2. Выбрать команду Рисунок в меню Вставка, а затем – Картинки... или щелкнуть на кнопке Добавить картинку на панели инструментов Рисование.
6.1.3. Указать нужный раздел на вкладке Рисунки и выбрать категорию.
6.1.4. Щелкнуть на рисунке и щелкнуть на кнопке Вставить клип.
6.1.5. Закрыть диалоговое окно Вставка картинки.
6.2. Для вставки рисунка из файла следует:
6.2.1. Выделить одну или диапазон ячеек.
6.2.2. Выбрать команду Рисунок в меню Вставка, а затем – Из файла...
6.2.3. Выбрать диск, папку, нужный файл в диалоговом окне Вставка рисунка и щелкнуть на кнопке Вставка.
При вставке рисунка на экране автоматически появляется панель Настройка изображения (рис. 10.9), с помощью которой можно отформатировать вставленный рисунок.

Рис. 10.9. Панель Настройка изображения
6.3. Для вставки объекта WordArt следует:
6.3.1. Выделить одну или диапазон ячеек.
6.3.2. Выбрать команду Рисунок в меню Вставка, а затем команду – объект WordArt... или щелкнуть на кнопке Добавить объект WordArt на панели инструментов Рисование.
6.3.3. Выбрать стиль фигурного текста и щелкнуть на кнопке ОК.
|
|
|
6.3.4. Ввести текст в диалоговом окне Изменение текста WordArt щелкнуть на кнопке ОК.
При вставке объекта WordArt на экране автоматически появляется панель инструментов WordArt (рис. 10.10), с помощью которой можно изменить форматирование объекта.

Рис. 10.10. Панель инструментов WordArt
Excel располагает большой коллекцией готовых фигур, предназначенных для рисования. Вставленные автофигуры можно группировать, изменять их размеры, цвет и тип линии, цвет заливки.
6.4. Для вставки автофигуры следует:
6.4.1. Выбрать команду Рисунок в меню Вставка, а затем выбрать команду Автофигуры – отобразится панель Автофигуры (рис. 10.11).
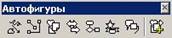
Рис. 10.11. Панель Автофигуры
6.4.2. Щелкнуть на кнопке Автофигуры на панели инструментов Рисование.
6.4.3. Выбрать категорию автофигуры и нужную фигуру, щелкнув мышью,– указатель мыши превратиться в крестик.
6.4.4. Поместить указатель мыши в ту позицию листа, где должна располагаться фигура.
6.4.5. Нажать левую кнопку мыши и, удерживая, протащить мышь, задавая размер фигуры.
6.4.6. Отпустить кнопку мыши, когда фигура достигнет нужного размера.
Фигура ограничивается маркерами (рис. 10.9). Белые маркеры используются для изменения размера фигуры, желтые – для изменения ее формы.
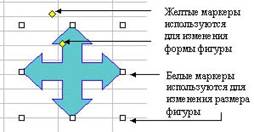
Рис. 10.9. Маркеры фигуры
6.5. Чтобы изменить автофигуру следует:
6.5.1. Выделить автофигуру.
6.5.2. Щелкнуть на кнопке Действие на панели инструментов Рисование.
6.5.3. Выбрать команду Изменить автофигуру в списке и указать нужную.
III. Контрольные вопросы
1. Как создать диаграмму с помощью Мастера диаграмм?
2. Как создать диаграмму с помощью панели инструментов Диаграмма?
3. Как внести изменения в диаграмму?
4. Как выделить всю диаграмму?
5. Как выделить элемент диаграммы?
6. Как выделить отдельный элемент группы (например, отдельный элемент ряда данных)?
7. Как изменить формат элементов диаграммы?
8. Как выполнить заливку элементов диаграммы?
9. Как вставить объект ClipArt?
10. Как вставить рисунок из файла?
11. Как вставить объект WordArt?
12. Как вставить автофигуру?
13. Как изменить автофигуру?
 2017-12-14
2017-12-14 373
373








