Лабораторная работа
Создание документов в MS Publisher 2010
Цель работы: изучить основные принципы работы с документами в MS Publisher.
Ход работы:
1. Изучить теоретическую часть.
2. Выполнить задания практической части.
3. Представить файлы для проверки преподавателю.
Теоретическая часть
Программа MicrosoftPublisher представляет собой настольную издательскую систему, содержащую множество различных шаблонов. С помощью этой программы можно создать газеты, брошюры, визитные карточки, открытки, объявления, подарочные сертификаты.
MS Publisher содержит новые и усовершенствованные средства, помогающие эффективно создавать, настраивать и многократно использовать разнообразные маркетинговые материалы, адаптированные под конкретные потребности компании.
Быстрое начало работы при использовании библиотеки из сотен настраиваемых шаблонов оформления и незаполненных публикаций, включая информационные бюллетени, брошюры, рекламные листовки, открытки, веб-узлы, форматы почтовых сообщений и многое другое.
|
|
|
Создание для всех деловых и личных потребностей элементы фирменной символики, которые содержат название компании, контактную информацию и эмблему.
Перед выбором шаблона можно воспользоваться функцией динамического просмотра шаблонов MS Publisher с применением элементов фирменной символики, включая цвета, шрифты, эмблему и сведения о бизнесе.
Новая функция поиска позволяет быстро находить и просматривать в каталоге Publisher высококачественные шаблоны с веб-узла MicrosoftOfficeOnline.
Для ускорения поиска шаблонов можно воспользоваться эффективными средствами распределения по категориям, просмотра, открытия и сохранения в папке «Мои шаблоны».
Благодаря хранению часто используемого текста, элементов оформления и графических объектов в новом хранилище содержимого для последующего использования в других публикациях достигается значительная экономия времени и сил.
Повторное использование созданного содержимого для других методов публикации и распространения. Например, можно легко поместить содержимое из многостраничного информационного бюллетеня в шаблон электронной почты или веб-шаблон для распространения в Интернете.
Можно выбрать одну из более 75 созданных профессионалами цветовых схем или создать свою собственную.
Доступна настройка публикаций с использованием коллекции интуитивно понятных макетов, разметок, типографских эффектов и средств работы с графикой.
Усовершенствованное средство проверки макета позволяет заблаговременно выявить и исправить распространенные ошибки макета в материалах, предназначенных для печати, размещения в сети и распространения по электронной почте.
|
|
|
Практическая часть
Задание 1. Создать факсимильное письмо.
1) Запустите программу для подготовки публикаций MS Publisher, выполнив команду: Пуск - Все программы ->MicrosoftOffice->MicrosoftOfficePublisher 2010.
2) Выберите в доступных шаблонах тип «Деловые бланки» -> Факсимильное сообщение -> Диагональ -> Цветовая схема - Городская -> Создать.
3)Оформите текст делового письма (рис. 1).
Письмо - обобщенное название различных по содержанию документов, пересылаемых по почте, курьером, посредством факсимильной связи, электронной почтой. По содержанию и назначению письма могут быть: инструкционные, гарантийные, информационные, рекламные, коммерческие, рекламационные, письма-запросы, письма-извещения, письма-приглашения, письма-ответы и др.
При заключении контрактов с иностранными партнерами используются кредитные письма (L/C - Letterofcredit), в которых продавец просит предоставить гарантийное письмо из банка покупателя с номером валютного расчетного счета и гарантиями банка оплаты покупателем товаров или услуг.
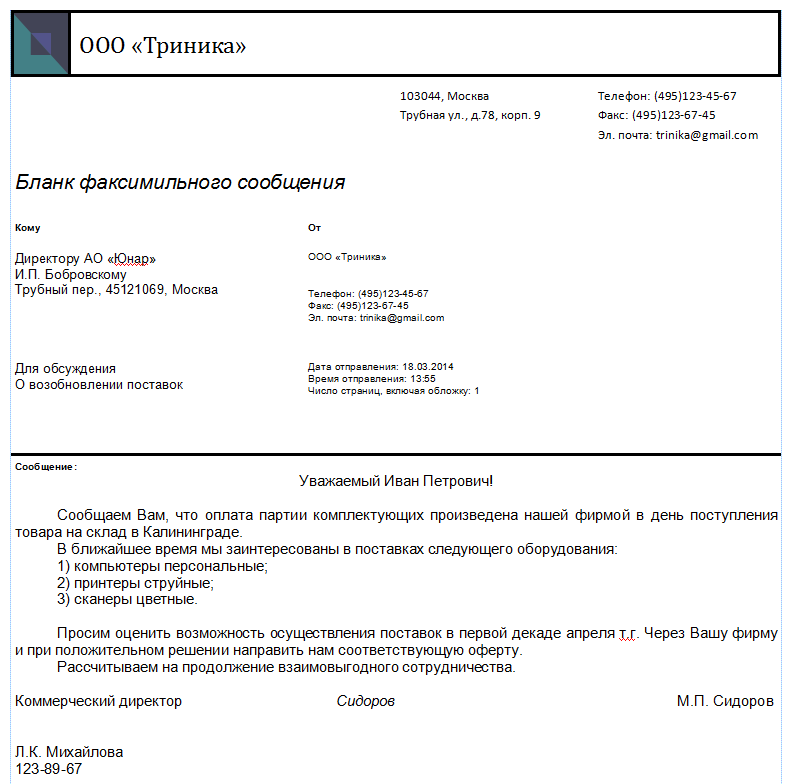
Рисунок 1. Факсимильное письмо
4)Сохраните письмо под именем «факс_письмо», выполнив команду Файл -> Сохранить как -> Файлы Publisher.
Задание 2. Создать приглашение.
1) Запустите программу для подготовки публикаций MS Publisher, выполнив команду: Пуск -> Все программы ->MicrosoftOffice->MicrosoftOfficePublisher 2010.
2) Выберите в доступных шаблонах тип «Приглашения» -> Овал -> Цветовая схема – Вереск -> Создать.
3)Оформите текст приглашения на 4 страницах (рис. 2-4).
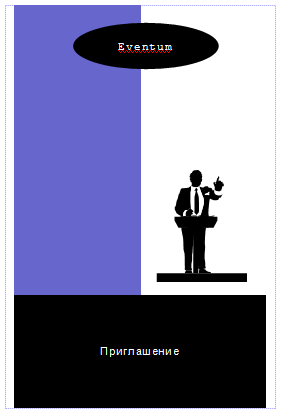
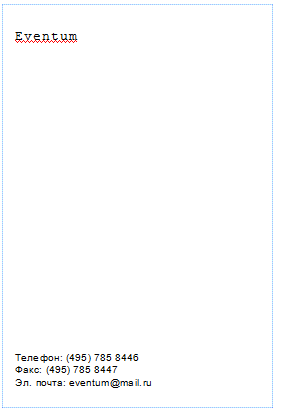
Рисунок 2. Страница 1 Рисунок 3. Страница 4
(Приглашение) (Приглашение)

. Рисунок 4. Страницы 2 и 3 (Приглашение)
4)Сохраните файл под именем «приглашение», выполнив команду Файл -> Сохранить как -> Файлы Publisher.
Задание 3. Создать информационный бюллетень о себе.
1) Запустите программу для подготовки публикаций MS Publisher, выполнив команду: Пуск -> Все программы ->MicrosoftOffice->MicrosoftOfficePublisher 2010.
2) Выберите в доступных шаблонах тип «Эл.почта» -> Бюллетени. В списке выберите понравившийся шаблон.
3)Оформите текст бюллетеня, включающего следующую информацию: Имя, Фамилия, фото; мой девиз (кредо); кратко о себе; мои интересы; где обитаю в Интернете? Мой опыт и достижения. Начало учебы в колледже. Мое образование. Чему хочу научиться? (Ожидания от обучения). Я и мои профессиональные интересы (почему выбрал эту профессию). Ближайшие цели. Пример информационного бюллетеня представлен на рис. 5.
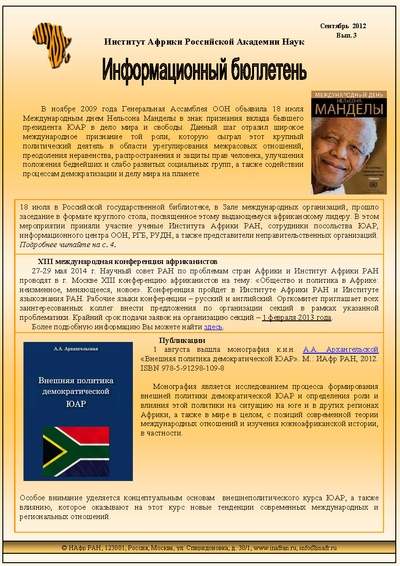
Рисунок 5. Бюллетень о себе
4) Сохраните публикацию под именем «бюллетень_о себе», выполнив команду Файл -> Сохранить как -> Файлы Publisher
Задание 4. Создать факсимильное письмо (Рисунок 6).
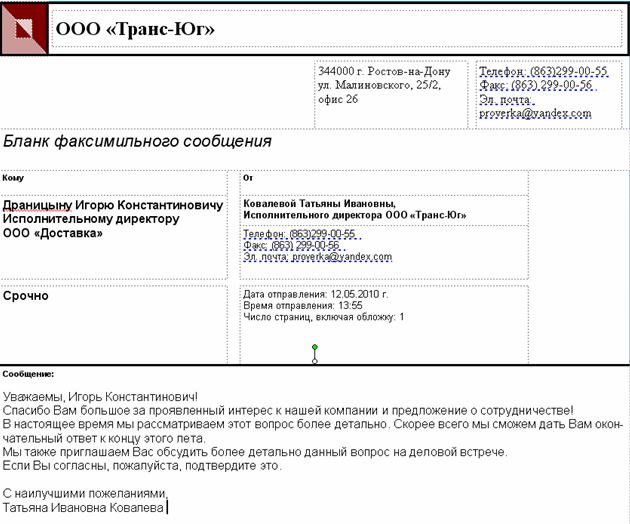
Рисунок 6. Факсимильное письмо
1) Запустите программу для подготовки публикаций MS Publisher, выполнив команду: Пуск -> Все программы ->MicrosoftOffice->MicrosoftOfficePublisher 2010.
2) Выберите в доступных шаблонах тип «Деловые бланки» -> Факсимильное сообщение -> Диагональ.
3)Оформите текст делового письма.
4)Сохраните письмо под именем «факс_письмо», выполнив команду Файл -> Сохранить как -> Файлы Publisher.
Задание 5. Создать свое резюме для приема на работу.
1) Выполните команду: Файл -> Создать -> Резюме -> Начальный уровень -> Прямые углы.
2) Заполните выбранный шаблон резюме своими данными.
3) Сохраните письмо под именем «резюме», выполнив команду Файл -> Сохранить как -> Файлы Publisher
Указания по выполнению самостоятельной практической работы
1. Запустите программу Publisher 2010. Примерный макет находится в папке с заданиями. Ознакомьтесь, как должен выглядеть ваш будущий буклет (Рисунок 7, 8).
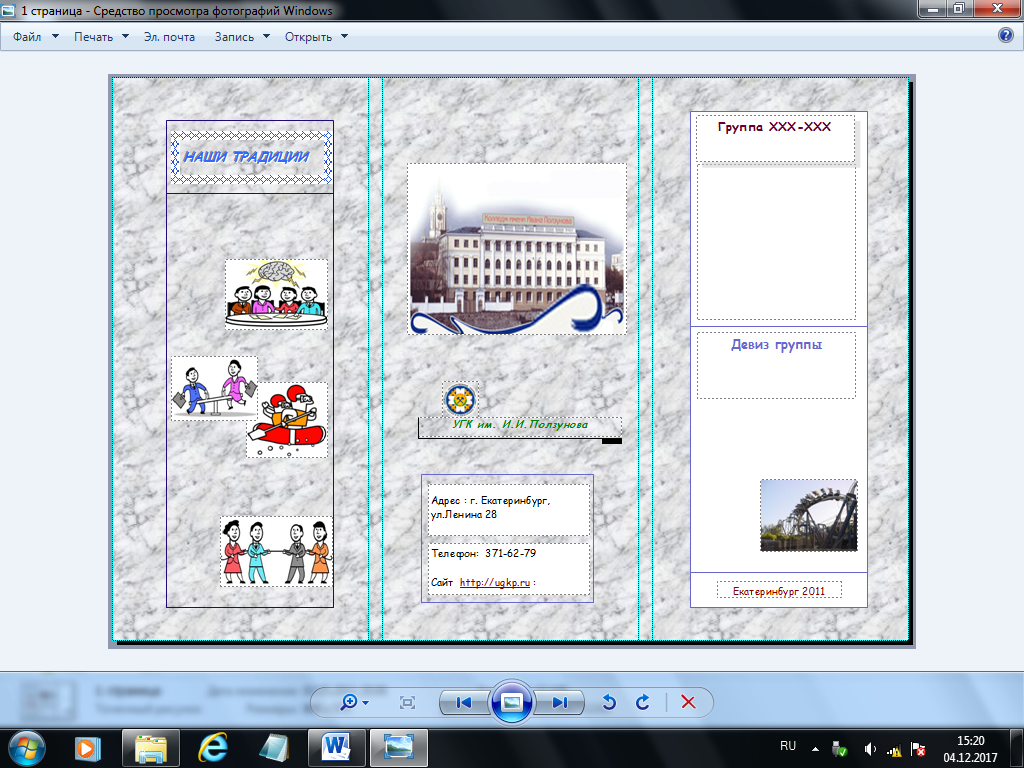
Рисунок 7. Титульная сторона буклета
2. Буклет будет состоять из двух страниц. Первая страница будет являться титульной (Рисунок 7). На ней будет размещаться информация об организации – колледже: название, эмблема, фотография (с сайта ugkp).
|
|
|
3. Чтобы добавить новое текстовое поле выберите Вставка – Надпись. Используйте разные шрифты, оформление для своего буклета.
4. Добавьте фотографии, девиз своей группы. В разделе Наши традиции к картинкам добавьте их текстовое описание. Заголовки везде выделяйте.
5. На второй странице добавьте объект WordArt для заголовка, в котором будет название вашей группы (Рисунок 7).
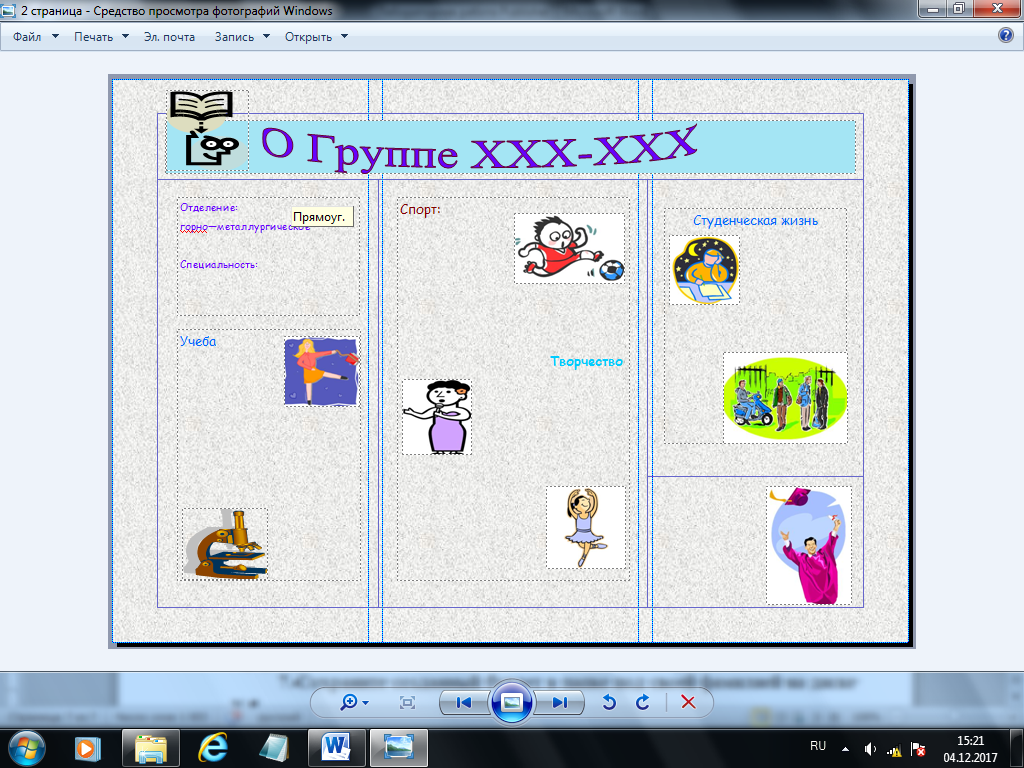
Рисунок 8. Внутренняя сторона буклета
6. Примерное оформление вам уже задано (см. в папке с заданиями, или Рис.7, 8). Добавьте свой текст и фотографии к рубрикам буклета.
7. Измените фон, оформление текстовых полей. Чтобы все было КРАСИВО!!!
8. Сохраните созданный буклет в папке под своей фамилией на диске X.
На повышенную оценку
Вопросы для защиты лабораторной работы
1. Основные возможности программы Publisher 2010?
2. Как добавить или удалить страницу?
3. Как разместить текст на странице?
4. Как вставить символ или специальный знак?
5. Как разместить текст, который не вмещается в текстовое поле?
6. Как создать связывание текстовых полей?
7. Как создать маркированные или нумерованные списки?
8. Как создать таблицы?
9. Как добавить и изменить обрамление к странице, к объектам публикации?
10. Как вставить рисунок, фотографию или автофигуру в публикацию?
11. Как изменить размеры или обрезать рисунок или фотографию?
12. Как настроить обтекание текста вокруг графического объекта?
 2017-12-14
2017-12-14 1925
1925






