Большинство операций над файлами доступны в меню Файл. Используя это меню, вы можете создать новый файл, открытьсуществующие файлы, файлы могут быть сохранены илипереименованы. Вы можете также включить один файл в другой ивозвратить модифицированный файл в свое прежнее состояние.
Вы можете добавлять папки, удалять файлы и обновлять файл-браузер в боковой панели, используя контекстное меню. Вы такжеможете открыть файл с помощью перетаскивания с рабочего стола илииз файлового менеджера к любой части окна редактора.
Создание файлов
Для создания нового файла помимо использования Файл –Новый (Ctrl + N), или значка Новый на панели инструментов, выможете также использовать Файл – Новое окно (Shift + Ctrl + N).
Управление каталогами
Чтобы создать новый каталог, нажмите правой кнопкой мыши нанужный родительский каталог, в списке каталогов в боковой панели ивыберите Новая директория. Затем введите нужное имя каталога впоявившемся окне. Bluefish создаст каталог с указанным именем.
|
|
|
Заметим, что вы не можете удалять каталоги в Bluefish, номожете обновить панель из контекстного меню файл-браузера, еслиудалите их извне. Это особенно полезно, когда вы добавляете илиудаляете файлы и каталоги.
Если вы щелкните правой кнопкой мыши на каталоге, в файл-браузере в боковой панели, вы можете установить этот каталог какбазовый. Тогда вы можете вызвать его прямо из всплывающего меню вверхней части файл-браузера.
Открытие файлов
Через пункт меню Файл – Открыть... (Ctrl + O) или значок Открыть... в основной панели инструментов могут быть открыты одинили несколько файлов. Если вы хотите, чтобы файлы были открыты вновом окне, используйте Файл – Новое окно, а затем открывайтежелаемые файлы как обычно.
Недавно открытые файлы могут быть открыты, выбрав их изсписка в Файл – Открыть недавние. Число файлов в этом менюможно задать в окне Редактирование настроек в разделе Файлы.
Контекстное меню просмотра файлов в боковой панели такжеможет быть использовано для открытия файлов.
Сохранение файлов
Чтобы сохранить документ, вы можете использовать меню Файл –Сохранить, кнопку Сохранить на панели инструментов, или нажмитекомбинацию клавиш быстрого доступа Ctrl + S.
Если файл еще не сохранялся на диске, то вам будет предложеноследующее диалоговое окно (рис. 5):
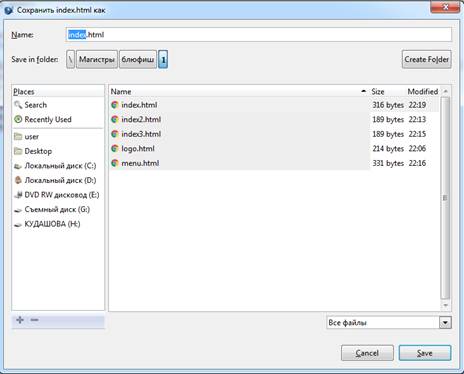
Рис.5. Диалоговое окно «Сохранить как…»
Если файл уже существует на диске, диалоговое окно непоявляется. Предполагается, что имя файла не изменится.
Если документ был изменен, имя файла отображается краснымцветом в документе закладок; если вы щелкните правой кнопкой мышина вкладках, полный путь отображается красным цветом в спискеоткрытых файлов.
|
|
|
По умолчанию в процессе сохранения создается резервная копия.Исходный файл копируется в тот же файл с добавлением знака тильда(~). Этот суффикс и поведение резервной копии могут быть изменены вРедактировании настроек в разделе Файлы. Прежде чем сохранитьфайл, Bluefish будет проверять, был ли исходный файл изменен надиске, используя время последней модификации и размер файла.
Можно сохранить документ под другим именем, с помощью менюСохранить как... (Shift + Ctrl + S), или кнопки Сохранить как... напанели инструментов. Исходный файл будет по-прежнемусуществовать.
Чтобы сохранить все измененные файлы, вы можете использоватьменю Файл – Сохранить все. Это позволит сохранить все документы,которые были модифицированы, и вывести вам диалоги сохранения,если некоторые из файлов новые.
 2018-01-08
2018-01-08 355
355








