Для придання створеній таблиці зручного для читання та аналізу вигляду, передбачено такі операції:
Зміна параметрів тексту. До параметрів слід віднести тип, накреслення, розмір, підкреслення, колір, закреслення, верхній та нижній індекси, вирівнювання(горизонтальне та вертикальне), орієнтація під довільним кутом, відображення. Всі ці параметри знаходяться у вкладках Шрифт та Выравнивание п.меню Формат – Ячейки. Доступ до цих параметрів можна також отримати з контекстного меню, попередньо виділивши потрібний текст. Довгі заголовки таблиць, розміщені в кількох комірках стандартної довжини доцільно об’єднати а потім відцентрувати. Це здійснюється кнопкою “Объeденить и поместить в центре”.
Зміна параметрів таблиці. До параметрів належать:
o ширина стовпців та висота рядків,
o тип, ширина та колір ліній прорисовки
o заливка комірок та колір заливки
o вставлення та вилучення рядків,стовпців і комірок
Доступ до параметрів у вкладках Граница та Вид п.меню Формат – Ячейки., або контекстне меню Формат ячеек попередньо виділивши комірку чи блок.
|
|
|
Зміна ширини стовпців та висоти рядків може здійснюватись декількома способами:
- Безпосередньо встановивши курсор на правій межі стовпця або нижній рядка(вигляд), натиснути ліву кнопку миші і виставити потрібний розмір.
- Задати ширину стовпця(висоту рядка)(одного або декількох виділених) в числовому вигляді командою Формат-Строка-Высота або Формат-Столбец-Ширина.
- Автоматично підібрати потрібну ширину одного або декількох виділених стовпців(рядків) відповідно до введених даних командами Формат-Строка- Автоподбор высоты або Формат-Столбец- Автоподбор ш ирины.
Існує також можливість використати один із варіантів зовнішнього оформлення таблиці командою Формат-Автоформат.
Вставлення та вилучення рядків,стовпців і комірок - здійснюєтьсяк-дою Вставка-(Ячейки, Строки, Столбцы) відповідно. Вилучення непотрібних рядків,стовпців і комірок здійснюється к-дою Правка-Удалить.
Організація обчислень в Excel. Використання формул.Стандартні ф-ції
Excel дає змогу виконувати над даними багато різних операцій – математичні, логічні, статистичні, текстові, фінансові та ін. Послідовність дій над даними записується у вигляді формул. Формули і вбудовані ф-ції являються основним інструментом проведення розрахунків. Формула починається знаком”=” і може вводитись в комірку безпосередньо після введення цього знаку, або в рядок введення формул після натиску кнопки =. Приклади: =А5 - В7, =СУММ(С1:С10), =СТЕПЕНЬ(А1;А2). СУММ та СТЕПЕНЬ – імена стандартних ф-цій суми та степеню. Кожна формула може містити:
|
|
|
§ константи(числа)
§ адреси комірок
§ стандартні ф-ції
§ знаки арифметичних операцій: - +, -, /, *, (,),:,; ^
§ знаки порівнянь - >, <, >=, <=, <>, =
§ для текстових даних може застосовуватись знак конкатенації(зчеплення) &.
Для перегляду таблиці у вигляді формул, використовується к- да Сервис-Параметры-Вид-Формулы. Якщо ф-ла містить хоча б один знак порівняння, то її результатом є істина або хибність, а сама ф-ла називається логічною. Примітка:
§ аргументи ф-ції завжди беруться в ()
§ аргументи ф-ції відділяються знаком;
§ діапазон комірок в Excel вказують через:
Порядок виконання операцій у ф-лах.
1. дужки () 2. ф-ції 3. степінь ^ 4. множ. * діл. / 5. дод. + відн -
Для зміни порядку виконання дій використовуються (). Якщо в комірці замість введеного числового значення відображається ##### це означає, що число не поміщається, не вистачає ширини стовпця. Якщо # - озн. помилка.
Основні помилки
1. # дел 0! – ділення на 0
2. # имя? – формула використовує неіснуюче ім’я
3. # н/д - посилання на комірку з невизначеними даними
4. # число! – дані не можна представити у вигляді числа
5. # ссыл! – посилання на неіснуючу комірку
6. # знач! – помилка при обчисленні ф-ції
Приклад:Створити таблицю з використанням елементарних формул.
| A | B | C | D | E | F | G | H | |
| № | Прізвище, імя | Дата нар. | січ | лют | бер | Сум.зп | Сер.зп | |
| Іванов | 1.01.1970 | =d2+e2+f2 | =(d2+e2+f2)/3 | |||||
| Петров | 2.01.1970 | =d3+e3+f3 | =(d3+e3+f3)/3 | |||||
| Сидоров | 3.01.1970 | =d4+e4+f4 | =(d4+e4+f4)/3 | |||||
| Всього | =g2+g3+g4 | =h2+h3+h4 |
Послідовність створення таблиці:
1. Задати формати комірок. Для блоків:
| - A1 – H1 –текстовий(заголовок) - A2 - A4 -числ.(ч.д.з. -0) - B2 – B4 –текстовий | - C2-C4- дата - D2 – F5 –грошовий - G2 – H5 –грошовий - C5 - грошовий |
2. Ввести заголовки. 3. ввести числові дані 4. ввести формули, переконатись в правильності обчислень(варіанти введення) 5. привести розміри комірок у відповідність з даними, відформатувати текст(розмір, тип, вирівнювання,декілька рядків, колір,гарнітура) 6. прорисувати контури таблиці і комірок
Прорисовка контурів
1. Виділяємо діапазон А1 - Н5.
2. Формат-Ячейки-Граница. (конт.меню) Активізується вікно “ Формат ячеек ”.

Автосума
Результат “ Всього ” в комірках D5,E5,F5,G5,H5, обчислимо використовуючи Автосуму. Для цього виділяємо частину стовпця D2 - D4 і натискаємо кн. Σ. Результат обчислення з’являється в наступній комірці, тобто D5. Якщо цю комірку активізувати, то у рядку формул відобразиться ф-ла, що містить імя станд. ф-ції =СУММ (D2:D4). Для решти стовпців-аналогічно. Автосуму можна обчислювати і для рядків.
Автообчислення
Зручний засіб для швидкого обчислення для виділеної частини рядка або стовпця одного з результатів: Середнє значення, Кількість значень, Кількість чисел, Макс, Мін, Сума.
Результат зчитується в рядку стану, а тип результату задається за допомогою спеціального контекстного меню, що викликається в рядку стану.
Автозаповнення
Зручний засіб для автоматичного введення числових і текстових даних, що змінюються в межах заданого інтервалу, наприклад:
1. Нумерація 1,2,3 і т.д з довільним кроком
2. Дні тижня, місяці та ін.
Найпростіший варіант автозаповнення розглянемо на прикладі нумерації рядків створеної таблиці. Необхідно у стовпці А починаючи з 2-го рядка ввести номери рядків, для цього:
1. вводимо в перші 2 сусідні комірки А2, А3 сусідні значення нумерації
2. виділивши ці комірки, суміщаємо покажчик миші з маркером заповнення
3. натиснувши ліву кнопку миші, протягуємо покажчик до потрібного рядка. Вказаний діапазон автоматично заповниться рядом чисел, з кроком, що відповідає різниці між значеннями попередньо виділених комірок.
Аналогічно тиражуємо формули у стовпцях G, H. Більш складні варіанти автозаповнення здійснюються в режимі Автозаповнення, переведення в який здійснюється к-дою Правка - Заполнить.
|
|
|
Використання функцій
У формулах можна використовувати імена стандартних ф-цій, що вибираються з вікна “Мастер ф-ций”, і має вигляд:
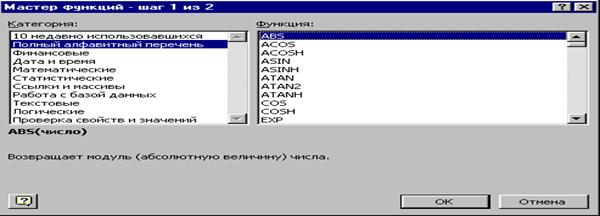
Вікно активізується одним із способів
1. Вставка – Функция 2. кнопка fx - панелі Стандартная 3. = рядок ф-л.
Приклад: За допомогою Майстра функцій вставити в комірку В2 ф-цію обчислення експоненти ех. 1. Виділяємо комірку В2. 2. клав.”=”. 3. кнопка fx - панелі Стандартная 4. В списку Категория вибираємо Полный алфавитный перечень (All). 5. У списку Функция знаходимо рядок ЕХР, виділяємо його і натискаємо ОК. 6. з’являється діалог майстра, в який можна ввести числове значення або адресу комірки. 7. кн. ОК - рез-т.
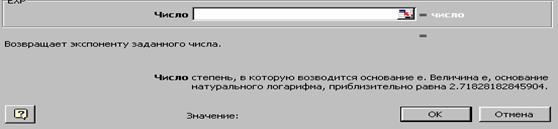
[1] Мається на увазі потреба на 3 умовних об’єкти, або установи.
 2018-01-08
2018-01-08 297
297







