КОРОТКІ МЕТОДИЧНІ ВКАЗІВКИ.
РОБОТА З ТАБЛИЦЯМИ.
ТП Word надає дві можливості для створення таблиці:
а) намалювати таблицю;
б) вставити таблицю
Найчастіше таблицю малюють, коли для стовпчиків та рядків хочуть мати різні розміри. Якщо потрібна таблиця стандартного вигляду, то її краще вставити, наперед прорахувавши, скільки рядків та стовпців вона повинна мати. Якщо ці підрахунки були наближеними, то на любій стадії можна додати або вилучити потрібну кількість рядків або стовпців.
2. Для малювання таблиці використовують таку технологію:
a. Виконати команду меню „ТаблицаÞНарисовать таблицу”, або натиснути кнопку панелі інструментів „Нарисовать таблицу”, курсор миші набуває вигляду олівця;
b. Намалювати зовнішній контур таблиці, пробуксувавши лівою клавішею миші по діагоналі з одного кута в інший;
c. Щоб намалювати вертикальні лінії в середині таблиці, треба вставити олівець у потрібному місці верхньої лінії щойно створеного прямокутника і затиснувши ліву клавішу миші, перевести курсор-олівець до нижньої його лінії, аналогічно проводяться і горизонтальні лінії;
|
|
|
d. Витерти всі зайві лінії за допомогою „гумки”.
3. Щоб вставити таблицю потрібно виконати такі дії:
a. Встановити курсор в те місце документа, де потрібно вставити таблицю;
b. Виконати команду „ТаблицаÞВставить таблицу” або натиснути відповідну кнопку на панелі інструментів;
c. В діалоговому вікні, що відкриється, встановити потрібну кількість рядків і стовпців;
d. Натиснути кнопку ОК.
4. Для зміни розмірів стовпців або рядків потрібно встановити курсор миші на границю стовпця чи рядка так, щоб з’явилась двонаправлена стрілка, натиснути і не відпускаючи ліву кнопку миші, перетягнути стрілку в бік збільшення або зменшення елемента таблиці. При цій операції з’являється штрихова лінія, яка показує, де буде проходити нова границя. Якщо перетягування таблиці виконується при виділеній одній або кількох комірок, то нова границя установиться лише для них із зсувом інших комірок.
5. Щоб перенести курсор клавіатури в довільну комірку, потрібно клацнути по ній мишею. Для переходу в сусідню комірку рядка використовують клавішу Tab.
6. Корегування таблиць ведеться з виділенням деяких її елементів:
a. Щоб виділити комірку потрібно установити на неї курсор миші і, коли з’явиться стрілка, клацнути – комірка набере інверсного кольору;
b. Щоб виділити декілька комірок, досить установити курсор миші на кінцеву із них і коли з’явиться курсор, перетягнути його на інший кінець блоку комірок;
c. Щоб виділити стовпчик потрібно курсор миші встановити над ним до появи стрілки, а потім натиснути ліву клавішу миші – усі комірки стовпця набудуть інверсного кольору;
|
|
|
d. Щоб виділити рядок, досить зліва рядка встановити курсор миші до появи стрілки і натиснути ліву клавішу миші;
e. Щоб виділити декілька рядків потрібно в попередній операції пробуксирувати стрілку до кінця рядків лічення;
f. Щоб виділити всю таблицю потрібно помітити всі її рядки або стовпці;
g. Щоб виділити вибірково елементи таблиці, перший її елемент виділяють, як описано раніше, решту – при затисненій клавіші Ctrl/
Щоб зняти розмітку досить клацнути на чистому місці таблиці, документу або екрану.
7. Команди форматування таблиці зібрані на панелі інструментів „Таблицы и границы». Команди цієї панелі мають таке призначення:
a. „Додати таблицю” – викликає вікно „Добавить таблицу”;
b. „Об’єднати комірки” – об’єднує в одну кілька намічених комірок;
c. „Поділити комірки” - ділить на задану кількість стовпчиків виділену комірку;
d. „Вирівняти вміст комірок” – дає можливість наповнення комірки зліва, справа, зверху, знизу, посередині комірки;
e. „Вирівняти ширину рядків” – виділені рядки з різною висотою вирівнюються і набувають середнього арифметичного розміру;
f. „Автоформат таблиці» - відкриває вікно для вибору варіантів границі і заливки;
g. „Змінити напрямок тексту” – у виділеній комірці повернути текст вертикально.
8. Щоб виправити помилку в комірці, треба установити курсор клавіатури в потрібному місці тексту і зробити його зміну. Щоб замінити вміст комірки, треба його витерти і набрати новий. Щоб витерти текст в комірці, потрібно її виділити і натиснути кнопку Delete.
Щоб скопіювати або перенести у комірку вміст іншої потрібно виконати такі дії:
a. Виділити комірку, з якої копіюється (переноситься) наповнення;
b. Виконати команду „Копировать” („Вырезать”) в меню чи кнопкою панелі інструментів;
c. Перевести курсор на потрібну комірку і клацнути;
d. Виконати дію „Вставить”
Примітка: Якщо обидві комірки одночасно видимі на екрані, цю операцію зручніше робити буксируванням.
9. Вставка (вилучення) стовпчиків чи рядків реалізується так:
a. Відмітити кількість стовпців (рядків), на які треба збільшити або зменшити таблицю;
b. Виконати команду „Таблица ÞВставить(Удалить) строки”
10. Для виконання дій по формулам таблиці потрібно звернутися до команди „ТаблицаÞФормула”. Адреси комірок, що записуються в формулу, визначаються по імені стовпця та номеру рядка:
| A1 | B1 | C1 | D1 |
| A2 | B2 | C2 | D2 |
Наприклад, B1+C2+D2 та Sum (B1, C2, D2) – сума числових значень комірок B1, C2 та D2.
Можливо застосовувати агрегатні формули:
SUM(LEFT) – сума (SUM) всіх числових комірок, що розміщені зліва (LEFT) від комірки з формулою;
AVG(ABOVE) – середнє значення (AVG) усіх числових комірок, що розміщені вище (ABOVE) формули.
11. Сортування рядків в таблиці проводиться так:
a. Виділити комірки того стовпця, по даним якого буде сортування;
b. Виконати команду „ТаблицаÞСортировка”; в вікні, що відкриється вибрати режим і натиснути клавішу ОК.
РОБОТА З ГРАФІКОЮ.
1. ТП Word дає можливість малювати серед тексту, вставляти в текст малюнки з іншого документу або файла, вставляти фотографію, картину або креслення з допомогою сканера, створити фігурний текст. Створені графічні об’єкти можна збільшувати, зменшувати, переміщувати в будь-яке місце документу. Документи Word можуть включати файли. Які можна знайти по їх розширеннях: JPG, GIF, EPS, DRW, TIF, WPG, DXF, CDR, PCD, CGM, PCT, PCX, MRP, WMF, ADI.
2. Вставляються в текст по місцю розміщення курсору клавіатури командою Вставка=>Рисунок =>Картинки або Вставка=>Рисунок =>Из файла. Перед вставкою (команда „ Добавить ”) малюнок можна переглянути режимом „ Просмотр ” контекстного меню.
|
|
|
3. Змінити розміри малюнка можна притримуючись такої технології:
Þ активізувати малюнок, для чого клацнути на ньому лівою клавішею миші: у малюнка з’явиться 8 маркерів;
Þ установити курсор миші на одному з них так, щоб він перетворився на двонаправлену стрілку;
Þ перетягнути маркер в потрібному напрямку і при досягненні потрібних розмірів малюнка відпустити кнопку миші.
4. Для переміщення малюнка в інше місце потрібно активізувати його, захватити курсором і перемістити в потрібне місце.
5. Для копіювання малюнка потрібно його активізувати, клацнути на ньому правою клавішею миші, в контекстному меню, що з’явиться, вибрати команду „Копировать”, перевести курсор миші в інше місце документу, клацнути правою клавішею миші та виконати команду „Вставить”.
6. Малюнок і текст мають різну природу. Тому для їх суміщення потрібно виконати команду „Формат рисунка” в контекстному меню. В період занесення малюнка в текст він розсувається і знаходиться зверху та знизу від нього. Для іншого розміщення тексту по відношенню до малюнка треба виконати:
Þ активізувати малюнок;
Þ клацнути на ньому правою клавішею миші та виконати команду „Формат рисунка”;
Þ в діалоговому вікні „Формат рисунка=>Положение ” установити прапорці „Поверх текста” та „Перемещать вместе с текстом”, зняти галочку у прапорці „Установить привязку”;
Þ перейти на вкладнику „Обтекание”, де вибрати один із варіантів розміщення тексту по відношенню до малюнка:
§ навколо рамки малюнка;
§ по контуру;
§ наскрізне;
§ зверху і знизу;
§ навколо;
§ зліва;
§ справа;
§ по більшому боку;
Þ клацнути на кнопку „ОК”.
7. Система Word надає допоміжні можливості створення красивих ефектів для прикрашення текстів (заголовки, оголошення, реклама).
Для виконання потрібно:
§ в документі набрати потрібний текст;
виділити його та виконати команду Вставка=>Рисунок =>Объект Word Art;
§ у вікні, що відкриється, із пропонованої колекції вибрати варіант і натиснути „ОК”;
|
|
|
§ в діалоговому вікні, що з’явиться, можна при потребі вибрати шрифт, його розмір, стиль, змінити текст, зробити повтор літер тощо.
Приклад малюнка. Приклад власноруч створеного
Зображення
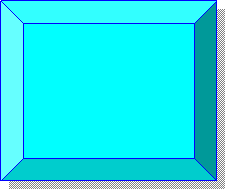
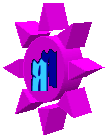
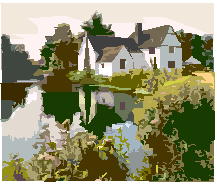
 2018-01-08
2018-01-08 240
240







