Для создания приложения на Java понадобится уже знакомый вариант Eclipse для Java, который был использован в реализации серверной части. Чтобы использовать Eclipse для Java, понадобится установленный JDK – пакет разработчика Java. На момент создания данного методического пособия официальный сайт находится по адресу: http://www.eclipse.org/ (оригинальная версия находится по этому адресу).
Установка Eclipse for JavaSE производится стандартным способом.
Запустите новый проект: «File» - «New» - «Java Project» (см. рис. 1.12):
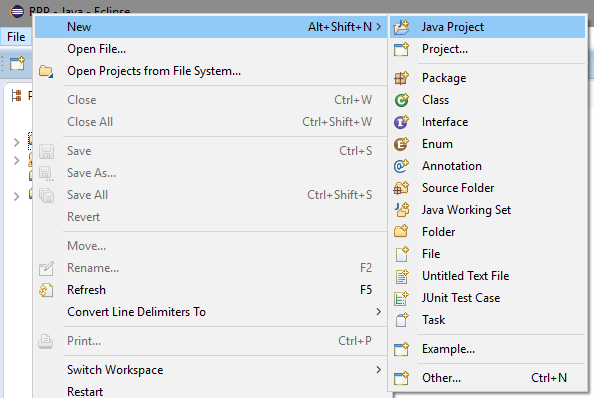
Рис 1.12
Введите имя проекта: «simp» и нажмите кнопку «Finish» (см. рис 1.13):

Рис 1.13
Выделите заголовок проекта, нажмите правую клавишу мыши для открытия меню, выберите: «File» - «New» - «Other …» (см. рис. 1.14):
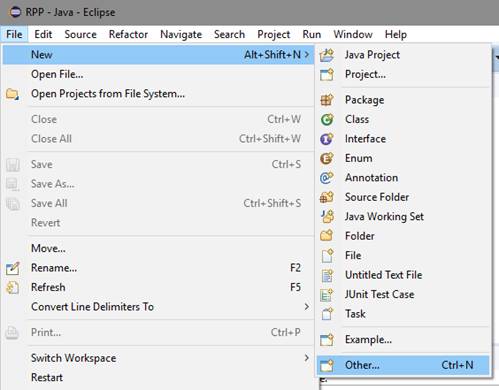
Рис 1.14
Теперь нужно добавить форму для визуализации разработки.
В появившемся окне выберите: «WindowsBuilder» - «Swing Designer» - «JFrame» (см. рис. 1.15):

Рис 1.15
Нажмите кнопку «Next» и введите имя проекта prog (см. рис. 1.16):

Рис 1.16
Нажмите на кнопку «Finish» - появится интерфейс для визуальной разработки. На сайте представлены кондитерские изделия, всего их будет десять.
Перейдите в визуальный редактор и включите возможность произвольного размещения элементов формы. Для этого нажмите левой клавишей мыши на панель JPanel внутри окна, при этом панель должна выделится рамкой (см. рис. 1.17):

Рис 1.17
Далее в свойствах для Layout укажите значение: Absolute layout (см. рис. 1.18):

Рис 1.18
Измените заголовок окна на: Поступление товаров (см. рис. 1.19):

Рис 1.19
Для удобного отображения списка товаров и их количества воспользуемся элементом формы: JTable (таблица). Добавим таблицу на панель (см. рис.1.20):

Рис 1.20
Обратите внимание, что после добавления таблицы на панель –появится черный квадратик (см. рис. 1.21):

Рис 1.21
Этот квадрат нужно растянуть мышью, чтобы увеличить размеры таблицы (см. рис. 1.22):

Рис 1.22
Если нажать на элемент в общем списке, то он становится выбранным(текущим) элементом. Выберем таблицу.
Список свойств всегда отображается для выбранного элемента формы!
Найдем свойство model для таблицы и откроем его. При помощи этого свойства можно создать строки и колонки таблицы, а также записать значения в ячейки таблицы. При открытии свойства – появится новое окно.С помощью этого окна мы создадим строки и колонки таблицы. В нашей таблице будет четыре колонки и десять строк. с колонок: нажмем четыре раза кнопку Insert в разделе Columns.
Далее добавим строки: нажмем десять раз кнопку Insert в разделе Rows.
В итоге должна получиться таблица из четырех колонок и десяти строк.
Двойной щелчок левой клавишей мыши позволяет ввести текст в ячейку. В первую колонку необходимо ввести номера товаров от 1 до 10, а во вторую колонку наименование товара. Заполните таблицу наименованиями продукции.
При выборе ячейки в колонке –внизу отображаются ее свойства.
В поле:
· Title - указывается название колонки;
· галочка editable - включает/отключает возможность редактирования ячеек колонки пользователем;
· галочка resizable - включает/отключает возможность изменения ширины колонки пользователем.
Зададим названия колонок: №, Наименование товара, Остаток на складе, Количество поступления. Запретим пользователю редактирование первых трех колонок при помощи свойства editable, но оставим возможность редактирования четвертой колонки (Количество поступления). Запретим пользователю изменение размеров колонок при помощи свойства resizable; сделаем ширину колонок удобной для восприятия (см. рис. 1.23):

Рис 1.23
Примечание: ширину колонок можно менять настройкой Pref.Width.
Теперь в окне слева, там, где находится список элементов формы, выделим нашу таблицу и нажмем правую клавишу мыши для открытия контекстного меню, в котором выбираем команду Surround with, JScrollPane.
JScrollPane –это полосы прокрутки по горизонтали и вертикали. Эти полосы автоматически появляются, если содержимое элемента формы не помещается в его пределах. Теперь таблица получилась вложенной в полосы прокрутки.
После вложения таблицы в полосы прокрутки должны появиться наименования колонок (см. рис. 1.24):

Рис 1.24
Установим цвет текста ячеек таблицы на синий и поместим таблицу в угол формы, изменим ее размеры и размеры линий прокрутки так, чтобы таблица полностью помещалась без линий прокрутки.
Обратите внимание, что при нажатии левой кнопкой мыши на заголовок колонок - выделяется фрагмент с линиями прокрутки, а при нажатии внутрь таблицы – сама таблица! Выберем таблицу и в свойстве Variable укажем tableTovar (это имя переменной, через которое мы будем обращаться к таблице из программного кода).
Осталось добавить кнопку для завершения создания интерфейса. Выбираем JButton и добавляем элемент ниже, под таблицей. Укажем название кнопки - Выполнить, цвет текста - зеленый, размер шрифта - 17, имя переменной buttonOK и добавьте самостоятельно кнопку «Выход» (см. рис. 1.25):

Рис 1.25
Измените размеры формы (по вашему усмотрению) так, чтобы она смотрелась удобной. Окончательный вариант будет примерно следующим (см.рис. 1.26):

Рис 1.26
После придания стилей кнопок, дважды щелкните по кнопке выполнить, вы перейдёте в режим «Source» в кнопку выполнить поместите следующий код:

Рис 1.27
Далее пролистайте в самый верх кода и поместите следующий метод «makeGet()» как показано на рис 1.28:

Рис 1.28
Дополните кнопку «Выход» следующей строчкой (см.рис. 1.29):

Рис 1.29
Скомпилируйте данный код, в колонку «Количество поступления» введите в качестве примера значения 10, 5 и нажмите кнопку выполнить (см.рис. 1.30):

Рис 1.30
Перейдите в браузере по ссылке: http://localhost/simp/index.php, у вас должно было получиться как показано на рисунке 1.31 -:

Рис 1.31

Рис 1.32
Сверьте данные в клиентском приложении с данными на сайте, они должны быть идентичны!

Рис 1.33

Рис 1.34

 2018-01-08
2018-01-08 587
587







