Обозначим:
Хij – количество продукции, отправляемой со склада i в магазин j;
Сij – стоимость перевозки единицы продукции со склада i в магазин j.
Математическая модель будет состоять из ряда ограничений:
а) исходя из физического смысла задачи (количество и стоимость продукции не могут быть отрицательными величинами)
Хij ≥ 0; Сij ≥ 0. (1)
 б) ограничения по предложению (со складов нельзя вывести продукции больше, чем там имеется:
б) ограничения по предложению (со складов нельзя вывести продукции больше, чем там имеется:
х11 + х12 + х13 + х14 + х15 ≤ 350
х21 + х22 + х23 + х24 + х25 ≤ 400 (2)
х31 + х32 + х33 + х34 + х35 ≤ 400
 в) ограничения по спросу (в магазины следует завезти не меньше продукции, чем им требуется):
в) ограничения по спросу (в магазины следует завезти не меньше продукции, чем им требуется):
х11 + х21 + х31 ≥ 200
х12 + х22 + х32 ≥ 280
х13 + х23 + х33 ≥ 240 (3)
х14 + х24 + х34 ≥ 220
х15 + х25 + х35 ≥ 210
Общая стоимость перевозок (целевая функция) равна:
 (4)
(4)
Необходимо определить такие значения переменных Хij, которые удовлетворяют ограничениям (1), (2) и (3) и обращают в минимум целевую функцию Z (4). В такой постановке задача является транспортной задачей линейного программирования.
Необходимым и достаточным условием разрешимости транспортной задачи является условие баланса:
|
|
|
 (5)
(5)
Где  - суммарное количество продукции на складах, (при этом
- суммарное количество продукции на складах, (при этом  - количество продукции на одном складе, i = 1,2,3);
- количество продукции на одном складе, i = 1,2,3);  - суммарное количество продукции, требуемое в магазинах (при этом -
- суммарное количество продукции, требуемое в магазинах (при этом -  количество продукции, которое требуется j-му магазину j=1,2,…,5).
количество продукции, которое требуется j-му магазину j=1,2,…,5).
В нашем случае
 ;
; 
 ,
,
следовательно, задача с балансом.
2.2.2 Разработка ЭТ с начальным планом решения
ЭТ приведена в Таблице 5 – режим вычислений, Таблице 6 – режим показа формул Microsoft Office.
1. Подготовим блок ячеек с исходными данными
В ячейках G1:G5 помещаем сведения о наличии продукции на складах. В ячейках В6:F6 – сведения о потребностях магазинов. В ячейках В3:F5 – данные о стоимости перевозок единицы продукции со складов в магазин.
2. Построим начальный план перевозок
Считаем, что с каждого склада в каждый магазин везут одну единицу товара (ячейки заполним В9:F11 единицами).
3. Вычислим количество перевозимой продукции
а) в ячейку I9 – введем формулу для вычисления количества продукции, вывозимой из первого склада:
=СУММ(B9:F9)
Аналогично в ячейки I10, I11 введем формулы для вычисления количества продукции, вывозимой со второго и третьего складов:
=СУММ(B10:F10); =СУММ(B11:F11).
Для начального плана перевозок все суммы равны 5.
б) в ячейку В14 введем формулу для вычисления количества продукции, которую везем в первый магазин
=СУММ(B9:B11)
Аналогично в ячейки С14:F14 введем формулы для вычисления количества продукции, которую везем во второй, третий, четвертый и пятый магазины:
C14=СУММ(C9:C11)
D14=СУММ(D9:D11)
E14=СУММ(E9:E11)
F14=СУММ(F9:F11)
4. Определим стоимость перевозок в каждый из магазинов
|
|
|
Для определения стоимости перевозок в первый магазин:

введем в ячейку В16 формулу:
=СУММПРОИЗВ(B3:B5;B9:B11)
В ячейке С16 вычислим стоимость перевозок во второй магазин
 , т.е. введем формулу
, т.е. введем формулу
=СУММПРОИЗВ(C3:C5;C9:C11)
Аналогично в ячейки D16:F16 введем формулы для вычисления стоимости перевозок в остальные магазины:
D16=СУММПРОИЗВ(D3:D5;D9:D11)
E16=СУММПРОИЗВ(E3:E5;E9:E11)
F16=СУММПРОИЗВ(F3:F5;F9:F11)
5. Определим общую стоимость перевозок (целевую функцию ЦФ)
 (6)
(6)
Для этого введем в ячейку В18 формулу:
=СУММ(B16:F16)
Для нашего начального плана полученная стоимость равна 147 денежным единицам.
Таблица 5 – Режим вычислений

Таблица 6 – Режим показа формул

2.2.3 Улучшение (оптимизация) плана перевозок
Используем режим Поиск решения Excel Microsoft Office.
1) После выполнения команд Сервис, Поиск решения открывается диалоговое окно Поиск решения (Рисунок 2).
2)Введем данные:
Установить целевую ячейку: В18
Равной: минимальному значению
изменяя ячейки: В9:F11
3)Щелкнуть по кнопке Добавить для ввода ограничений.
4) В открывшемся окне Изменение ограничения (Рисунок 3) ввести ограничения.
B9:F11 ≥ 0
B9:F11 = целые
В14:F14 ≥ B6:F6
I9:I11 ≤ G3:G5
(левая часть каждого ограничения вводится в поле Ссылка на ячейку, правая часть ограничения – в поле Ограничение, знак выбирается в средней части окна. После ввода каждого ограничения нужно нажать кнопку Добавить, после ввода последнего ограничения нажать кнопку Ок.)

Рисунок 2. Диалоговое окно поиска решения
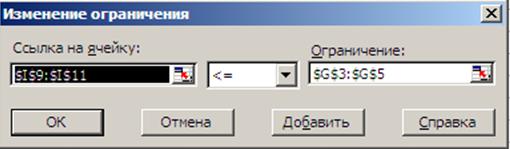
Рисунок 3. Окно изменения ограничения
5) Для запуска режима Поиск решения щелкнуть по кнопке Выполнить (см. Рисунок 4). Если все формулы в таблице и все ограничения в окнах (Рисунки 2,3) введены правильно, появится окно с сообщением о том, что решение найдено (Рисунок 4). Щелкнув по кнопке Ок, получаем решение (Рисунок 5).

Рисунок 4. Окно результата поиска решения

Рисунок 5. Таблица после выполнения поиска решения
 2018-01-21
2018-01-21 332
332








