«Деякі прийоми роботи в Excel»
План роботи
1. Ознайомлення з довідковими матеріалами з Excel:
- Загальні відомості
- Форматування клітинок
- Робота з формулами
2. Налаштування панелі інструментів
3. Відновлення важливої інформації з зіпсованого файлу
4. Швидкий перехід по робочому листу
5. Швидке заповнення клітинок
6. Введення дробових чисел
7. Збір даних з різних осередків.
8. Додавання в клітинку списку
9. Складання і віднімання дати і часу
10. Підведення підсумків - складання звіту за результатами виконаної роботи. У звіті повинні бути присутні короткі пояснення по основних моментах виконаної роботи.
Завдання 1
Експеримент із кнопкою «Закрити» на панелі інструментів
Розглянемо, яким чином можна помістити на панель інструментів кнопку Закрити. В принципі, сама процедура розміщення даної кнопки на панелі проста, відома більшості користувачів і виконується штатними засобами програми. Хитрість полягає в тому, що можна призначити цій кнопці відповідний значок, хоча за замовчуванням на ній відображається текст Закрити.
Для переходу в режим налаштування панелі інструментів слід натиснути на ній правою кнопкою миші і вибрати в контекстному меню пункт Настройка, в результаті чого відкриється однойменне діалогове вікно. В даному вікні потрібно перейти на вкладку Команди, в категорії Файл вибрати команду Закрити і перетягнути її мишею на панель інструментів (помістивши, наприклад, поруч із кнопкою Відкрити). Результат виконаних дій зображений на рис. 2.1.
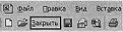
Необхідний значок для даної кнопки можна взяти з іншої програми (наприклад, з Word). Для цього аналогічним чином помістимо на панель інструментів Word кнопку Закрити, після чого (не закриваючи вікно Настройка) клацнемо на ній правою кнопкою миші і виберемо в контекстному меню пункт Копіювати значок на кнопці.
УВАГА
Контекстне меню кнопки Закрити доступно тільки при відкритому вікні редагування панелі інструментів.
Тепер необхідно перейти в Excel, увійти в режим редагування панелі інструментів (тобто відкрити вікно Настройка), встановити курсор на кнопку Закрити і вибрати в контекстному меню пункт Вставити значок для кнопки. У результаті кнопка Закрити прийме вигляд, зображений на рис. 2.2.
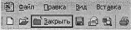
Рис. 2.2. Напис і значок на кнопці Закрити
Після цього у вікні редагування панелі інструментів потрібно натиснути кнопку Змінити виділений об'єкт і в меню вибрати пункт Основний стиль - результат показаний на рис. 2.3.
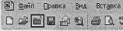
Рис. 2.3. Кнопка Закрити на панелі інструментів
Для завершення операції у вікні настройки панелі інструментів слід натиснути кнопку Закрити.
Завдання 2
Відновлення важливої інформації з зіпсованого файлу
Підказка
Використання трюку, опис якого наводиться в даному підрозділі, дозволяє витягти дані з зіпсованого файлу за допомогою вбудованого в Excel механізму спеціальної вставки. Для цього необхідно виконати наступні дії.
1. Створити дві нові порожні книги.
2. У першій книзі виділити діапазон комірок і скопіювати його в буфер за допомогою команди головного меню Правка • Копіювати.
3. За допомогою команди Вікно • Кніга2 перейти до другої книги.
4. Виділити клітинку А1, виконати команду головного меню Правка • Спеціальна вставка і у вікні Спеціальна вставка натиснути кнопку Вставити зв’язок.
5. Виконати команду головного меню Правка • Зв'язки і у вікні, натиснути кнопку Змінити.
6. У вікні, за звичайними правилами Windows вказати шлях до файлу зіпсованому.
У більшості випадків даний спосіб дозволяє отримати дані з зіпсованого файлу.
Завдання 3
Швидкий перехід по робочому листу
Згідно Вашого номера за списком, скачайте один з файлів з інформацією.
В даному файлі представлені ціни на активи за останні кілька років. Оскільки обсяги інформації дуже великі, працювати з робочим листом незручно.
Завдання: створити області, щоб була можливість швидкого переходу між ними. Кожна з областей має відповідати масиву даних в один рік.
Підказка
Якщо робочий лист Excel містить великий обсяг інформації, то доцільно присвоїти імена його довільним областям для швидкого переходу по цим областям. Даний процес називається створенням закладок.
Щоб створити закладку, потрібно виділити довільний діапазон (кілька осередків) і виконати команду головного меню Вставка • Ім'я • Присвоїти. В результаті відкриється вікно, зображене на рис. 2.4.
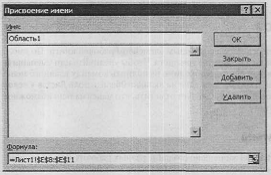
Рис. 2.4. Вікно Присвоєння імені
В даному вікні у полі Ім'я з клавіатури слід ввести ім'я створюваної закладки і натиснути кнопку ОК.
При створенні закладки необхідно дотримуватися таких правил.
Q В імені закладки повинно міститися не більше 255 символів.
• Перший символ в імені закладки повинен бути або буквою, або символом підкреслення. Після першого символу можна використовувати букви, цифри або символи підкреслення.
• Якщо ім'я закладки складається з декількох слів, то вони повинні розділятися символом підкреслення (не пропуском).
Щоб перевірити працездатність створеної закладки, потрібно встановити курсор в будь-яке місце робочого аркуша і натиснути сполучення клавіш Ctrl + G. При цьому відкриється вікно, показане на рис. 2.5.
В даному вікні потрібно встановити курсор на ім'я потрібної закладки (у нашому прикладі - Область!) І натиснути кнопку ОК.
В результаті Excel перейде до відповідної області робочого листа.
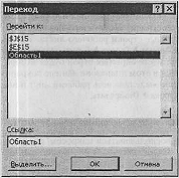
Різні листи з загальними даними
В одній книзі - дані, у другій книзі обрахування цих даних
Досить поширеною є ситуація, коли необхідно пов'язати між собою дані, що зберігаються на різних аркушах робочої книги.При цьому порядок дій буде приблизно таким (всі дані - умовні).
1. Відкрити робочу книгу.
2. Перейти на Аркуш2 і в комірці С5 ввести значення 100.
3. Перейти на Аркуш1 і в комірці А2 ввести формулу = Аркуш2!С5.
4. Натиснути Enter.
Після виконання зазначених дій у клітинці А2, яка розташована на аркуші Аркуш1, відобразиться значення 100 (тобто те саме значення, що і в комірці С5 на аркуші Аркуш2).
 2018-01-21
2018-01-21 517
517







