Як можна змінити ширину стовпців чи висоту рядків таблиці?
- Як можна змінити параметри шрифту однієї таблиці БД?
- Як можна заховати непотрібні поля?
- Чи можна зафіксувати певні поля таблиці? Як?
- Яким чином можна переміщатись по таблиці?
- Чи можна роздрукувати таблицю? Яким чином?
- Коли доцільно використовувати СУБД?
- Якими способами можна створити таблицю?
- Які вимоги повинно задовольняти ім’я поля?
ОСНОВНІ ТЕОРЕТИЧНІ ВІДОМОСТІ
Розглянемо деякі ключові поняття реляційної таблиці:
· Таблиці. В таблицях зберігаються необроблені дані.
· Записи і поля. Таблиця складається з рядків, які називаються записами, і стовпців, які називаються полями. Кожне поле має певний тип даних (текст, число, дата та ін.). Кожен запис вважається окремою величиною таблиці, до якої можна мати доступ.
· Значення. На перетині рядка (запису) та стовпця (поля) знаходиться значення – власне дані. В той час, як поля розрізняються за іменем, записи звичайно ідентифікуються за деякою унікальною характеритикою – значенням ключового поля (таких полів може бути декілька).
Після запуску системи Access з’являється її головне вікно. Воно містить такі основні елементи:
· Полоса меню. Містить назви декількох підменю.
· Панель інструментів. Це група піктограм, розміщених безпосередньо під лінійкою меню. Основне її призначення – прискорений виклик команд меню. Кнопки панелі інструментів можуть змінюватися в залежності від виконуваних операцій. За допомогою команди Вид – Панели инструментов можна відображувати, ховати та створювати нову панель інструментів.
· Рядок стану. В ньому відображується допоміжна інформація.
· Вікно бази даних. Це вікно з’являється при відкритій базі даних – в ньому розміщені всі “важелі керування” базою даних. Вікно бази даних використовується для відкривання об’єктів, що містяться в базі даних, таких як таблиці, запити, форми, звіти, макроси і модулі. Для цього призначені Вкладки. Для створення, зміни, відкривання об’єктів використовуються Кнопки.
2. Створення бази даних.
В вікні бази даних відображуються всі файли об’єктів бази даних, які можна створити за допомогою Access. Насправді база даних є єдиним файлом. Всі створені файли об’єктів зберігаються в файлі бази даних, самі не будучи файлами DOS. Початковий розмір бази даних рівний приблизно 100 Кбайт і росте при створенні нових об’єктів. Наповнення бази даних також призводить до збільшення цього файлу. Створення нової бази данних починається командою Файл-Создать. Відчиняється діалогове вікно, в якому слід вказати ім’я бази даних та папку, в якій ця база даних буде зберігатися, після чого натиснути кнопку Создать. В результаті на екрані з’являється вікно Новая таблица, в якому необхідно задати режим створення таблиці бази даних.
3. Створення структури таблиці.
Створення структури таблиці – багатокроковий процес. В ньому необхідно виконати такі дії:
1. Створити таблицю.
2. Ввести імена полів, тип даних та їх опис.
3. Ввести властивості для кожного поля.
4. Встановити первинний ключ.
5. Для потрібних полів створити індекси.
6. Зберегти структуру.
Для створення структури таблиці можна скористатися одним з методів:
· натиснувши кнопку Создать в вікні бази даних;
· вибравши команду Вставка – Таблица;
· вибравши рядок Таблица в списку кнопки Новый об’єкт панелі інструмен-тів.
В результаті на екрані з’являється діалогове вікно Новая таблица. В цьому вікні подано п’ять способів створення таблиці:
· Режым таблицы. Введення даних в рядки та стовпці таблиці.
· Конструктор. Створення структури таблиці.
· Мастер таблиц. Створення таблиці вибором поля з існуючих таблиць.
· Імпорт таблиц. Імпорт таблиць і об’єктів бази даних з зовнішнього файлу в нову таблицю Access.
· Связь с таблицами. Створення таблиці, пов’язаною з таблицею з зовнішнього файлу.
Будемо створювати таблицю в режимі Конструктор. В вікні конструктора таблиці містяться такі області:
Область введення полів, яка призначена для введення імен полів і типів даних, а також для опису окремих полів.
Область властивостей полів для введення параметрів полів, які звуться влас-тивостями.
3.1. Типи та властивості полів.
В системі Access, як і в інших базах даних реляційного типу, рядок таблиці ототожнюється з терміном “запис”, а колонка з терміном “поле”. Кожне поле має ім’я, тип і властивості. При створенні структури таблиці обов’язково вказують імена і типи полів.
Для введення імені поля помістіть курсор в колонку вікна конструктора Имя поля і задайте ім’я поля за такими правилами:
· Поле може містити від 1 до 64 символів.
· Імена полів можуть містити букви, цифри та спеціальні символи.
· Вони не можуть містити символи “.”, “!”, “[ ]”, “ ’ “.
· Імена полів не можуть починатися з пробілу.
В області властивостей на вкладці Общие задаються такі властивості:
· Размер поля. Дає можливість встановлювати розмір текстового поля, який за замовчуванням рівний 50. Для даних типу Числовой властивість Размер поля дозволяє уточнити значення числового типу. Розмір числового поля слід встановлювати якомога меншим, що збільшить швидкодію СУБД.
· Формат поля. Змінює зовнішній вид даних після їх введення. Формати доз-воляють задати спосіб виведення тексту, чисел, значення дат та часу, значен-ня логічних величин.
· Маска Ввода. Використовується для введення даних в заданому форматі (Телефон, Почтовий індекс, Особистий номер, формат дати та ін.)
· Число десятичных знаков. Задає кількість десяткових знаків (лише для типів Числовой/Денежный).
· Подпись. Ярлик для полів, який заміняє ім’я поля, форми або звіту.
· Значение по умолчанию. Значення, яке автоматично підставляється перед новим введенням даних в полі.
Властивості полів можуть прийматися за замовчуванням.
3.2. Задання первинного ключа.
Первинний ключ можна створити чотирма способами:
· Виділіть поле для використання в ролі первинного ключа і виберіть команду Правка – ключевое поле.
· Виділіть поле для використання в ролі первинного ключа і клацніть мишею по кнопці Ключевое поле панелі інструментів.
· Клацніть правою кнопкою на вибраному полі і задайте команду контекстного меню Ключевое поле.
· Якщо при першому збереженні нової таблиці ключове поле не визначене, Access виведе повідомлення про те, що потрібно автоматично створити ключове поле Счетчик.
За замовчуванням первинні ключі в списку даних таблиці відображуються першими.
7. Приклад створення бази даних.
Таблиця Покупець.
| Ім’я поля | Тип поля | Розмір поля |
| Код покупця Прізвище Ім’я Область Місто Адреса | Лічильник Текстовий Текстовий Текстовий Текстовий Текстовий | Довге ціле |
Таблиця Замовлення.
| Ім’я поля | Тип поля | Розмір поля |
| Номер замовлення Код покупця Код товару Дата замовлення Замовлена кількість | Лічильник Числовий Числовий Дата/час Числовий | Довге ціле Довге ціле Довге ціле Короткий формат З плав. крапкою (4байти) |
Таблиця Товар.
| Ім’я поля | Тип поля | Розмір поля |
| Код товару Наіменування Ціна одиниці | Лічильник Текстовий Числовий | Довге ціле З плав. крапкою (4байти) |
Створені таблиці заповнюються даними так. За допомогою команди Файл-Открыть виберіть базу даних, з якою будете працювати. В діалоговому вікні База данных на вкладці Таблица виділивши таблицю натисніть кнопку Открыть. На екрані з’явиться бланк (форма) таблиці, в який необхідно внести відповідні дані. Аналогічно вносяться дані в інші таблиці бази даних.
4. Зміна структури таблиці
Зміну структури таблиці будемо виконувати в вікні конструктора таб-лиць.
Вставлення нового поля. Для вставлення нового поля, помістіть курсор в існуюче поле і виберіть команду Вставка – Поле або клацніть по кнопці Вставить строку панелі інструментів. В таблиці з’явиться новий рядок, а всі існуючі поля змістяться вниз. Якщо таблиця використовується в запитах, формах або звітах, необхідно дабавити поля і в ці об’єкти бази даних.
Вилучення поля. Вилучити поле можна трьома способами:
· Виберіть поле, клацнувши на маркері рядка і натисніть клавішу Delete.
· Виберіть поле, а потім виконайте команду Правка – Удалить строку.
· Виберіть поле і клацніть на кнопку Удалить строку панелі інструментів.
Зміна розміщення поля. Якщо ви хочете перемістити поле, клацніть по маркеру поля і перетягніть його в нове місце.
Зміна розміру поля. Змінити можна розмір поля для типів Текстовий та Числовий, шляхом зміни їх властивості Размер поля.
Зміна типу даних поля. Типи даних поля перетворюються досить про-сто, але необхідно слідкувати при цьому, щоб дані не спотворилися.
5. Введення та редагування даних
Для переходу із вікна бази даних в режим таблиці необхідно виконати такі дії:
1. Клацнути по вкладці Таблицы.
2. Помітьте мишею назву таблиці, яку ви хочете відкрити.
3. Натисніть кнопку Открыть.
В режимі таблиці відображуються всі виділені дані. Маркер запису (вказівник поточного запису в виді трикутної стрілки) звичайно встановлюється на перший запис. Для введення даних встановіть маркер на запис, з яким ви працюєте, перемістіть курсор в відповідне поле і введіть потрібне значення. Access автоматично перевіряє введення основних типів даних.
До довільного запису можна перейти, розмістивши на ньому курсор або клацнувши по ньому мишею. Для переміщення по записах можна використовувати вертикальну полосу прокрутки. Команда Правка – Перейти дозволяє здійснювати швидкий перехід по записам таблиці. Крім того, є можливість пошуку потрібного поля запису за певним зразком. Це реалізується командою Правка – Найти.
В системі Access не дозволяється редагувати такі поляі:
· Поля типу Счетчик;
· Обчислювані поля;
· Блоковані або відключені поля.
Для додавання нового запису в режимі таблиці перемістіть курсор в останій рядок (там, де маркер запису містить зображення зірочки) і введіть новий запис. Для переходу до нового запису можна вибрати команду Вставка – Запись.
Для вилучення запису, виділіть його і натисніть клавішу Delete.
Для вилучення стовпця в режимі таблиці, віділіть його і Виберіть команду Правка – Удалить столбец.
Для додавання нового стовпця в режимі таблиці поміcтіть стовпець, перед яким буде проводитися вставка, виберіть команду Вставка – Столбец, після чого буде створено новий стовпець з заголовкам Поле1. При цьому в структуру таблицю додається нове поле з іменем Поле1. Для зміни імені цього поля двічі клацніть мишею по заголовку стовпця і введіть нову назву. Тип даних нового поля визначиться видом даного, яке буде в нього занесено.
6. Форматування таблиці.
Під час роботи з таблицями можна змінювати їх вид:
Ø Для зміни ширини колонки встановіть вказівник миші на правій границі вверху стовпця, так щоб він прийняв форму двунаправленої стрілки і розтягніть або звузьте стовпець.
Ø Для зміни висоти рядка подайте команду Формат – высота строки і в діалогому вікні задайте необхідний розмір.
Ø Для переміщення стовпця в нове місце виберіть колонку, клацнувши по її селектору поля і не відпускаючи кнопки миші перетягніть в потрібне місце.
Ø Для того, щоб сховати стовпець, клацніть на селекторі поля колонки, щоб виділити її. Після цього необхідно задати команду Формат – Скрыть столбцы.
Ø Для відображення схованого стовпця необхідно подати команду Формат – Отобразить столбцы.
Для зміни шрифтів таблиці виконується команда Формат – Шрифт. Після цього з’являється діалогове вікно, в якому вибираються параметри шрифту.
З А В Д А Н Н Я
1. У базі даних із своїм прізвищем створіть таблиці згідно завдання.

2. Заповніть таблиці записами про 10 товарів, 15 покупців, 12 постачальників, 25 замовлень та 5 типів товару. Для внесення даних до таблиць дотримуйтесь індивідуальної теми:
1. Продуктовий магазин
2. Магазин «Будівельних матеріалів»
3. Магазин канцтоварів
4. Магазин «Сантехніки»
5. Книгарня
6. Магазин «Комп’ютерна техніка»
7. Магазин побутової хімії
8. Магазин спецій
9. Квітковий магазин
10. Взуттєвий магазин
11. Магазин верхнього одягу
12. Магазин одягу для чоловіків
13. Магазин хлібо-булочних виробів
14. Ювелірний магазин
15. Магазин текстилю (штори, тканини)
16. Магазин аудіо та відеоапаратури
17. Видавничий центр
18. Магазин кондиторських виробів
19. Меблевий магазин
20. Магазин сувенірів
21. Магазин фотоапаратури
22. Магазин садоводства
23. Продуктовий магазин
24. Магазин «Будівельних матеріалів»
25. Магазин канцтоварів
26. Магазин «Сантехніки»
27. Книгарня
28. Магазин «Комп’ютерна техніка»
29. Магазин побутової хімії
30. Магазин спецій
3. З допомогою майстра таблиць створіть таблицю “Працівники” та “Замовлено” заповніть їх даними про 8 працівників та 10 замовлень.
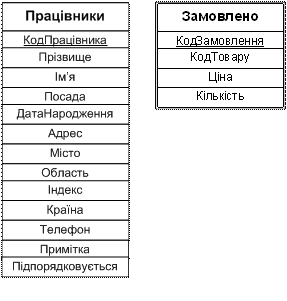
4. Підберіть ширину стовпців та рядків таблиць так, щоб було видно всю інформацію кожного стовпця, а непотрібна порожня частина заховалася.
5. Змініть шрифт у таблицях, а також колір комірок. Чи ваші зміни відобразились на всіх таблицях бази даних?
6. У довільній таблиці змініть послідовність полів.
7. Заховайте деякі стовпці таблиці, які на вашу думку містять конфедиційну інформацію.
8. Змініть у таблицях записи, які відповідають замовленням. Наприклад у полі Назва постачальника добавити ще місто його перебування. (Марко, змінити на вираз Марко (Канада)).
9. Перевірте створені вами таблиці, та в разі необхідності відредагуйте їх.
ЛАБОРАТОРНА РОБОТА № 2
Тема роботи: Створення зв’язків та полів із списком підстановок в Access. Створення та робота з фільтрами.
Мета роботи: навчити створювати зв’язки між таблицями. Навчити сортувати та фільтрувати дані в таблицях, здійснювати пошук в таблицях.
КОНТРОЛЬНІ ЗАПИТАННЯ
1. Опишіть функціональні можливості MS Access.
2. Як можна побачити зв’язки між таблицями?
3. Як створити зв’язки між таблицями?
4. Які типи зв’язків існують? Опишіть кожен із зв’язків між таблицями.
5. Які типи даних можна використовувати у таблицях Access? Що визначає тип поля?
6. У чому полягає процес фільтрування даних?
7. Які види фільтрації можна використовувати в MS Access 2000?
8. Як вибрати потрібні записи таблиці, використовуючи фільтр за виділеним?
9. Як відібрати записи таблиці, використовуючи звичайний фільтр?
10. Як відібрати записи таблиці, використовуючи розширений фільтр?
11. Чим відрізняється розширений фільтр від звичайного?
12. Чи можна зберегти таблицю з фільтром? Як це зробити?
ОСНОВНІ ТЕОРЕТИЧНІ ВІДОМОСТІ
1. Зв’язки між реляційними таблицями.
При проектуванні реляційної бази доводиться розробляти ефективну структуру подання даних. Для розв’язку цієї задачі використовуються процедури нормалізації, які направлені на зменшення надлишкової інформації в базі даних. Результатом нормалізації є, як правило, розбиття початкової реляційної таблиці на декілька менших реляційних таблиць, пов’язаних між собою. Таким чином, нормалізація передбачає необхідність виконання процедури зв’язування таблиць бази даних. Зв’язки дають можливість узгоджувати або об’єднувати дані однієї таблиці з даними другої таблиці, щоб створити набір для форми або для звіту.
При зв’язуванні двох таблиць одна з них (основна) називається батьківською, друга (підпорядкована) – дочірною. Суть установлення зв’язку між двома таблицями полягає в тому, що значення стовпця (чи стовпців) першої таблиці (джерела або батьківської) вміщуються в другу таблицю (приймача або дочірної). Зв’язок між таблицями встановлюється по двом полям. В батьківській таблиці в ролі такого поля використовується поле первинного ключа. В дочірній таблиці використовується поле з тим же типом даних, що і первинний ключ зв’язуваної таблиці. Це поле називається зовнішним ключем.
На відміну від первинного ключа, який створюється спеціально, зовнішний ключ – це поле, яке використовується для зв’язку. Два записи можуть зв’язуватися відповідними значеннями ключа (від первинного ключа до зовнішнього ключа).
Для зв’язування таблиць за допомогою команди Сервіс – Схема данных викликають діалогове вікно Схема данных, в якому за допомогою команди контекстного меню (права кнопка миші) Добавить таблицу добавимо таблиці бази даних (в нашому випадку Покупець, Замовлення, Товар). Таблиці висвітляться в вікні. Натиснемо ключове поле Код покупця таблиці Покупець лівою кнопкою миші і не відпускаючи кнопки перенесемо курсор на зовнішній ключ Код покупця таблиці Замовлення. Після відпускання кнопки на екран виводиться вікно Связи, в якому відображено встановлений зв’язок між таблицями. Встановимо в вікні прапорці Обеспечить целостность данных, Каскадное обновление связанных полей, Каскадное удаление связанных записей і натиснемо кнопку Создать. Аналогічно, по полю Код товару встановимо зв’язок між таблицями Товар та Замовлення. Закриємо вікно Схема данных.

2. Використання фільтрів для пошуку інформації в БД
Для використання методів фільтрації по відношенню до таблиці (або форми) слід відкрити її за допомогою команди Открыть. При цьому в полосі меню з’являється пункт Записи, в якому містяться підкоманди роботи з фільтрами, а на панелі інструментів з’являються кнопки Фильтр по выделенному, Изменить фильтр, Применение фильтра. Крім цього, після відкриття об’єкту, в контекстному меню, яке відкривається правою кнопкою миші, з’являються команди роботи з фільтрами.
Побудовані фільтри зберігаються автоматично при збереженні таблиці або форми. Таким чином, при повторному відкритті таблиці або форми можна знову використати збережений фільтр.
Для застосування сформованого фільтра використовується команда Применение фильтра. Для ліквідації ефекту фільтрації використовується команда Удалить фильтр.
 2018-01-21
2018-01-21 975
975







