Київський Національний університет імені Тараса Шевченка
Інститут міжнародних відносин
Кафедра міжнародної інформації
Індивідуальне завдання №6
з дисципліни Сучасні інформаційні системи та технології
«Мережеві технології»
Виконала: студентка 1 курсу
1 групи
Спеціальності: країнознавство
Кондрушенко Юлія Миколаївна
Перевірила: асистент Лук’янчикова В.Ю.
Оцінка____________
Дата захисту роботи ____________
Підпис викладача____________
Підпис студента____________
Київ 2012
1. Завантажити браузер, вказавши в адресному рядку http://google.com.
2. На головній сторінці пошукової системи обрати сервіс "Пошта".
3. Зареєструвати власну поштову скриньку та описати процес реєстрації.
4. Охарактеризувати структуру поштової скриньки.
5. Описати можливості зміни кодування та перегляду папок при роботі з поштовою скринькою.
6. Охарактеризувати можливості використання переносів, зміни кількості символів у рядку, заголовків та підписів при створенні нового листа.
|
|
|
7. Описати можливості подальшої роботи з відправленими листами та чернетками.
8. Описати процес видалення листів, строку їх збереження в корзині та збереження дати отримання листів.
9. Описати можливості зміни обсягу поштової скриньки.
10. Охарактеризувати процес встановлення та зміни правил автоматичної обробки пошти.
11. Обрати дві будь-які пошукові системи, що підтримують багатомовний пошук.
12. Охарактеризувати основні правила роботи обраних пошукових систем.
13. Описати особливості інформаційно-пошукової мови для однієї з обраних пошукових систем.
14. Охарактеризувати можливості пошуку інформації на території окремої країни.
15. Англійською, російською та українською мовами знайти документи, які містять поняття "Інформаційні правові системи".
16. Визначити кількість документів, у яких зустрічається хоч б одне із заданих слів: "Інформаційні", "правові" або "системи".
17. Охарактеризувати ефективність пошуку інформації за допомогою обраних пошукових систем.
1. Завантажуємо браузер(скористаймося GoogleChrome). Вадресному рядку вказуємо адресу http://google.com
Завантажується сторінка.
2. Обираємо пункт «Gmail». Зверху рядок – «New to Gmail?» і клікаємо по кнопці «Create an account». Відкривається сторінка реєстрації.
3. Вказуємо ім‘я та прізвище, обираємо бажаний юзернейм. Створюємо пароль – він має бути довшим за 6 символів, може містити в собі цифри та символи. Ось рекомендації компанії Google:
· Не повідомляйтесвій пароль іншим особам.
· Пароль повинен бути легким для запам’ятовування, але йогомає бути складно вгадати.
|
|
|
· Ніколи не записуйтесвій пароль. Навітьякщо пароль здаватиметьсянезрозумілим для інших, спробуйтезапам’ятатийого і не записувати.
· Час від часу змінюйтесвій пароль.
· Не використовуйтесловникове слово як пароль. Підійдіть до цьоготворчо.
· Додавайте розділові знаки. Використовуйтепоєднання великих і малихлітер. Використовуйтецифри. Розмаїттясимволівускладнюєможливістьвгадати пароль.
Обираємо дату народження та вказуємо стать. Також є рядок для мобільного телефону та вказування діючої e-mailадреси. Це необов‘язкові для заповнення поля.
Потім користувач має підтвердити, що він не робот, ввівши слова з картинки, вказати місцеположення.
Щоб використовувати Gmail, потрібно погодитись з їх правилами, поставивши у відповідному пункті прапорець. Також є пункт про використання персональних даних, там прапорець можна зняти.
Все, процес закінчено, підтверджуємо введену інформацію.
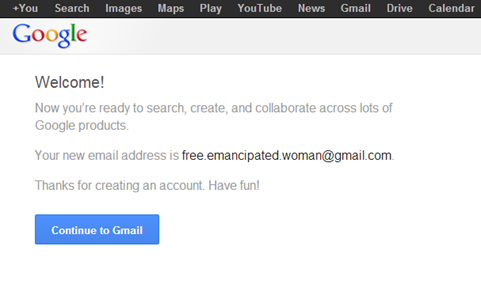
Натискаємо «ContinuetoGmail». Відкривається персональна поштова скринька.
4. Gmailпропонує короткий курс користування поштовою скринькою.
Спочатку пропонується завантажити контакт-лист з попередніх аккаунтів, змінити тему оформлення.
Зверху розташований рядок пошуку поштовою скринькою, він використовує механізм GoogleSearch, але в межах вашої скриньки. Пошук може бути персоналізований вказанням дати, відправника та ін..
Наступний елемент – напис «Gmail» у лівому верхньому кутку. Там можна перемикатись між поштою, контактами та задачами, клікаючи на значок спадного списку.
Під нею розташований елемент «Compose», що выдкриваэ меню створення нового листа
Нижче – список наявних папок, наприклад «Sent», «Starred» і т.д.
Над списком листів є три кнопки:
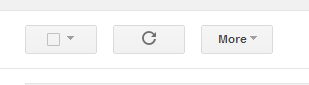
Перша зліва відповідає за вибірки листів за параметрами All, None, Read, Unread, Starred, Unstarred.
Кнопка посередині відповідає за оновлення списку.
Кнопка праворуч дозволяє помітити всі, як прочитані.
При відміченні певного иста відкривається нова панель з кнопками.

«Вибрати», «Заархівувати», «Відмітити як спам», «Видалити», «Перемістити», «Зробити помітку». Кнопка «Більше» включає в себе пункти «Відмітити як прочитане», «Відмітити, як важливе/неважливе», «Додати/зняти зірку», «Додати до задач», «Фільтрувати листи такого типу», «Перервати»
Зліва знизу – меню «Чат» - тут можна організовувати переписку з людьми вашого контакт-листу або використовувати голосовий чи відео-чат. Але задля останнього треба буде встановити спеціалізований плагін на вашу робочу машину.
Або за умови перемикання тут може бути меню «Гаджети», де можна запросити друзів приєднатися до Gmail.
Праворучзверху панель:
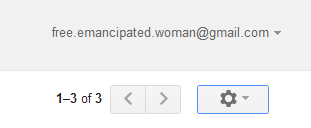
Під адресою поштової скриньки спадний список з пунктами «Аккаунт», «Приватність», «Приєднатись до Google+», «Додати аккаунт», «Вийти».
Значок шестірні надає спадний список, за допомогою пунктів якого можна змінити стиль відображення інформації поштової скриньки на екрані, встановити тему оформлення, ввійти до налаштуваня, побачити привітальний тур чи ввійти в довідку.
5. В меню «Налаштування» у вкладці «Загальні» пункт:

Кожного разу як ви відправляєте повідомлення, Gmail автоматично обирає зручне кодування для мови, якою ви користуєтесь. Можливо, деякі отримувачі матимуть проблеми з відображенням вашого листа, тому Gmailрекомендує використовувати кодування UTF-8 для всіх вихідних повідомлень.
Перегляд папок можнаналаштувати у налаштуваннях, вкладка «Мітки»
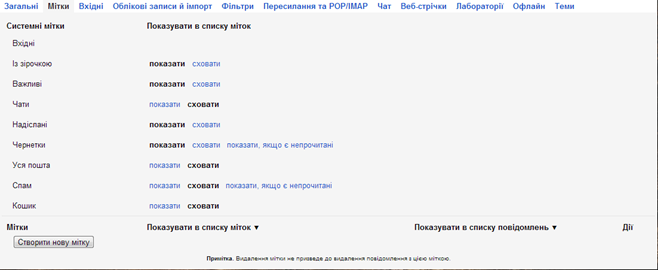
6. Переноси при створенні листа можна розставляти тільки вручну, автоматична така функція відсутня. Змінитися кількість символів у рядку може в залежності від величини шрифту. Заголовок можна створити за допомогою форматування тексту належним чином, але готових стилів текстовий редактор не включає.
|
|
|
Підпис можна створити у налаштуваннях, пункт «Загальні». Форматування підпису здійснюється таким же чином, як і тексту листа. 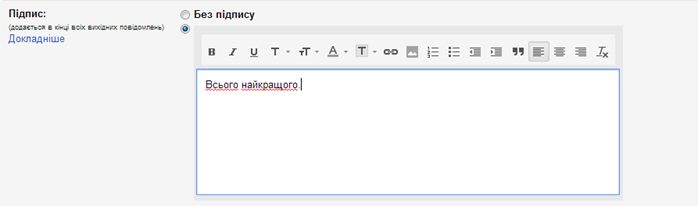
7. Функції роботи з відправленим листом включають:
А) інформацію про лист:
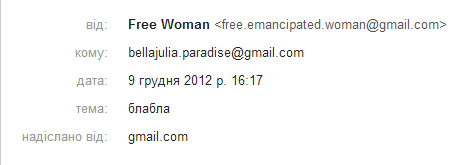
Б) можливість роздрукувати чи відкрити в новому вікні
В) можливість помітити лист «зіркою», відповісти, переслати, фільтрувати це повідомлення, видалити його, повідомити про спам, показати оригінал, повідомити про пошкодженість вмісту листа, відмітити його як непрочитане, перекласти повідомлення.
Г) можливість переслати лист.
При роботі з чернетками можливо:
1) Обрати одну з наявних чернеток та а) видалити їх або б) продовжувати створення листа.
2) Можливо помітити зіркою чи як важливі повідомлення. Можна відхилити чернетку чи перемістити до папки «Вхідні». Також – додати до завдань, фільтрувати, позначити, як непрочитане,
8. Видалити листи можна, помітивши їх у списку в одній з папок.
В кошику листи зберігаються 30 днів, після чого автоматично видаляються.
· Видалитицілубесідуможнанаведенимнижче чином.
1. Відкрийтеповідомлення (абовстановітьпрапорецьбілянього).
2. Натисніть кнопку Видалити, щобпереміститиповідомлення до папки Кошик.
· Зберегтимайжеідеальнубесіду, окрім одного повідомлення, можнанаведенимнижче чином.
1. Відкрийтебесіду і знайдітьпотрібнеповідомлення.
2. Натиснітьстрілку вниз біля Відповісти вгорі справа на панеліповідомлень.
3. Натисніть Видалитицеповідомлення.
· Післяпереміщення до папки "Кошик" повідомлення буде видалено через 30 днів, але йогоможнаназавждивидалитивручну.
1. Натисніть Кошик зліва на будь-якійсторінціGmail.
2. Установітьпрапорецьбіляповідомлення, яке потрібновидалитиназавжди.
3. Натисніть Видалитиназавжди. Цього разу повідомлення буде видаленоназавжди.
Дата збережена в самому листі, також її можна побачити в списку видалених повідомлень. Якщо лист прийшов цієї доби, то буде час в годинах, якщо ні – то стоятиме дата.

9. Змінити обсяг поштової скриньки можливо у налаштуваннях, вкладка «Облікові записи і імпорт». Стандартно користувачеві надається певний обсяг пам‘яті на сервісах Google. За додаткові кошти можливе збільшення цих обсягів, компаніяGoogleпропонує велику кількість планів покупки.
|
|
|
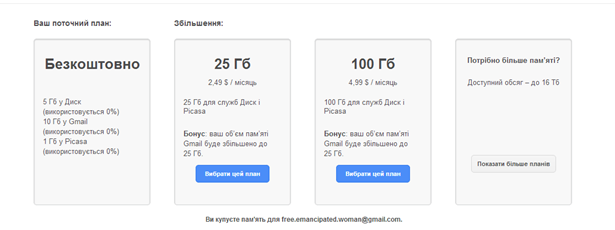
10. ФільтриGmailдозволяютькерувативхіднимиповідомленнями. Використовуючифільтри, можна автоматично позначатимітками й зірочками, архівувати, видалятиабопересилатипошту й навітьзапобігатипояві спаму.
 2018-01-21
2018-01-21 771
771







