После того, как Вы ввели текст, числа и формулы, имеет смысл сохранить промежуточный результат на диске и вместе с тем рассмотреть процесс загрузки рабочей книги в Excel для продолжения редактирования. Сохранение файлов-документов выполняется по стандартным правилам Windows. Чтобы сохранить нашу рабочую книгу на диске, нажмите кнопку Сохранить (сохраняет уже существующий файл с тем же именем) или Сохранить как (сохранение нового файла или с новым именем) на панели инструментов Стандартная.
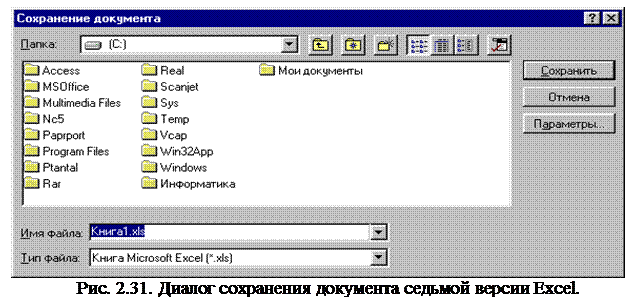 На экране появится диалог, в котором Вы должны ввести имя файла и указать место на диске для сохранения файла (Рис. 2.31.).
На экране появится диалог, в котором Вы должны ввести имя файла и указать место на диске для сохранения файла (Рис. 2.31.).
В диалоге требуется сначала определить диск и каталог, в котором Вы хотите сохранить файл.
Для выбора диска откройте список Папка и щелкните мышью на имени нужного диска.
Выбрать папку или каталог, в котором Вы хотите сохранить рисунок, можно, переходя из каталога в каталог. В родительский каталог верхнего уровня переходят нажатием кнопки, а в подкаталог переходят двойным щелчком по его названию в большом окне диалога Сохранение документа.
|
|
|
Имена файлов и папок-каталогов в большом окне диалога могут быть расположены в один или несколько рядов в зависимости от настройки, которая осуществляется с помощью кнопок в верхней части диалога. Но, в любом случае, у Вас будет возможность выбрать нужный каталог для сохранения файла.
· Выберите каталог для сохранения файла.
В поле Имя файла Excel предлагает в качестве имени Книга2. Хотя Windows позволяет называть файлы длинными именами, для единообразия назовем файл BLANK.
· Введите имя BLANK в поле Имя файла и нажмите кнопку Сохранить.
При повторном сохранении диалог не будет появляться, т.к. имя файла уже задано. Теперь потренируемся загружать рабочие книги в Ехсе1 с диска, но сначала надо завершить работу Ехсе1.
Выберите команду меню Файл Выход. Работа Ехсе1 будет завершена.
Примечание. При установке переключателя Переносить по словам текст в ячейке (если он не умещается по ширине ячейки) автоматически переносится на новую строку.
Форматирование чисел
Это меню всегда вызывается щелчком правой кнопки. Содержание контекстного меню зависит от того, где находился указатель мыши во время щелчка, поэтому оно называется контекстным (Рис. 2.32.).
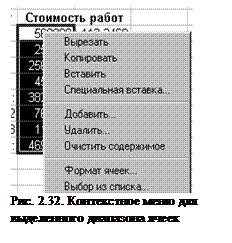
· Выберите из контекстного меню команду Формат ячеек. На экране появится одноименный диалог.
· Щелкните мышью на ярлычке с надписью Число, чтобы выбрать соответствующую этому ярлычку вкладку с элементами управления (Рис. 2.33.).
· Щелкните мышью на строке Денежный в списке Числовые форматы.
· Установите флажок Денежная единица (р.), если он сброшен.
|
|
|
· Закройте диалог Формат ячеек с помощью кнопки ОК. Выделенные суммы отобразятся с разделением тысяч и символами «р.» в конце. Причем в некоторых ячейках если появятся символы #####, то это указывает на то, что число не помещается в ячейке. Надо увеличить ширину столбца.
· Щелкните на заголовке столбца, чтобы выделить весь столбец.
· Выберите команду меню ФорматСтолбец + Автоподбор ширины. Обратите внимание, что в этом случае из основного меню открывается еще одно подменю. После выбора команды ширина столбца станет ровно такой, что в нем будут видны все числа.
· Закройте диалог Формат ячеек с помощью кнопки ОК. Все числа в выделенном диапазоне ячеек будут представлены с двумя значащими цифрами после запятой.
· 
 Отметим, что регулировать число знаков после запятой Вы можете с помощью кнопок на панели инструментов Форматирование - Увеличить разрядность, - Уменьшить разрядность.
Отметим, что регулировать число знаков после запятой Вы можете с помощью кнопок на панели инструментов Форматирование - Увеличить разрядность, - Уменьшить разрядность.
Если необходимо, представить данные в виде процентов. Сделать это очень просто.
 Выделите, рассматриваемый диапазон ячеек и нажмите кнопку на панели инструментов Форматирование. Перед тем как напечатать таблицу, необходимо установить параметры страницы.
Выделите, рассматриваемый диапазон ячеек и нажмите кнопку на панели инструментов Форматирование. Перед тем как напечатать таблицу, необходимо установить параметры страницы.
 2018-01-21
2018-01-21 1087
1087








