Изучение и поиск необходимых сведений упрощается, если данные упорядочены по алфавиту. На следующем рисунке (Рис.2.54.) показано, как отсортировать записи таблицы «Сотрудники» по фамилиям служащих.
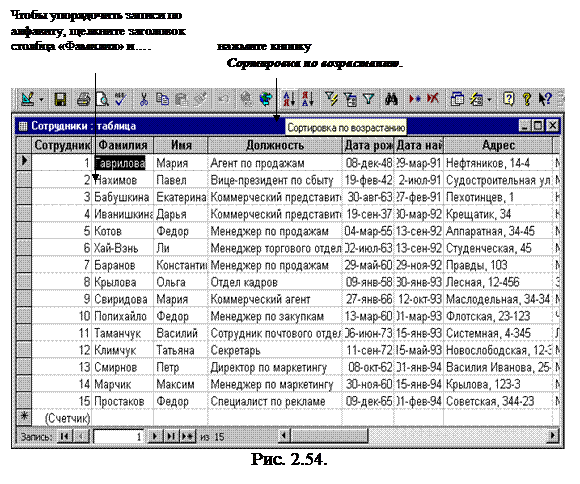 |
При сортировке можно использовать несколько смежных полей.
Например, чтобы выполнить сортировку по фамилии и имени, выделите столбцы «Фамилия» и «Имя», затем нажмите кнопку Сортировка по возрастанию.
Выполнение группировки сотрудников по значениям отдельного поля. Выделите поле, например «Должность», затем нажмите кнопку Сортировка по возрастанию или Сортировка по убыванию.

Кнопка Сортировка по убыванию.
 |
Что еще прочитать? Найдите в справочной системе раздел Как работать с Microsoft Access: открытие баз данных.
Отбор необходимых записей
Предположим, Вам поручено разослать поздравления всем сотрудникам с именем «Федор». Чтобы отобрать в таблице записи с данным именем, следует применить фильтр (рис. 2.55.).
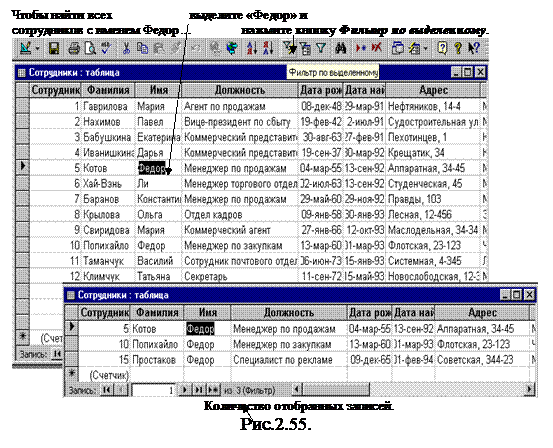 |
 Отмена отбора данных. Чтобы показать все записи снова, нажмите кнопку Удалить фильтр. Кнопка Удалить фильтр.
Отмена отбора данных. Чтобы показать все записи снова, нажмите кнопку Удалить фильтр. Кнопка Удалить фильтр.
При отборе можно использовать только часть поля. Например, чтобы найти всех сотрудников, нанятых на работу в 1999 году, в любом поле столбца «Дата найма» выделите 99 и нажмите кнопку Фильтр по выделенному.
Создание отчета
Если необходимо обработать данные и оформить результаты, следует создать отчет. В отчете можно сформировать почтовые наклейки, выполнить статистический анализ данных или построить диаграмму. Если отчет сохранен, после добавления или изменения записей таблицы его можно обновить, несколько раз нажав левую кнопку мыши.
Чтобы создать служебную телефонную книгу, щелкните стрелку на кнопке Новый объект и выберите команду Отчет, затем — мастер отчетов, в списке Таблицы/запросы — таблицу Сотрудники ( Рис.2.56.).
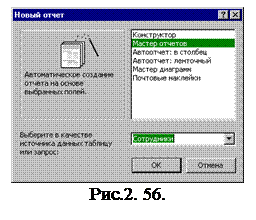
В открывшемся диалоговом окне укажите в списке Доступные поля — поля Фамилия, Имя, Добавочный, Страна и Город ( Рис.2.57.).
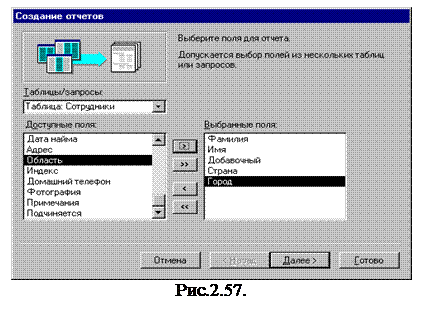 |
Далее следуйте далее указаниям мастера.
После знакомства с учебной базой данных можно приступать к созданию собственной. В Microsoft Access разработку структуры базы данных сможет выполнить даже начинающий пользователь.
Мастер баз данных Microsoft Access поможет быстро создать различные базы данных с необходимым набором таблиц, форм и отчетов для хранения сведений делового и личного характера. Пользователю останется только ввести свои данные. Чтобы воспользоваться готовой базой данных, в меню Файл выберите команду Создать базу данных, затем на вкладке Базы данных — необходимый значок.
В мастере баз данных не предусмотрена необходимая база данных. С помощью мастера таблиц создайте новую таблицу и заполните ее данными, а затем разработайте для нее нужные формы и отчеты с помощью мастера форм и мастера отчетов.
 2018-01-21
2018-01-21 1083
1083








