В мире существует множество систем управления базами данных (СУБД). Несмотря на то, что они могут по-разному работать с разными объектами и представляют пользователю различные функции и средства, большинство СУБД опираются на единый устоявшийся комплекс основных понятий. Это дает возможность рассмотреть одну систему и обобщить ее понятия, приемы и методы на весь класс СУБД. В качестве такого учебного объекта мы выберем СУБД Microsoft Access, входящий в пакет Microsoft Office наряду с рассмотренными ранее пакетами Microsoft Word и Microsoft Excel. Рассмотрим, как в программе Microsoft Access реализованы средства разработки основных объектов базы данных, и в упражнениях познакомимся с конкретными приемами работы. Однако прежде чем приступить к освоению системы, следует учесть ряд важных замечаний, связанных с особенностями ее автоматизации.
СУБД Microsoft Access представляет несколько средств создания каждого из основных объектов базы. Эти средства можно классифицировать как:
· ручные (разработка объектов в режиме Конструктора);
|
|
|
· автоматизированные (разработка с помощью программ-мастеров);
· автоматические средства ускоренной разработки простейших объектов.
Соотношения между этими средствами понятны: ручные средства являются наиболее трудоемкими, но обеспечивают максимальную гибкость; автоматизированные и автоматические средства являются наиболее производительными, но наименее гибкими. Методической особенностью изучения программы Microsoft Access является тот факт, что в учебных целях для создания разных объектов будем использовать ручные средства – работать в режиме Конструктора.
Запуск программы
Для запуска программы Microsoft Access из операционной среды Windows необходимо:
· Щелкнуть мышью по кнопке Пуск на Панели задач. Появляется Главное меню;
· В Главном меню переместить указатель мыши на команду Программы и щелкнуть по ней мышью;
· В появившемся подменю переместить указатель мыши на программу Microsoft Access и щелкнуть по ней мышью, что означает активизировать команду Microsoft Access.
Существует более быстрый способ запуска программы Microsoft Access, но для его реализации необходимо наличие на экране панели пиктограммы. В этом случае, если щелкнуть мышью по пиктограмме произойдет запуск программы Microsoft Access.
Работа с таблицами
После запуска программы Microsoft Access на экране открывается окно Microsoft Access. Работа с любыми объектами начинается с окна База данных (рис. 2.48.). На левой панели данного окна сосредоточены элементы управления для вызова всех семи типов объектов программы. Создание таблиц начинается с выбора элемента управления Таблицы.
|
|
|
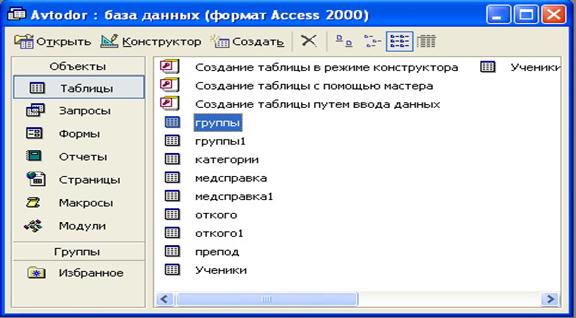
Рис. 2.48. Окно Базы данных Microsoft Access
На правой панели представлен список таблиц, уже имеющихся в составе базы, и приведены элементы управления для создания новой таблицы. Чтобы создать таблицу вручную, следует использовать значок программы. Создание таблицы в режиме конструктора.
Окно Конструктора таблиц представлено на рис. 2.49. То, что мы видим в
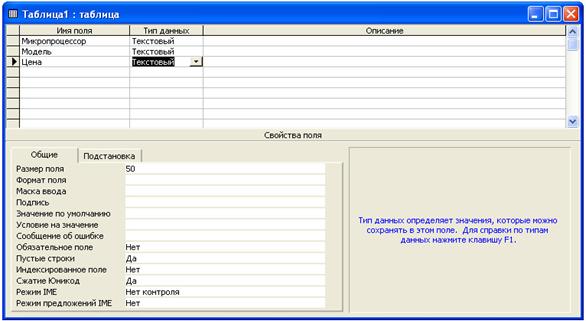
Рис. 2.49. Окно Конструктора таблиц
этом режиме, фактически является графическим бланком для создания и редактирования структуры таблиц. В первом столбце вводят имена полей. Если свойство Подпись для поля не задано, то Имя поля станет одновременно и именем столбца будущей таблицы.
Тип для каждого поля выбирают из раскрывающегося списка, открываемого выбора типа данных. Эта кнопка – скрытый элемент управления. Она отображается только после щелчка на поле бланка. Это надо иметь в виду – в Microsoft Access очень много таких скрытых элементов управления, которые не отображаются, пока ввод данных не начат.
При создании таблицы целесообразно (хотя и не обязательно) задать ключевое поле. Это поможет впоследствии, при организации связей между таблицами. Для задания ключевого поля достаточно щелкнуть на его имени правой кнопкой мыши и в открывшемся меню выбрать пункт Ключевое поле.
Если первичный ключ необходим для связи с другими таблицами, но ни одно из полей не является уникальным, то первичный ключ можно создать на базе двух (или более полей). Эта операция выполняется точно также, через контекстное меню, надо только уметь выделить сразу несколько полей. Групповое выделение выполняют при нажатой клавише Shift щелчками на квадратных маркерах слева от имен полей.
Закончив создание структуры таблицы, бланк закрывают (при этом система выдает запрос на сохранение таблицы), после чего дают таблице имя (Например: Комплектующие), и с этого момента она доступна в числе прочих таблиц в основном окне База данных (см. рис. 2.48.). Оттуда ее можно открыть в случае необходимости.
Созданную таблицу открывают в окне База данных двойным щелчком на ее значке. Новая таблица не имеет записей – только названия столбцов, характеризующие структуру таблицы.
Заполнение таблицы данными производится обычным порядком. Курсор ввода устанавливается в нужную ячейку указателем мыши. Переход к следующей ячейке можно выполнить клавишей Таб. Переход к очередной записи выполняется после заполнения последней ячейки.
В нижней части таблицы расположена Панель кнопок перехода. Ее элементами управления удобно пользоваться при навигации по таблице, имеющей большое число записей.
Если возникает необходимость изменить структуру таблицы (состав полей или их свойства), таблицу надо открыть в режиме Конструктора. Для этого ее следует выделить в окне База данных и щелкнуть на кнопке Конструктор.
Если на этапе проектирования базы данных была четко разработана структура таблиц, то создание таблиц с помощью Конструктора происходит очень быстро и эффективно. Вся необходимая работа происходит в специальном окне Схема данных и выполняется с помощью мыши. Окно Схема данных открывают командой Сервис/Схема данных (если в меню Сервис не видно соответствующего пункта, следует раскрыть расширенную часть меню). Порядок создания межтабличных связей подробно рассмотрен на практическом занятии в упражнении 2.8.2.
Образовавшая межтабличная связь отображается в окне Схема данных в виде линии, соединяющей два поля разных таблиц. При этом одна из таблиц считается главной, а другая - связной. Главная – это та таблица, которая участвует в связи своим ключевым полем (название этого поля на схеме данных отображается полужирным шрифтом).
Работа с запросами
Запросы лучше готовить вручную, с помощью Конструктора. Как и в случае с таблицами, для этого есть специальный значок в окне База данных. Он называется Создание запроса в режиме конструктора и открывает специальный бланк, называемый бланком запроса по образцу (рис. 2.51.).
|
|
|
Как видно, он состоит из двух областей. В верхней отображается структура таблиц, к которым запрос адресован, а нижняя область разбита на столбцы – по одному столбцу на каждое поле будущей результирующей таблицы.
Порядок действий, рассмотренный выше, позволяет создать простейший запрос, называемый на выборку. Он позволяет выбрать данные из полей таблиц, на основе которых запрос сформирован.
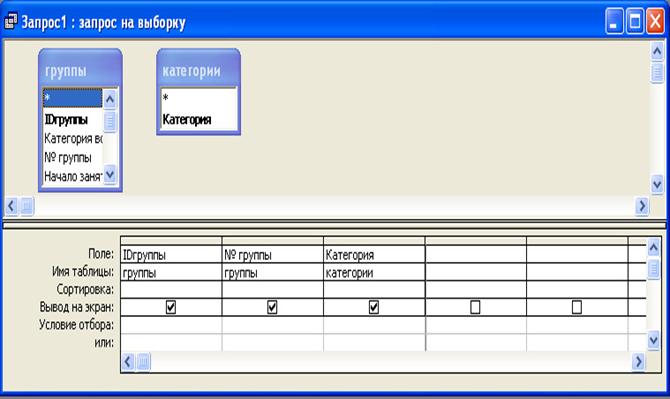
Рис. 2.51. Бланк запроса по образцу
 2018-01-21
2018-01-21 978
978








