Существуют правила оформления автосодержания, текста реферата, номеров страниц, заголовков, подзаголовков, рисунков, таблиц и т.д. и т.п. с использованием функций программы MS Word 2007.
Для успешного написания реферата необходимо сначала грамотно организовать поиск информации. Преимущественно информацию для реферата студенты находят в сети Интернет. При этом текст, скопированный с сайта, как правило, не соответствует требованиям к оформлению.
Чтобы исправить эту ситуацию, необходимо:
1. Скопировать информацию с сайта
2. Создать документ MS Word
3. Вставить скопированный текст в документ
4. Выбрать на панели инструментов (в верхнем правом углу) функцию «Выделить все»


Настройка абзаца, междустрочного интервала, красной строки
Выбрать

Откроется окно

В этом окне необходимо настроить все функции для всего текста сразу:
1. Выравнивание: По ширине
2. Уровень: Основной текст
3. Отступ
Слева: 0 см
Справа: 0 см
Первая строка: 1,25 см
Если стоит галочка в пункте «Зеркальные отступы», ее необходимо убрать
|
|
|
4. Интервал
Перед: 0 пт
После: 0 пт
Междустрочный: 1,5 строки
Если стоит галочка в пункте «Не добавлять интервал между абзацами одного стиля», ее надо убрать.
Переходим во вкладку «Положение на странице»

Убрать галочки во всех пунктах, кроме «запрет висячих строк».
Нажать ОК.
После выполнения вышеуказанных действий может возникнуть такая ситуация: между словами в тексте будут большие пробелы.
Например
Цель: изучение и анализ строения, состава,
функций белков, углеводов, аминокислот.
Это значит, что в тексте есть лишние символы, которые используются для размещения текста в сети Интернет. Чтобы решить эту проблему, необходимо:
Включить функцию «Непечатные символы»

Найти по всему тексту лишние символы

или

Удалить их вручную, заменив при этом знаком пробела.

Расстановка переносов
Далее – установить «Расстановку переносов»
Выбрать

Откроется окно

Убираем галочку в пункте «Переносы в словах из ПРОПИСНЫХ БУКВ».
Нажимаем ОК.
Настройка шрифта
Затем в панели инструментов выбрать

Откроется окно

В этом окне также необходимо настроить все функции
1. Шрифт: Times New Roman
2. Начертание: Обычный
3. Размер: 14
4. Цвет текста: Авто
5. Подчеркивание: (нет)
6. Видоизменение – убрать все галочки
Перейти во вкладку «Интервал»
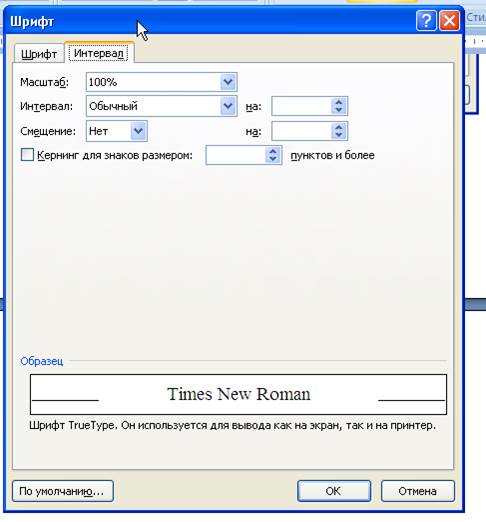
Настроить
1. Масштаб: 100%
2. Интервал: Обычный
3. Смещение: Нет
4. Убрать галочку «Крекинг для знаков размером»
Нажать ОК.
Настройка параметров страницы
Выбрать


Выбрать «Настраиваемые поля».
Откроется окно

Настроить
1. Поля
Верхнее: 2 см
Нижнее: 2 см
Левое: 3 см
|
|
|
Правое: 1 см
2. Ориентация страницы: книжная
3. Страницы
Несколько страниц: Обычный
Применить: ко всему документу.
Перейти во вкладку «Размер бумаги»
Откроется окно

Настроить
1. Размер бумаги: А4
Ширина: 21 см
Высота: 29,7 см
Перейти во вкладку «Источник бумаги».
Откроется окно

Настроить
1. Начать раздел: Со следующей страницы
2. Различать колонтитулы: поставить галочку «первой страницы»
3. От края: до верхнего колонтитула: 1,25 см
до нижнего колонтитула: 1,25 см
4. Страница:
Вертикальное выравнивание: По верхнему краю
Нажать ОК.
Вставка номеров страниц
Выбрать


Внизу по центру страницы должен появиться номер страницы. Так как в предыдущих операциях по настройке мы выбрали функцию – различать колонтитулы: первой страницы, необходимо в документе оформить титульный лист по образцу (смотри титульный лист данных методических указаний), либо оставить пустую страницу. Для этого – перейти в начало документа, поставить курсор перед текстом, выбрать

Текст переместится на следующую страницу. При этом не нужно будет много раз нажимать «Enter» и текст уже не будет смещаться относительно своего положения в документе. Точно также поступаем, когда переносим новую главу на новую страницу.
Теперь необходимо настроить формат номера страницы, потому что в новых версиях программы Word номер страницы также не соответствует требованиям.
Спускаемся вниз страницы и щелкаем два раза левой кнопкой мыши на поле, где расположен номер страницы.
Появится окно
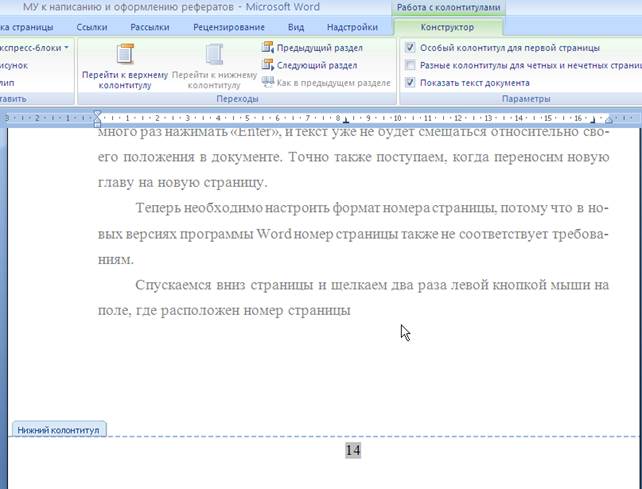
Выделяем номер страницы, выбираем шрифт Times New Roman, размер 14 пт.
Далее выбираем

Оформление заголовков и автосодержания
Форматирование текста практически завершено. Приступаем к оформлению АВТОСОДЕРЖАНИЯ. Для этого:
1. Если текст еще не разбит на главы и подглавы, необходимо сделать это, соблюдая следующие правила: в случае, когда в реферате одна глава, она не нумеруется, также, как не нумеруются ВВЕДЕНИЕ, ЗАКЛЮЧЕНИЕ, СПИСОК ИСПОЛЬЗОВАННЫХ ИСТОЧНИКОВ. Когда глав две или более, каждая новая глава нумеруется, слово ГЛАВА при этом не пишется. В конце названия главы и подглавы ТОЧКА НЕ СТАВИТСЯ.
Если вы хотите главу разбить на подглавы, то их должно быть не менее двух, во всех остальных случаях нужно подзаголовок просто поместить в центре страницы и не нумеровать.
2. Если реферат разбит на главы, проверить, чтобы все соответствовало требованиям.
Далее делаем следующее:
1. Находим основной заголовок (введение, первая, вторая и т.д. главы, заключение, список использованных источников). Выделяем его. Выбираем в панели инструментов

Сбоку появится панель

Для основного заголовка выбираем «Заголовок 1». При этом возможно, что текст станет не такого формата, как нам надо. Делаем следующее: рядом с «Заголовком 1» в боковой панели «Стили» выбираем


Выбираем «Изменить».
Откроется окно

Устанавливаем галочки: «Добавить в список экспресс-стилей», «Обновлять автоматически», «В новых документах, использующих этот шаблон».
Раскрываем вкладку «Формат» внизу окна.
Выбираем «Шрифт».
Появится окно

Настраиваем все как в предыдущих случаях, устанавливаем галочку «все прописные».
Нажимаем ОК.
Снова раскрываем вкладку «Формат», выбираем «Абзац».
Появится окно
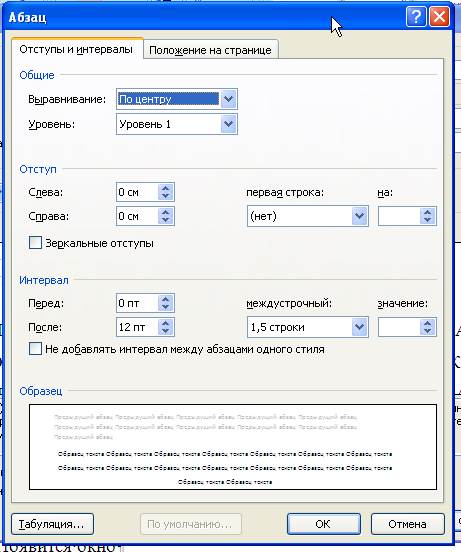
Настраиваем
1. Выравнивание: По центру
2. Уровень: Уровень 1
3. Отступ:
Слева: 0 см
Справа: 0 см
Первая строка: (нет)
4. Интервал:
Перед: 0 пт
После: 12 пт
Междустрочный: 1,5 строки
Нажимаем ОК.
После вышеуказанных настроек находим по всему документу основные заголовки, выделяем их, выбираем в боковой панели «Стили» – «Заголовок 1». Теперь все заголовки автоматически станут нужного формата.
Важно помнить, что нумеровать главы следует вручную, а не автоматически. Обычно, когда вы ставите номер с точкой, а после начинаете писать текст, включается автоматическая нумерация. Отключаем ее так:
|
|
|

 Выбираем нет. Снова пишем перед текстом номер и при повторном появлении автоматической нумерации нажимаем
Выбираем нет. Снова пишем перед текстом номер и при повторном появлении автоматической нумерации нажимаем
Образец оформления основных заголовков

Оформление подзаголовков
Для подзаголовка выбираем в боковой панели «Стили» – «Заголовок 2». Далее поступаем как в предыдущем случае – выбираем изменить и настраиваем
Шрифт:
1. Times New Roman, 14 пт, во вкладке «Интервал» выбираем
Интервал: Разреженный на 2 пт.
Абзац:
1. Выравнивание: по левому краю
2. Уровень: Уровень 2
3. Отступ:
Слева: 0 см
Справа: 0 см
Первая строка: 1,25 см
4. Интервал:
Перед: 12 пт
После: 12 пт
Междустрочный: 1,5 строки
Нажимаем ОК.
Далее находим по тексту все подзаголовки и применяем к ним «Заголовок 2»
Образец оформления подзаголовков

После всех манипуляций с заголовками и подзаголовками возвращаемся в начало документа и на второй странице по центру пишем прописными буквами слово СОДЕРЖАНИЕ (Примечание: к слову СОДЕРЖАНИЕ применять «Заголовок 1 не нужно», иначе оно будет включено в автосодержание). Делаем отступ. Выбираем
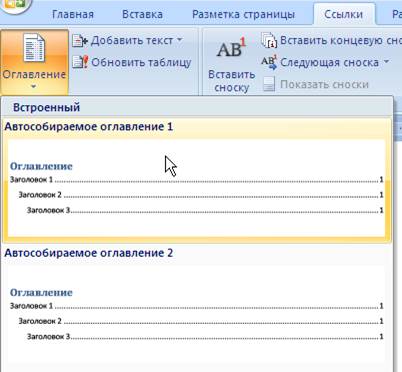
Появится содержание, в котором будут отражены все пункты
Например
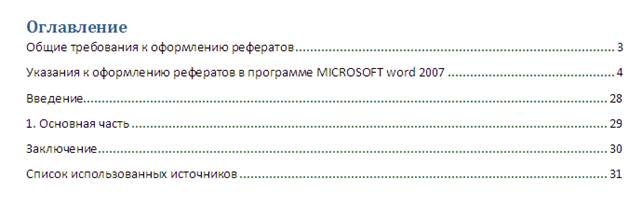
Однако оно будет также оформлено не в соответствии с требованиями. Необходимо вручную стереть слово «Оглавление», выделить весь текст в поле автосодержания и настроить шрифт и абзац как в предыдущих случаях.
Оформление рисунков
Рисунки в тексте размещаются по центру, без красной строки. Внизу после рисунка также по центру пишется слово «Рис.» и указывается номер рисунка, если рисунок один, нумеровать его не нужно, если их много, то нумерация сквозная по всему тексту. После названия рисунка точку ставить не нужно.
Образец оформления рисунков


Рис.1. Вставка рисунка в текстовый документ
Оформление таблиц (простой вариант)
В реферате также можно размещать таблицы. Если таблица одна, ее не нумеруют, если несколько – нумерация сквозная по всему документу.
|
|
|
Образец оформления таблицы
Таблица 1
Распределение обязанностей в группе
| № п/п | Содержание | Ответственные |
| 1. | Титульный лист | Иванов И.И. |
| 2. | Список использованных источников | Петров П.П. |
Шрифт в таблице – Times new Roman, 12 пт, междустрочный интервал – одинарный.
Работа завершена, реферат готов. Сохраняйте его в электронном виде, распечатывайте и несите преподавателю на проверку.
 2017-11-01
2017-11-01 10426
10426







