В MS EXCEL
Материалы и инструменты: персональный компьютер, программа MS Excel, тестовая методика и ключ к её обработке.
Рассмотрим алгоритм на примере создания автоматизированного обсчёта теста мотивации достижения Мехрабиана (Б) и опросника MBTI Майерс-Бриггс.
1. Для начала необходимо создать таблицу, в которую мы будем вводить данные. Она зависит от типа опросника, количества вопросов, вариантов ответа. Так же таблицу можно просто перекопировать со стандартных бланков ответов.
В нашем случае примеры бланков ответов представлены на рисунках 1 и 2.

Рисунок 1 – Бланк ответов для теста мотивации достижения Мехрабиана (Б)

Рисунок 2 – Бланк ответов для опросника MBTI Майерс-Бриггс
Таблицы-бланки можно строить как удобно.
Ячейки, подготовленные для ответов, следует отметить как числовые в «Формате ячеек» (щелкаем по выделенным ячейкам правой кнопкой мыши Формат ячеек Число). Их заполнение производится в соответствии с ответами испытуемого в его бланке. Но вместо «галочек» и «крестиков» мы ставим цифру «1» в отмеченные поля.
|
|
|
Рядом с бланком ответов разметить графу результатов. Это может быть небольшая табличка со шкалами или несколько подписанных ячеек. Причем цифровые ячейки, то есть те, вкотором вы хотите видеть результаты, не должны содержать текста (см. рис. 3).


Мехрабиан MBTI
Рисунок 3 – Примеры оформления ячеек с итоговыми результатами
2. Следующим этапом идёт прописывание ключа. То есть прописывание подсчёта результатов по каждой шкале. В большинстве случаев это просто сумма всех баллов по указанным вопросам.
Для этого мы ставим курсор в необходимую нам ячейку и выделяем её. Дальше идёт стандартное прописывание функции «Сумма» в строке формул: мы ставим знак «=», выделяем нужную ячейку, соответствующую номеру вопроса и букве, выбранной испытуемым, ставим знак «+», выделяем следующую ячейку и т.д., всё по ключу прописываем, и так по каждой шкале.
Например, для шкалы Е MBTI в соответствии с ключом формула будет выглядеть следующим образом:
=В5+В9+В12+С12+С21+F2+F9+F13+F17+G22+J9+K13+J17+J21+N5+09+013+N21+R5
Прописываем ее в ту ячейку, где планируем отразить итоговый результат по шкале (рис. 4). Так поступаем со всеми шкалами.

Рисунок 4 – Прописывание формулы «ключа» для шкалы Е MBTI
Допустим в нашем случае по шкале Е баллы начислялись за ответы 1а, 5а, 9а, 13б и т.д. (варианты прописаны в ключе к методике). Возможно несколько способов начисления баллов. Например, для MBTI за разные вопросы ставится неодинаковое количество баллов, значит по ходу написания формулы мы прописываем это:
ü Если за вопрос начисляется 1 балл, то мы просто складываем выделяемые ячейки, например: =А1+А2+А3;
|
|
|
ü Если начисляется 2 и более балла, то мы после выделения ячейки ставим знак умножения «*» и ставим цифру равную нужному количеству баллов, например: =А1*2+А2*2+А3*3+А4*7.
При подсчёте получается итоговая сумма баллов, потому что мы в саму таблицу ставим единички (1) вместо галочек на места ответов. Единицы, поставленное не в то место, просто не учитываются.
В случае с тестом мотивации достижения Мехрабиана, где за определённый выбор от +3 до -3 начисляется от 1 до 7 баллов в соответствии с ключом необходимо поступить следующим образом (рис. 5).

Рисунок 5 – Внешний вид таблицы расчета «сырых» баллов теста Мехрабиана
На соседних строках, которые потом скрывают, прописывают подсчёт «сырых» баллов. В каждой строчке, после бланкового поля, было прописано, сколько баллов каждая из ячеек таблицы присваивает.
Говоря языком примеров, это выглядит так:
В первой строчке №1, соответствующей 1 вопросу, есть 7 ячеек. Сверху надписаны ответы согласия или несогласия: +3 - согласен с утверждением, -3 - не согласен с утверждением. Отметка «1» будет поставлена под соответствующим выбором. Соответственно, получаем, что каждая ячейка несёт определённый выбор: В4=+3, С4=+2, D4=+l, Е4=0, F4=-l, G4=-2, Н4=-3.
После таблицы-бланка в ячейках J4, К4, L4, М4, N4, 04, Р4 прописываем перевод в семибалльную шкалу. В ячейке J4 пишем: =В4*7, в К4 =С4*6, L4 =D4*5, М4 =Е4*4, N4 =F4*3, 04 =G4*2, Р4 =Н4*1.
Таким образом, при проставлении цифры 1 в первую строку в таблицу-бланк, в нашей скрытой таблице уже сразу отображается количество баллов, присвоенное этому ответу по семибалльной шкале.
Так прописывается в каждой строке, соответственно ключу, где есть прямые шкалы от 1 до 7 и обратные, как в случае, который мы рассмотрели.
Прописывать вручную все строки необязательно. Достаточно сделать это только в двух: один раз для прямой шкалы, один раз для обратной. Потом нужно просто выделить строку нашей скрытой таблицы с этим прописанным алгоритмом, скопировать и вставить на место строки с аналогичной шкалой.
Общий индекс по методике считается просто: в подготовленную ячейку ставим равно «=», выбираем среди функций сумму «СУММ», в строке формул указываем диапазон ячеек нашей скрытой таблицы, в данном случае формула выглядит так:
=CYMM(J4:P33). После всего этого выделяем столбцы с расчётами и скрываем их, нажав по выделенному правой кнопкой мыши и выбрав Скрыть. Видимыми остается только таблица-бланк и после нее строка результата.
3. Таким образом, мы получаем бланк ответов, который считает результаты автоматически, после ввода в него данных. Данные вводятся только цифрой 1.
Можно сделать еще так, что бы при подсчёте группы людей, их результаты выдавались в конце в виде сводной таблицы.
В этом случае нужно создать в Excel в нашем файле множество листов по числу испытуемых в группе (назвать их соответственно «Испытуемый 1», «Испытуемый 2» и т.д., последний лист называем «Сводная таблица»). На каждый лист копируем созданный нами, автоматически работающий бланк ответов. На последнем листе «Сводная таблица» создаем таблицу со столбцами «номер испытуемого», «результат». В ячейке «результат» первого испытуемого ставим =, возвращаемся на 1 лист с его результатами, щелкаем на ячейку, где в цифрах указаны (или будут указаны) результаты по методике. И так делаем по каждому испытуемому (рис. 6).
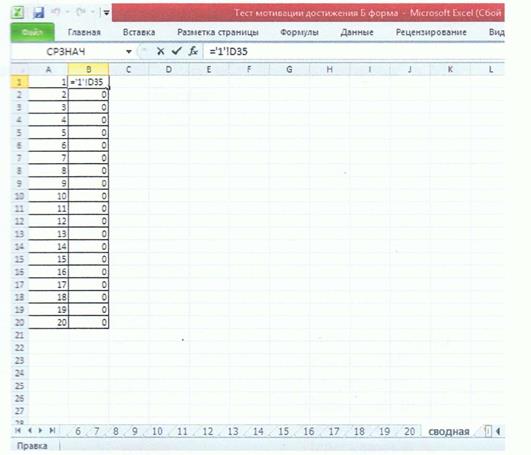
Рисунок 6 – Сводная таблица результатов
В результате мы получаем программу, способную выдать сразу результат после заполнения, а так же итоговую таблицу в конце при обсчёте группы.
 2017-11-01
2017-11-01 1094
1094








