Макрос - набор команд, используемых для автоматического выполнения некоторых операций. В нашем случае макрос используется для автоматизации перехода к следующему вопросу теста и возврата к началу теста для дальнейшего тестирования.
Для создания и использования интерактивных тестов с макросами должен быть установлен низкий уровень безопасности (вкладка Разработчик – группа Код – команда Безопасность макросов, в окне Центр управления безопасностью, вгруппе команд Параметры макросов установить флажок Включить все). Если отсутствует вкладка Разработчик необходимо зайти в основное меню (щелнув по круглой кнопке в верхнем левом углу), зайти в Параметры Excel (рис.11), на вкладке Основные поставить флажок Показывать вкладку Разработчик на ленте.
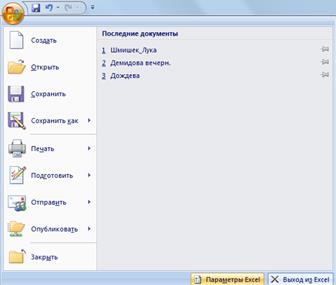
Рисунок 11 – Местоположение кнопки «Параметры Excel»
Также меню макросы можно запустить в закладке ВИД/МАКРОСЫ.
Создадим тест, состоящий из 5 вопросов с помощью макросов.
Для этого:
1. Создадим 7 листов, используя команду Вставить лист из группы Ячейки вкладки Главная.
|
|
|
2. Заполняем листы надписями (вкладка Вставка, группа Текст, команда Надпись):
§ на первом листе одна фигура «Начать тест»;
§ на последнем – две фигуры «Ваша оценка» и «Вернуться в начало теста?»;
§ на остальных – одна «содержание вопроса» и фигуры с вариантами ответов (сколько их будет – зависит от Вас).
3. Теперь необходимо создать макросы, заставляющие работать Ваш тест.
3.1. Макрос, запускающий тест
§ курсор устанавливаем на лист 1 в ячейку А1
§ запускаем команду Запись макроса в группе Код вкладки Разработчик
§ В окне задаем имя макросу Начало_теста (обратите внимание! Пробелы в имени макроса не допускаются)
§ в списке «Сохранить в» выбираем «Эта книга»
§ щелкаем ОК (окно закрывается и идет запись макроса)
§ щелкаем по фигуре «Начать тест», затем по ярлыку второго листа
§ запускаем команду Остановить запись в группе Код
§ щелкаем по фигуре правой кнопки мыши
§ выбираем Назначить макрос
§ в открывшемся окне выбираем Начало_теста
§ щелкаем ОК
Для проверки можно, предварительно поставив курсор в любую ячейку (допустим А1), щелкнуть по фигуре. В результате Вы окажетесь на втором листе книги.
3.2. Макрос, работающий с правильным вариантом ответа
§ курсор устанавливаем на лист 2 в ячейку А1
§ запускаем команду Запись макроса в группе Код вкладки Разработчик
§ В окне задаем имя макросу Лист_2_правильно (обратите внимание! Пробелы в имени макроса не допускаются)
§ в списке «Сохранить в» выбираем «Эта книга»
§ щелкаем ОК (окно закрывается и идет запись макроса)
§ щелкаем по фигуре «правильный ответ», затем по ячейке А1, записываем в нее цифру 1, затем по ярлыку третьего листа
|
|
|
§ запускаем команду Остановить запись в группе Код
§ щелкаем по фигуре правой кнопки мыши
§ выбираем Назначить макрос
§ в открывшемся окне выбираем Лист_2_правильно
§ щелкаем ОК
3.3. Макрос, работающий с неправильным вариантом ответа
§ курсор устанавливаем на лист 2 в ячейку А2
§ запускаем команду Запись макроса в группе Код вкладки Разработчик
§ В окне задаем имя макросу Лист_2_неправильно (обратите внимание! Пробелы в имени макроса не допускаются)
§ в списке «Сохранить в» выбираем «Эта книга»
§ щелкаем ОК (окно закрывается и идет запись макроса)
§ щелкаем по фигуре «неправильный ответ», затем по ярлыку третьего листа
§ запускаем команду Остановить запись в группе Код
o щелкаем по фигуре с неправильным ответом правой кнопки мыши
o выбираем Назначить макрос
o в открывшемся окне выбираем Лист_2_неправильно
o щелкаем ОК
§ последние 4 пункта повторяем с остальными фигурами с вариантами неправильного ответа
3.4. Далее проделываем операции пунктов 3.2 и 3.3 на остальных листах с вопросами, изменяя номера листов в названиях макросов (Лист_3_правильно, Лист_4_правильно и т.п.)
3.5. Макрос, работающий с возвратом к началу теста
§ курсор устанавливаем на лист 7 в ячейку А1
§ запускаем команду Запись макроса в группе Код вкладки Разработчик
§ В окне задаем имя макросу вернуться_к_началу_теста (обратите внимание! Пробелы в имени макроса не допускаются)
§ в списке «Сохранить в» выбираем «Эта книга»
§ щелкаем ОК (окно закрывается и идет запись макроса)
§ щелкаем по фигуре «вернуться к началу теста?»,
o затем на лист 6 по ячейке А1, на клавишу Del,
o затем на лист 5 по ячейке А1, на клавишу Del,
o затем на лист 4 по ячейке А1, на клавишу Del,
o затем на лист 3 по ячейке А1, на клавишу Del,
o затем на лист 2 по ячейке А1, на клавишу Del,
o затем по ярлыку первого листа
§ запускаем команду Остановить запись в группе Код
§ щелкаем по фигуре «вернуться к началу теста?» (на 7 листе книги) правой кнопки мыши
§ выбираем Назначить макрос
§ в открывшемся окне выбираем вернуться_к_началу_теста
§ щелкаем ОК
3.6. Теперь нужно посчитать оценку.
Для этого
§ в любую ячейку листа 7 (например, А1) вставляем формулу =СУММ(Лист2!A1;Лист3!A1;Лист4!A1; Лист5!A1; Лист6!A1) (формулу можно набрать вручную или же щелкать по соответствующим ячейкам в листах левой кнопкой мыши). Имена столбцов пишутся латинскими буквами
§ теперь в ячейку, располагающуюся рядом с фигурой «Ваша оценка» вставляем формулу подсчета оценки =ЕСЛИ(А1=5;5;ЕСЛИ(А1=4;4; ЕСЛИ(А1=3;3;2)))
Эта формула буквально означает: «Если в сумме за весь тест набрано 5 баллов, то испытуемый получил оценку «5», если 4 балла – то оценку «4», если 3 балла – то оценку «3». В любом другом случае – оценку «2».
3.7. Для удобства контроля и невозможности со стороны учащихся изменить тест, воспользуйтесь командой Параметры Excel основного меню программы. На вкладке Дополнительно в группе Показать параметры для следующей книги уберите флажок Показывать ярлычки листов.
3.8. Тест готов! Осталось оформить его по Вашему вкусу!
 2017-11-01
2017-11-01 330
330







