Микшер
Микшер позволяет Вам изменить звук инструмента и настроить громкость, панораму, реверберацию и хорус для каждого нотного стана.
From the main menu choose Display → Mixer to show the mixer.
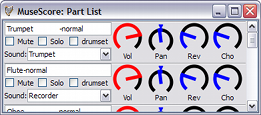
ИГлава 5
Текст
В предыдущей части мы затронули текстовое обозначение темпа. В этой части мы рассмотрим как расставлять имена аккордов, тексты песен, аппликатуру и прочие текстовые элементы партитуры. В прошлой части мы затронули текстовое обозначение темпа. Все они доступны из меню Вставка → Текст.
Редактирование текста
Двойным щелчком на тексте активируйте режим редактирования:
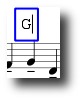
В режиме редактирования текста возможны следующие команды:
• Ctrl+B (Mac: ⌘+B) переключить жирный шрифт
• Ctrl+I (Mac: ⌘+I) переключить курсив
• Ctrl+U (Mac: ⌘+U) переключить подчёркивание
• Вверх Переключить верхний регистр
• Вниз Переключить регистр в обратную сторону
• Перемещение курсора cursor: Home End Влево Вправо
• Backspace удалить символ слева от курсора
• Delete удалить символ справа от курсора
|
|
|
• Enter Начать новую строку
• F2 Показать палитру текста. Эта палитра может использоваться для введения специальных символов.
Текстовая палитра:
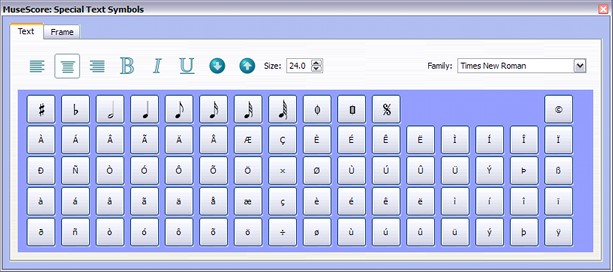
Читайте также: Названия аккордов, Либретто, Рамка, Режим редактирования
Стили текста
Текстовые элементы создаются из Стиля Текста. Эти стили определяют свойства текста.
Свойства текста:
• Шрифты: названия шрифтов, например "Times New Roman" или
"Arial"
• Кегль: размер шрифта в точках
• Курсив, Жирный, Подчёркнутый: свойства шрифта
• Привязка: страница, время, головка ноты, система, нотный стан
• Выключка: горизонтальное: влево, вправо, центр; вертикальное: верх, низ, центр
• Смещение: смещение относительно точки привязки
• Единицы измерения: mm, позиция, проценты от размера страницы
Типы текста:
• Название, Подзаголовок, Композитор, Поэт: Привязаны к странице
• Аппликатура: Аппликатура привязана к головкам нот.
• Текст песни: Привязан ко времени.
• Названия аккордов: Также привязано к позиции времени.
Названия аккордов
Названия аккордов можно ввести выделив, предварительно, ноту, а затем Ctrl+K. Создастся текстовый объект названия аккорда.
• Нажмите Пробел чтобы перейти к следующему аккорду.
• Shift+Пробел перейти к предыдущему аккорду.
• Ctrl+Пробел поставить пробел в названии аккорда.
Названия аккордов можно редактировать как и простой текст. Чтобы добавить диез, нажмите #, чтобы добавить бемоль b. Эти символы автоматически трансформируются, когда Вы перейдёте дальше.
Джазовые обозначения
Если Вам нравится больше стиль написания аккордов, близкий к рукописному, начиная с версии 0.9.5 появилась такая возможность.
|
|
|
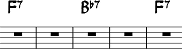
1. В основном меню выберите Стиль → Изменить стиль
2. В левой части выберите Названия аккордов
3., в правой смените файл chords.xml на jazzchords.xml
Аппликатура
Аппликатуру можно добавить к нотам, просто перетаскивая соответствующие значки с палитры, из раздела аппликатура на головки нот в партитуре. Аппликатуру, как и простой текст, можно редактировать.
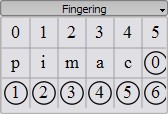
Либретто
1. Сначала введите ноты
2. Потом выделите первую ноту
3. Нажмите Ctrl+L и введите текст для первой ноты
4. Нажмите Пробел в конце слова, чтобы перейти к следующей ноте
5. Нажмите дефис (или минус) - в конце слога, чтобы перейти к следующей ноте. Между слогами ставится тире
6. Shift+Пробел Перейти к предыдущей ноте
7. Enter (Mac: Return) Перейти к следующей строке текста

Слоги можно растянуть подчёркиванием:
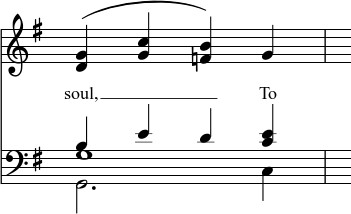
Например: soul, _ _ _ To Esc.
Специальные символы
Текст песен может быть отредактирован как и любой другой текст, с одной оговоркой. Если Вы хотите поставить пробел, тире или символ подчёркивания в слог, воспользуйтесь комбинацией.
• Ctrl+Пробел (Mac: ⌥+Пробел) ставит ■■■■■■ в текст песни
• Ctrl+- (Mac: ⌥+-) ставит дефис (-) в текст
• только Mac: ⌥+_ ставит подчёркивание (_) Читайте также: Текст, Названия аккордов.
Глава 6
Форматирование
 2017-11-01
2017-11-01 585
585








