В документе перейдите в режим структуры: вкладка Вид группа Режимы просмотра документа инструмент Структура. Введите заголовки, нажимая клавишу Enter после каждого заголовка. Заголовки автоматически форматируются с помощью встроенного стиля заголовков. В Microsoft Word определены девять различных встроенных стилей заголовков: «Заголовок 1» – «Заголовок 9».
Чтобы присвоить заголовку другой уровень и придать ему соответствующий стиль форматирования, поместите на него курсор, а затем на вкладке Структура нажимайте кнопку Повысить уровень или Понизить уровень, пока заголовок не достигнет необходимого уровня. Чтобы переместить заголовок, поместите курсор на заголовок, а затем на панели инструментов Структура нажимайте кнопку Вверх или Вниз, пока заголовок не окажется в нужном месте. Организовав документ нужным образом, следует перейти в режим разметки страницы. Для отображения структуры документа в режиме Разметка страницы необходимо включить Схему документа на вкладке Вид группы Показать или скрыть.
После создания структуры документа можно создать оглавление документа, для этого необходимо:
- Выбрать место вставки оглавления.
- Во вкладке Сылки группы Оглавление выберите инструмент Оглавление, а затем – команду Оглавление. Во вкладке Оглавление можно воспользоваться одним из готовых решений в поле Форматы.
- Выберите другие параметры оглавления, используя кнопку Параметры. В столбце Доступные стили найдите стиль, которым в документе оформлены заголовки, подлежащие включению в оглавление. В поле столбца Уровень, расположенном справа от имени этого стиля, введите номер уровня (от 1 до 9), который будет соответствовать этому стилю заголовка.
- Подтверждаем установленные параметры OK.
Контрольные вопросы
1. Для чего используется табуляция?
2. Как установить табуляцию?
3. Как редактируется табуляция?
4. Виды выравнивания при табуляции.
5. Для чего нужен разрыв страницы?
6. Как установить разрыв страницы?
7. Для чего устанавливают разрыв раздела и как его установить?
8. Как увидеть разрыв страницы или раздела?
9. Как отобразить непечатаемые символы?
10. Как установить нумерацию страниц?
11. Что такое список, какие бывают списки?
12. Как установить список?
13. Как создать свой вариант списка?
14. Что такое колонтитулы, для чего они служат?
15. Как установить колонтитулы?
16. Как в разных разделах организовать различные колонтитулы?
17. Для чего служит структура документа?
18. При помощи какой вкладки создаётся структура?
19. Как увидеть схему документа?
20. Как вставить оглавление?
21. Как понизить/повысить уровень структуры?
22. Как можно вставить/удалить пункт в структуру документа?
23. Как обновить оглавление в документе?
24. Как обновить номера страниц в документе?
Тема 3. Таблицы в текстовом редакторе Microsoft Word
Цель лабораторной работы: ознакомиться с таблицами и получить практические навыки их создания, форматирования и редактирования. Научиться выполнять простейшие вычисления в таблицах в текстовом редакторе Microsoft Word.
Общие сведения
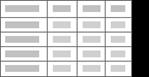 Таблица состоит из строк и столбцов ячеек, которые могут содержать текст и рисунки. Таблицы часто используются для организации и представления данных. Таблицы также можно использовать для разметки страницы, создания текста, рисунков и вложенных таблиц.
Таблица состоит из строк и столбцов ячеек, которые могут содержать текст и рисунки. Таблицы часто используются для организации и представления данных. Таблицы также можно использовать для разметки страницы, создания текста, рисунков и вложенных таблиц.
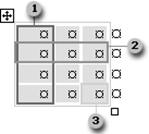
Компоненты таблицы:
- Столбец
- Строка
- Ячейка
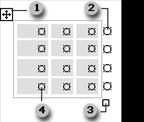
Некоторые компоненты таблицы можно увидеть, только нажав на кнопку Непечатаемые знаки вкладки Главная на ленте:
- Маркер перемещения таблицы
- Знак конца строки
- Маркер изменения размера таблицы
- Знак конца ячейки
Создание таблиц
Перед созданием таблицы необходимо указать место для ее размещения, затем надо выбрать на вкладке Вставка инструмент Таблица и из появившегося меню выбрать способ создания таблицы:
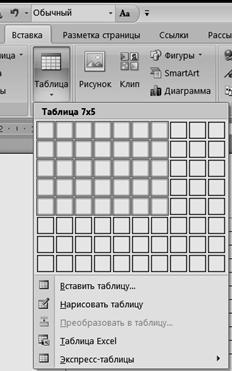
| Способ 1. При нажатой левой кнопке мыши выделить на макете необходимое количество строк и столбцов. Способ 2. Выбрать команду Вставить таблицу… и в появившемся окне ввести число столбцов и число строк создаваемой таблицы. В поле Автоподбор ширины столбца выбрать нужный переключатель: · Постоянная, если ширина столбцов известна заранее. В поле справа необходимо ввести значение ширины. Если оставить значение Авто – столбцы будут распределены по ширине страницы. · По ширине окна, если таблица должна иметь ширину страницы. · По содержимому, если ширина столбцов должна определяться их содержимым. Способ 3. Выбрать команду Нарисовать таблицу. В этом режиме курсор приобретает вид карандаша. Установить указатель в то место документа, где должен находиться левый верхний угол таблицы и, удерживая нажатой левую кнопку мыши, перемещаться по диагонали к нижнему правому углу таблицы. Внешние границы таблицы будут нарисованы. Затем, удерживая нажатой левую кнопку, нарисовать столбцы и строки таблицы. |
| После вставки таблицы или при последующем ее выделении в окне текстового редактора на ленте появляется группа вкладок Работа с таблицами, содержащая две вкладки: Конструктор и Макет.
Способ 4. Выбрать команду Экспресс-таблицы и в подменю выбрать нужный вариант таблицы. После вставки экспресс-таблицы заменить фиктивные данные своими. | |
 2018-03-09
2018-03-09 213
213

 По окончании рисования таблицы необходимо нажать кнопку Нарисовать таблицу в группе Нарисовать границы вкладки Конструктор, чтобы выйти из режима рисования.
По окончании рисования таблицы необходимо нажать кнопку Нарисовать таблицу в группе Нарисовать границы вкладки Конструктор, чтобы выйти из режима рисования.






