Созданные документы в Microsoft Word часто содержат, помимо текста, форматирование, настройки, стили и другие элементы, которые могут пригодиться в дальнейшей работе. На основании таких документов целесообразно создавать шаблоны, чтобы с их помощью разрабатывать новые документы.
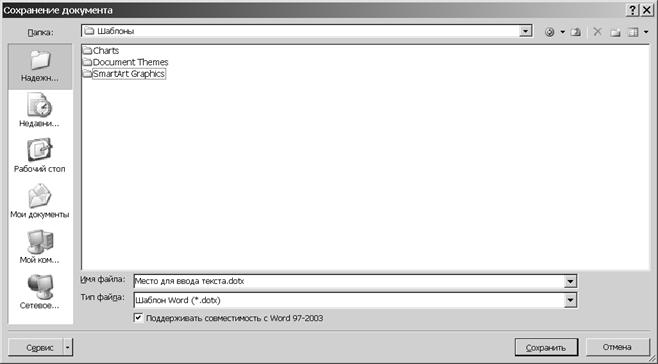 Для создания шаблона нужно открыть документ, который будет использован как основа шаблона, и внести в него необходимые изменения. Затем необходимо выбрать команду Сохранить как из меню кнопки Office и далее команду Шаблон Word. Откроется диалоговое окно Сохранение документа, где в списке Тип файла выбран пункт Шаблон Word (*.dotx):
Для создания шаблона нужно открыть документ, который будет использован как основа шаблона, и внести в него необходимые изменения. Затем необходимо выбрать команду Сохранить как из меню кнопки Office и далее команду Шаблон Word. Откроется диалоговое окно Сохранение документа, где в списке Тип файла выбран пункт Шаблон Word (*.dotx):
Далее надо выбрать папку для сохранения нового шаблона, например, можно выбрать папку Надежные шаблоны. В поле Имя файла ввести имя нового шаблона.
Для создания нового документа на основе созданного шаблона необходимо из меню кнопки Office выбрать команду Создать и в окне диалога Создание документа в группе Шаблоны выбрать Мои шаблоны… В окне Создать выбрать шаблон, на основе которого требуется создать документ.
|
|
|
Использование полей
Microsoft Word позволяет автоматизировать вставку различной текстовой информации с возможностью её обновления в зависимости от условий. Для автоматизации таких действий служит объект поле. Поле - это набор кодов, обеспечивающих автоматическую вставку в документ текста, рисунков, номеров страниц и других сведений.
Для вставки поля необходимо установить курсор ввода в то место документа, куда следует его вставить, и затем на вкладке Вставка в группе Текст выбрать инструмент Экспресс- блоки, а далее команку Поле... В появившемся диалоговом окне Поле в поле Категории необходимо выбрать категорию и в поле Поля выбрать имя поля.
Краткое описание фукнции приводится в разделе Описание, что находится под полем Поля.
Далее, в зависимости от функции, нужно задать свойства и параметры поля.
Примером использования автоматизированных полей могут служить поля:
Date - вставляет текущую дату; CreateDate - вставка даты и времени первого сохранения документа под его текущим именем; Time - Вставляет текущее время; SaveDate - вставка даты и времени последнего сохранения документа; Author - вставка имени автора; Title - вставка названия документа; FileName - вставка имени файла данного документа.
Редактор формул
Для простых формул, которые не требуют использования знаков интегралов, сумм с пределами, сложных дробей, можно ограничиться средствами самого Microsoft Word.
 Для набора нижних и верхних индексов необходимо выделить нужный текст и обратиться к инструментам Подстрочный знак и Надстрочный знак группы Шрифт вкладки Главная. Для вставки в формулу греческих и различных специальных символов следует обратиться к инструменту Символ вкладки Вставка и выбрать нужный шрифт и символ. В качестве пробела при наборе формул следует использовать так называемый неразрывный пробел, который можно найти в окне диалога Символ, во вкладке Специальные знаки или воспользоваться специальным сочетанием клавиш, нажав одновременно Ctrl+Shift+Пробел.
Для набора нижних и верхних индексов необходимо выделить нужный текст и обратиться к инструментам Подстрочный знак и Надстрочный знак группы Шрифт вкладки Главная. Для вставки в формулу греческих и различных специальных символов следует обратиться к инструменту Символ вкладки Вставка и выбрать нужный шрифт и символ. В качестве пробела при наборе формул следует использовать так называемый неразрывный пробел, который можно найти в окне диалога Символ, во вкладке Специальные знаки или воспользоваться специальным сочетанием клавиш, нажав одновременно Ctrl+Shift+Пробел.
|
|
|
 Для набора сложных формул служит инструмент Формула в группе Символы вкладки Вставка:
Для набора сложных формул служит инструмент Формула в группе Символы вкладки Вставка:
 После вызова редактора формул появляется вкладка Конструктор:
После вызова редактора формул появляется вкладка Конструктор:
В документе возникает поле Место для формулы 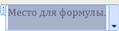 . С помощью инструментов вкладки Конструктор можно выбирать символы: скобки разных видов, шаблоны дробей и индексов, логические символы, интегралы, специальные математические знаки и т.д.:
. С помощью инструментов вкладки Конструктор можно выбирать символы: скобки разных видов, шаблоны дробей и индексов, логические символы, интегралы, специальные математические знаки и т.д.:
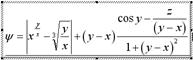
Для перемещения курсора можно пользоваться мышью или клавишами стрелок на клавиатуре.
Для завершения редактирования формулы достаточно щелкнуть мышкой за ее пределами, после чего продолжится работа с документом Microsoft Word. Если нужно отредактировать уже существующую формулу, то для этого достаточно щелкнуть мышкой на ней.
Печать документов
 Перед распечаткой документа можно просмотреть на экране, как он будет выглядеть на печати. Для этого необходимо перейти в режим предварительного просмотра с помощью меню кнопки Office,команды Печать, команды Предварительный просмотр. На ленте появится вкладка Предварительный просмотр:
Перед распечаткой документа можно просмотреть на экране, как он будет выглядеть на печати. Для этого необходимо перейти в режим предварительного просмотра с помощью меню кнопки Office,команды Печать, команды Предварительный просмотр. На ленте появится вкладка Предварительный просмотр:
Чтобы увеличить изображение, следует навести указатель мыши (он будет иметь вид лупы с плюсом), на нужный фрагмент и нажать кнопку мыши. Указатель мыши примет вид лупы с минусом и если нажать кнопку мыши, то изображение уменьшится. На вкладке Предварительный просмотр можно задать количество отображаемых страниц в рабочем окне и видимость горизонтальной и вертикальной линейки.
Выйти из режима предварительного просмотра можно с помощью кнопки Закрыть окно предварительного просмотра или клавиши Esc.
Для распечатки документа используется команда Печать меню кнопки Office. В диалоговом окне Печать в поле Имя нужно выбрать принтер, если возможно печатать на нескольких принтерах.
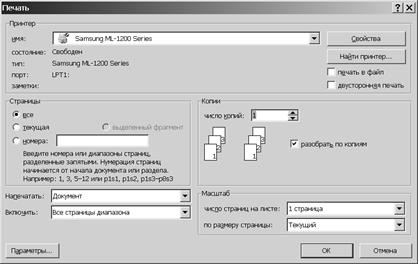 В рамке Страницы задается диапазон страниц, которые будут напечатаны:
В рамке Страницы задается диапазон страниц, которые будут напечатаны:
все – напечатается весь документ;
текущая – напечатается страница, в которой находится курсор;
выделенный фрагмент – напечатается только выделенный фрагмент документа;
номера – напечатается указанный набор страниц. Например: чтобы напечатать страницы 1, 5, 11, 12, 13, необходимо ввести в поле слева: 1, 5, 11-13.
В поле число копий указывается количество копий. Чтобы распечатать целиком первую копию, потом вторую и т.д., следует включить флажок разобрать по копиям. Для распечатки многостраничного документа с двух сторон каждого листа можно включить режим вывода на печать только четных или нечетных страниц. В списке Включить на печать можно выбрать одно из значений:
Все страницы диапазона – напечатать весь диапазон страниц;
Нечетные страницы – только нечетные страницы из указанного диапазона;
Четные страницы – только четные страницы из указанного диапазона.
Для печати одной копии всего документа достаточно щелкнуть кнопку  .
.
Контрольные вопросы
1. Что такое многоколоночный документ?
2. Как отформатировать документ в многоколоночный документ?
3. Где задается количество колонок в многоколоночном документе?
4. Как задать колонки одинаковой/разной ширины и размер колонок?
5. Где задаётся промежуток между колонками?
6. Как на одном листе организовать многоколоночный документ с различным количеством колонок?
7. Для чего служит шаблон документа?
8. Какой шаблон документа применяется при создании нового документа?
9. Как создать собственный шаблон?
|
|
|
10. Как документ сохранить в качестве шаблона?
11. Как автоматизировать вставку различной текстовой информации?
12. Дать определение полю.
13. При помощи какого поля можно автоматизировать вывод текущей даты?
14. Назовите часто используемые поля.
15. Назовите способы создания формул.
16. Как создать формулу, содержащую дробь/интеграл/предел/корень кубический/ систему уравнений?
17. Как в редакторе формул изменить размер символов?
18. Как, выйдя из редактора формул, изменить размер формулы?
19. Как осуществить предварительный просмотр документа?
20. Как изменить в режиме предварительного просмотра количество просматриваемых страниц?
21. Как произвести печать всего документа, нечетных/четных страниц?
22. Как распечатать выделенный фрагмент документа?
23. Как распечатать текущую страницу, и что такое текущая страница?
24. Как распечатать диапазон страниц или несколько страниц в отдельности?
25. Как распечатать несколько копий документа одновременно?
26. Как распечатать несколько страниц на одном листе?
27. Где задаётся качество печати?
28. Возможно ли задать двухстороннюю печать документа?
 2018-03-09
2018-03-09 134
134








