Конкретне значення поля в умові вибору може вводитися безпосередньо в бланк запиту або задаватися користувачем при виконанні запиту в діалоговому вікні. Щоб виводилось діалогове вікно для вводу конкретного значення поля, в умові вибору потрібно визначити параметр запиту. Ім'я параметра запиту може вводитись безпосередньо в умові вибору в квадратних дужках. При виконанні запиту це ім'я з'явиться в діалоговому вікні Введіть значення параметра (рис. 19). Якщо в запит вводиться декілька параметрів, то порядок їх вводу через діалогове вікно визначається порядком розташування полів з параметрами в бланку запиту.
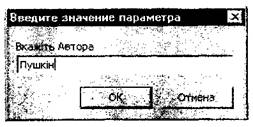
Рис. 19. Діалогове вікно для вводу значень параметрів
Використання статистичних функцій для розрахунку підсумкових значень тісно пов'язані з використанням групових операцій у запиті. Групові операції дозволяють задати групи, для яких виконуються обчислення. Групування відбувається за допомогою команди Групові операції в меню Вид, або кнопки, що на панелі інструментів.
|
|
|
Статистичні функції Access

Завдання для практичної та самостійної роботи
Задача: В базі даних Realiz.mdb створити запити:
> з розрахунковим полем;
> з параметрами:
> з використанням статистичної функції.
1. Запустіть програму опрацювання бази даних Access.
2. Відкрийте створену базу даних Realiz.mdb.
3. Створити запит для створення зведеної таблиці реалізації продукції з розрахунковим полем Сума.
Для створення цього запиту необхідно:
1. Активізувати об'єкт запити і в робочому полі вікна вибрати ярлик Створення запиту за допомогою майстра і двічі клацнути на ньому лівою клавішею миші.
2. У першому діалоговому вікні Майстра виберіть із списку Таблиці і запити таблицю Реалізація.
3. Перенесіть зі списку Доступні поля у список Обрані поля всі поля таблиці.
4. Зі списку Таблиці і запити виберіть таблицю Продукція і перенесіть зі списку Доступні поля у список Обрані поля тільки поле Ціна. Натисніть кнопку Далі.
5. В наступному вікні вибираємо тип запиту детальний і натискуємо кнопку Далі.
6. В останньому вікні майстра в полі Задайте ім'я запиту введіть ім'я запиту Реалізація_Сума і натисніть кнопку Готово. Після цього на екрані з'явиться запит у режимі таблиці.
7. Вибираємо режим Конструктора (рис. 20).
8. Встановлюємо курсор в перший рядок пустого стовпчика, який знаходиться після стовпчика Ціна, і записуємо Сума: Ціна * кількість -> Enter, або натискаємо комбінацію клавіш Shift/F2 і в діалоговому вікні Область вводу записуємо: Сума: Ціна * кількість -> OK -> Enter. Ввід (клавіша Enter) дає змогу перевірити введений вираз і додає квадратні дужки іменам полів.
|
|
|
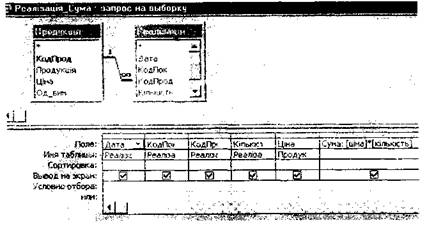
Рис. 20. Запит з обчислювальним полем Сума в режимі Конструктора
9. Перейдіть у режим таблиці. Вона повинна виглядати, як нарис.21.
10. Збережіть запит і закрийте його.
4. Створити запит Кількість, який би показав реалізацію в кількісному вираженні в розрізі продукції (рис.22). Виділити таблицю Реалізація і в меню Вставка вибрати Запит. В діалоговому вікні Новий запит вибрати Конструктор і натиснути ОК. В бланк запиту вставити два поля: КодПрод і Кількість.
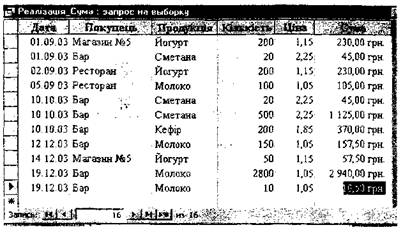
Рис. 21. Результат запиту з обчислювальним полем Сума
Клацнути на кнопці Групові операції на панелі інструментів. В бланк запиту додасться рядок Групова операція, яка містить у кожній комірці значення Групування. Для поля КодПрод залишити значення Групування, а для поля Кількість вибрати зі списку функцію Sum.
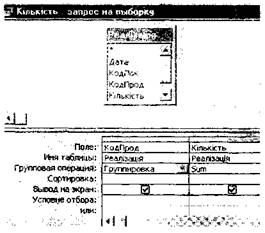
Рис. 22. Запит Кількість для підрахунку кількості реалізованої продукції
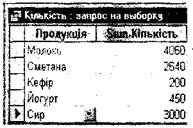
Рис. 23. Результат запиту Кількість
Для перегляду результату запиту (рис 23) натисніть на кнопку Запуск. Збережіть запит.
5. Створити запит, який би підраховував кількість реалізованої продукції за конкретну дату (рис. 24).
6. Створити запит, який би підраховував кількість реалізованої продукції в розрізі покупців.
7. Створити запит, який би підраховував кількість реалізованої продукції в розрізі покупців за конкретну дату.
8. Створити запит, за допомогою якого можна було б побачити реалізацію продукції будь яким покупцем, тобто створити запит з параметром.
9. Створити запит для перегляду інформації: хто придбав, коли, скільки... вказану продукцію.
10. Створити запит, за допомогою якого можна було б побачити реалізацію продукції за будь-який день.
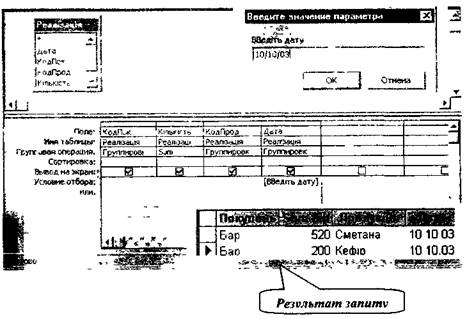
Рис. 24. Запит, який показує кількість реалізованої продукції за конкретну дату
Контрольні запитання
1. Як у базі даних відшукати потрібні записи?
2. Які є типи запитів?
3. Як створити запит?
4. Як виконати пошук у текстовому полі?
5. Чи можна з відібраних записів створити нову таблицю?
6. Що таке запит?
7. Яка різниця між використанням фільтру і запиту?
8. Що таке простий запит на вибірку?
9. Яке призначення конструктора запитів?
10. Як створити нову таблицю за допомогою запитів?
11. Як побудувати умову зі сполучником "або" у запиті?
12. Що таке запит на доповнення?
13. Які є способи створення запитів?
14. Як додати таблицю у вікно конструктора запитів?
15. Як перемістити поля з таблиці в запит?
16. Як упорядкувати записи, використовуючи запит?
17. Як змінити тип запиту?
18. Як побудувати умови зі сполучником "і" у запиті?
19. Що таке запит з параметром?
20. Як модифікувати запит?
21. Як створити таблицю з обчислювальним полем?
22. Опишіть умову для пошуку записів про студентів, які народилися між 1 квітня і 30 травня.
23. Опишіть умову відшукання записів про студентів, номери телефонів яких починаються на "79".
24. Опишіть умову вибору записів про студентів, які живуть на вулиці Науковій.
25. Опишіть умову вибірки записів про студентів, прізвища яких починаються на букву "С"
26. Опишіть умову вибірки записів про студентів, які живуть на вулиці Науковій або Садовій
27. Опишіть умову вибірки записів про студентів, які мають з усіх предметів "4" або "5".
28. Як обчислити середню оцінку з математики всієї групи?
29. Як обчислити середні оцінки з усіх предметів усієї групи?
 2018-02-13
2018-02-13 1026
1026








