Тема: Створення форм бази даних і робота з ними
Мета: Вміти виводити на екран дані зі створеної раніше таблиці у вигляді форми, вставляти у форми розрахункові поля та елементи керування, вводити та змінювати дані за допомогою форми. Створювати підпорядковані форми. Редагувати форми в режимі конструктора.
Теоретичні відомості
Access 2000 дозволяє організовувати зручний та інтуїтивно зрозумілий інтерфейс користувача для роботи з даними за допомогою форм. Формами називаються діалогові вікна, що створюються та зберігаються в базі даних у вигляді об'єктів спеціального типу, так само як таблиці і запити. Прикладом форми є будь-який бланк, сторінка з паспорта чи бібліографічна картка на книжку в бібліотеці і т. п. Одна форма містить дані лише з одного запису (рис. 25).
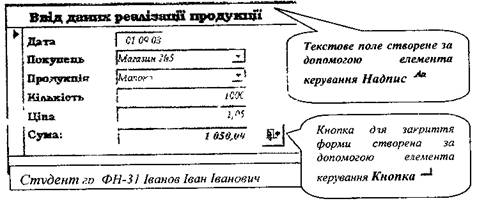
Рис. 25. Форма "Реалізація" у режимі форми
Форма надає більш зручний спосіб введення, перегляду і редагування даних, ніж режим таблиці. Вони можуть містити елементи керування, за допомогою яких здійснюється доступ до необхідної інформації. Елементами керування є текстові поля для введення і виправлення даних, кнопки, прапорці, перемикачі, списки, надписи а також рамки об'єктів для відображення графіки й об'єктів OLE. Також форми дозволяють виконувати обчислення і забезпечують доступ до даних у зв'язаних таблицях за допомогою підлеглих форм. Джерелом даних для форми може бути або таблиця, або запит. Як правило, форми, призначені для введення даних, і будуються на базі таблиці, тому що при вводі даних потрібно забезпечити введення всіх чи більшості полів у таблиці. Форми, які повинні в зручному вигляді представляти дані, як правило, будуються на базі запитів, тому що вони можуть відображати не всі поля таблиці або дані з різних таблиць.
Робота з формами може відбуватися в трьох режимах: у режимі форми, у режимі таблиці й у режимі конструктора. Режим роботи вибирається так само, як і при роботі з таблицями. Найчастіше користувачі працюють з формами в режимі форми Режим форми, як і режим таблиці дозволяє додавати нозі записи, вилучати і редагувати. У режимі Конструктора можна розробляти форми, модифікувати їхню структуру, змінювати зовнішній вигляд, додавати і вилучати елементи керування.
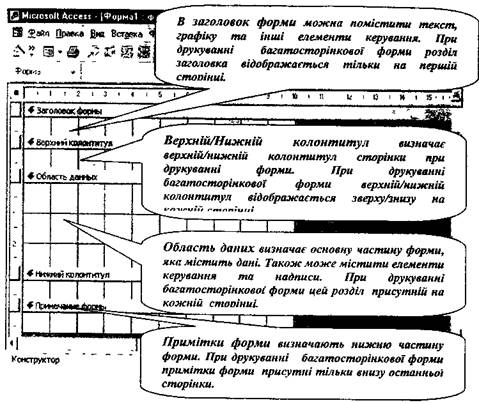
Рис. 26. Розділи форми Access
Існує декілька способів створення форм, а саме:
> за допомогою команди Автоформа;
> за допомогою Майстра форм;
> за допомогою Конструктора форм.
Для створення форми можна використати команду Автоформа або Майстер форм, які полегшують цей процес, однак те, що виходить в наслідок їх роботи, як правило, є тільки першим наближенням до бажаного результату. Форми для того і створюються, щоб забезпечити максимальну зручність користувачу, їхній розробці приділяється особлива увага, і щоб одержати необхідний вид форми, потрібно попрацювати в режимі Конструктора. Тому, перш ніж починати створювати форми необхідно знати що являє собою Конструктор форм і які можливості є в користувача, який буде створювати форми.
Для цього виконаємо певні дії:
1. Клацніть по ярлику об'єкта Форми у вікні бази даних, щоб відкрити список форм.
2. В робочому полі вікна виберіть ярлик Створення форми б режимі Конструктора і двічі клацніть на ньому лівою клавішею миші, або натисніть кнопку Конструктор на панелі інструментів вікна бази даних. З'явиться макет порожньої форми, що має тільки один розділ - Область даних.
3. Виберіть у головному меню Access команду Вид -> Заголовок/примітки форми. У макеті з'являться ще два розділи.
4. Виберіть команду Вид -> Колонтитули. Внаслідок цього макет форми буде мати вигляд, представлений на рис. 26.
При роботі в режимі Конструктора форм використовують панель елементів (рис. 27), яка призначена для додавання у форму нових елементів керування.

Рис. 27. Панель елементів
Щоб вставити елемент керування, його треба вибрати на панелі, клацнувши по ньому лівою клавішею миші, а тоді клацнути на формі у точці вставляння. Користувач за допомогою конструктора може змінити розташування полів методом їх перетягування. Щоб перемістити об'єкт у вікні конструктора форми, потрібно його активізувати, потім підвести курсор миші до маркера переміщення об'єкта, який знаходиться в правому верхньому куті, курсор повинен набути вигляду руки з витягнутим вказівним пальцем, після чого можна виконати переміщення методом перетягування. Якщо ж курсор набуде вигляду розкритої долоні, то можна перемістити елемент керування разом із зв'язаним з ним надписом або ж групу об'єктів.
Щоб розпочати створювати нові форми, рекомендується спочатку створити форму командою Автоформа або Майстер форм, а пізніше зробити зміни у формі за допомогою Конструктора форм.
Завдання для практичної та самостійної роботи
Задача: В базі даних Realiz.mdb створити форми:
> для ведення довідників Міста, Продукція та Покупці,
> для обліку даних по реалізації продукції.
> створити підпорядковану форму Покупці для ведення реалізації продукції в розрізі покупців.
1. Запустіть програму опрацювання бази даних Access.
2. Відкрийте створену базу даних Realiz.mdb
3. За допомогою команди Автоформа створити форму для таблиці Покупці.
Виділіть у списку таблиць таблицю Покупці. В меню Вставка виберіть команду Автоформа. В результаті отримаємо форму, яка представлена на рис 28.

Рис. 28. Форма "Покупці " створена за допомогою Автоформи
4. За допомогою майстра форм створити форму для таблиці Продукція. Зовнішній вигляд має бути стрічковий; стиль форми - рисовий папір; ім'я форми - Продукція.
На панелі об'єктів, активізувати ярлик Форми:
5. В робочому полі вікна вибрати ярлик Створення форми за допомогою майстра і двічі клацнути на ньому лівою клавішею миші.
6. У першому діалоговому вікні Майстра виберітьзі списку Таблиці і запити ім'я створеної раніше таблиці: Продукція.
7. Перенесіть зі списку Доступні поля у список Обрані поля усі поля, крім поля КодПрод.
8. Натисніть кнопку Далі і виконуйте вказівки Майстра: виберіть зовнішній вигляд форми - стрічковий, стиль – рисовий папір. В останньому вікні Майстра задайте ім'я форми - Продукція і натисніть кнопку Готово (рис. 29).
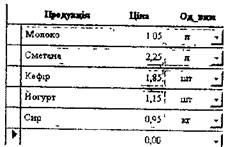
Рис. 29. Форма "Продукція" створена за допомогою Майстра
9. За допомогою майстра форм створити форму для ведення реалізації продукції. Зовнішній вигляд має бути в один стовпець; стиль форми - стандартний; ім'я форми - Реалізація.
Активізуємо ярлик Створення форми за допомогою майстра.
10. У першому діалоговому вікні Майстра виберіть зі списку Таблиці і запити ім'я створеної раніше таблиці Реалізація і перенесіть із списку Доступні поля у список Обрані поля всі поля таблиці.
11. Знову ж відкрийте список Таблиці і запити та виберіть ім'я таблиці Продукція і перенесіть із списку Доступні поля у список Обрані поля поле Ціна.
12. Натисніть кнопку Далі і виконуйте вказівки Майстра, виберіть зовнішній вигляд форми – в один стовпець, стиль - стандартний В останньому вікні Майстра задайте ім'я форми - Реалізація і натисніть кнопку Готово.
13. Перегляньте всі записи, користуючись кнопками гортання у нижній частині форми.
14. Вставте декілька нових записів у режимі форми.
15. За допомогою Конструктора форм підправити макет форми Реалізація, а саме: в заголовок форми додати надпис "Ввід даних реалізації продукції", в області даних створити поле Сума, де б обчислювалася сума реалізації продукції (=[Ціна*Кількість]); в примітках форми вкажіть свою групу, прізвище, ім'я та по-батькові.
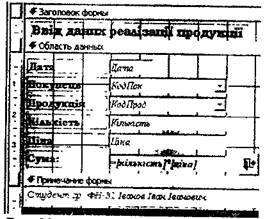
Рис. 30. Форма "Реалізація" в режимі Конструктора
На рис. 30. наведена форма Реалізація в режимі Конструктора, а на рис. 25. — в режимі Форми.
Заголовки та примітки створюються за допомогою елемента керування Надпис (кнопки), який розміщений на панелі елементів рис.27. Елемент керування Поле (кнопка) є найпоширенішим, оскільки він використовується для вводу і відображення даних. Саме за допомогою цього елемента створюються обчислювальні поля.
16. Перегляньте результати роботи на екрані, задавши режим форми.
17. Поверніться в режим конструктора і створіть на формі три кнопки. Першу - для огляду наступного запису і назвіть її Наступний запис, другу - для пошуку запису і надайте кнопці малюнок бінокля, а третю - для закриття форми і надати кнопці назву чи малюнок на свій розсуд.
Всі ці кнопки можна створити за допомогою Майстра кнопок. Насамперед необхідно переконатися, що кнопка Майстра на панелі елементів натиснута. Після цього можна натиснути на елемент керування на панелі елементів і клацнути на формі, де треба розмістити кнопку. З'явиться елемент керування Кнопка і запуститься Майстер створення кнопок. На першому кроці потрібно вибрати дію, яка буде виконуватися при натисненні Кнопки:
а) виберіть у списку Категорії, елемент Перехід по записах, а потім у списку Дії -> Наступний запис -> Далі.
б) на другому кроці введіть текст підпису кнопки Наступний запис (або виберіть рисунок для кнопки з меню зразків).
с) на останньому кроці дайте ім'я кнопці.
д) закрийте форму, зберігаючи зміни макета.
18. Перейдіть у режим форми і перевірте роботу своїх кнопок.
19. Вилучіть перший запис з БД.
20. Перегляньте базу даних в режимі таблиці.
21. За допомогою майстра форм створити Підпорядковану форму для ведення реалізації продукції в розрізі покупців. Зовнішній вигляд має бути стрічковий; стиль форми - стандартний; ім'я форми – Покупці_Р.
Активізуємо ярлик Створення форми за допомогою майстра.
а) У першому діалоговому вікні Майстра виберіть зі списку Таблиці і запити таблицю Покупці і перенесіть зі списку Доступні поля у список Обрані поля поле Покупець; вибравши у списку Таблиці і запити, таблицю Реалізація перенесіть із списку Доступні поля у список Обрані поля поля Дата, КодПрод і Кількість; вибравши у списку Таблиці і запити, таблицю Продукція перенесіть зі списку Доступні поля у список Обрані поля поле Ціна.
б) Натисніть кнопку Далі і виконуйте вказівки Майстра: виберіть зовнішній вигляд форми - стрічковий, стиль - стандартний, В останньому вікні Майстра задайте ім'я форми – Покупці_Р і натисніть кнопку Готово.
22. За допомогою Конструктора форм у форму Покупці_Р додати в заголовок форми надпис "Реалізація молочної продукції заводу Волинь-Молоко" та будь-який рисунок з Microsoft Clip Gallery; створити поле Сума, де б обчислювалася сума реалізації продукції (=[Ціна*Кількість]).
23. Створіть на формі Покупці_Р три кнопки. Першу - для відкриття форми Реалізація, а дві інші на свій розсуд (рис. 31).
30. Закрийте базу даних, зберігаючи форму.
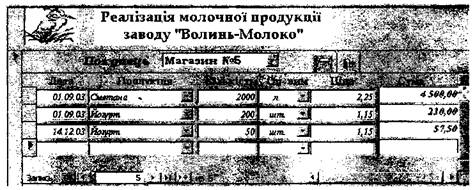
Рис. 31. Підпорядкована форма "Покупці Р" в режимі форми
Контрольні запитання
1. Який вигляд має форма?
2. Яке призначення форм?
3. Які є способи відображення даних в БД для візуального огляду?
4. З чого складається форма?
5. Що таке обчислювальний елемент керування?
6. Які є способи створення форми?
7. Форма — це файл з даними чи спосіб відображення даних?
8. Яке призначення конструктора форм?
9. Що таке елемент керування?
10. Які дані наводять у вигляді форми?
11. Які переваги таблиць над формами?
12. Які дані можна розмістити у формі?
13. Які переваги використання майстра форм над конструктором?
14. Як вставити заголовок у форму?
15. Як виконати обчислення у формах?
16. Які є стилі форм?
17. Що таке комбінований спосіб створення форми?
18. Які переваги форм над таблицями?
19. Як переміщати об'єкти на полі конструктора форми?
20. Як вставити кнопку у форму?
21. Як створити форму?
22. Як змінити розміри складових форми?
23. Для чого у форму вставляють кнопки та інші елементи керування *>
24. Як ввести будь-який текст у форму?
25. Як вилучити запис у формі? Чи буде він вилучений з бази даних?
26. Як надати створюваній кнопці конкретну дію?
27. Як у форму вставити свою фотографію?
28. Що спільного між таблицями і формами? «
29. Як видрукувати форму? Як вставити новий запис у форму?
30. Як ввести дані у форму?
 2018-02-13
2018-02-13 669
669








