Надання таблиці бажаного вигляду називається форматуванням. Ширину стовпців і висоту рядків можна змінювати шляхом перетягування їхніх обмежувальних ліній. Вибрані клітинки можна замальовувати різними кольорами, обводити рамками, змінювати стиль і колір шрифту засобами головного меню, панелі інструментів чи контекстного меню.
Зазвичай таблиця на екрані має сітку, якщо увімкнуто режим відображення сітки, однак під час друкування на папері вона не відображається. Щоб таблиця була відповідним чином розграфлена на папері, треба задати параметри на закладці Межі діалогового вікна Формат клітинок: Формат Клітинки => Межі або, що зручніше, скористатися відповідними кнопками на панелі форматування.
Розглянемо інші закладки вікна Формат клітинок.
На закладці Вирівнювання задають спосіб написання тексту в клітинці: горизонтально, вертикально, під кутом і режим перенесення тексту по словах (коли потрібно, щоб великий текст був у вузькій клітинці).
На закладці Тло можна задати колір клітинок. На закладці Захист можна вимкнути чи задати режими захисту клітинок від несанкціонованих змін і ховання формул. Щоб унеможливити внесення змін до захищених клітинок, захист (із зазначенням пароля або без нього) треба задати ще командою Сервіс => Захист документа Сторінка.
|
|
|
Хід роботи
1. Запустіть програму ОО Саlс. Відкриється порожня книжка (в іншому випадку створіть нову книжку).
2. Перевірте, які задано параметри для першої сторінки. Виконайте команди меню Вигляд => Пенали => Рядок формул для відображення рядка форму та Вигляд => Рядок стану. Далі задайте відображення приміток, об'єктів, сітки, заголовків, смуг прокручування, бірок сторінок, вимкніть режим відображення формул (зверніть лише увагу на ці параметри, оскільки більшість з них уже задана), виконавши команди меню Сервіс => Параметри => Електронні таблиці => Вигляд. Задайте режим автоматичного обчислення.
3. Закрийте діалогове вікно Параметри (Гаразд).
4. Розгляньте пенали функцій та об'єктів та панель інструментів. У разі необхідності пенали можна увімкнути Вигляд => потрібний пенал. Пересувайте повільно курсор над кнопками панелі форматування до появи назв і переписуйте їх у звіт.
5. Введіть дані для розв'язування задачі 1 так:
Адреса Дане
А1 Товарний чек
А2 Номер
В2 Назва
С2 Ціна
D2 Кількість
Е2 Сума
A3 1
ВЗ Зошит (Увага! Тут вводьте свої дані)
СЗ .50 (з'ясуйте, що вводити: крапку чи кому)
D3 10
А4 2
В4 Лінійка
С4 .45
D4 5
і т. д. (введіть аналогічні дані у рядки 5, 6, 7, 8)
А9 7
В9 Кнопки
С9 .75
D9 1
|
|
|
С11 Всього
6. Перемкніть клавіатуру на англійський алфавіт.
7. Уведіть формули так:
Адреса Формула
ЕЗ = СЗ * D3
Е4 = С4 * D4 (Скористайтеся методом
Е5 = С5 * D5 копіювання формул)
Е6 = С6 * D6
Е7 = С7 * D7
Е8 = 08 * D8
Е9 = С9 * 09
E11 = Е3 + Е4 + Е5 + Е6 + Е7 + Е8 + Е9 або = SUM(E3:E9)
Яке значення Всього у клітинці E11? Перепишіть відповідь у звіт.
8. Відформатуйте числа у стовпцях С і Е. Виокремте лише числові дані у стовпці С. Щоб виокремити діапазон даних, виберіть клітинку СЗ, клацніть мишею і перетягніть білий хрестоподібний курсор у цьому випадку вниз. Натисніть на кнопки Збільшити чи Зменшити розрядність. Обмежтеся двома цифрами після десяткової крапки. Повторіть усе для стовпця Е. Вибрати відразу два діапазони клітинок можна, якщо утримувати клавішу Ctrl.
9. Скопіюйте робочу таблицю на сторінку 2. Виокремте усю таблицю із заголовком. Скопіюйте її в буфер обміну (Ctrl+C). Перейдіть на сторінку 2, клацнувши на її бірці (вставте сторінку 2 у книжку, якщо її немає, команда Вставити Сторінку). Виокремте клітинку А1 і вставте вміст буфера обміну (Ctrl+V).
10. Поверніться на сторінку І для ручного форматування таблиці.
11. Відцентруйте усі значення в стовпцях А і D. Виберіть стовпець А, клацнувши на його назві (А) мишею, і натисніть на кнопку вирівнювання До центру на пеналі форматуванні!. Повторіть це для стовпця D.
12. Розграфіть таблицю. Виокремте таблицю без заголовка, натисніть на панелі форматування на кнопку Межі, що дає доступ до кнопок рисування рамки чи її частин, натисніть потрібну кнопку або виконайте команди форматування клітинок з головного меню.
13. Виокремте і замалюйте клітинки з числами жовтим кольором.
14. Виокремте заголовки стовпців і замалюйте їх червоним кольором.
15. Заголовок таблиці "Товарний чек" виконайте великим шрифтом синього кольору.
16. Відцентруйте заголовок на діапазон А1:Е1. Виберіть потрібний діапазон та виконайте команди Формат => Об'єднати клітинки => Визначити.
17. Перейдіть на сторінку 2 для автоформатування таблиці.
18. Виокремте таблицю і виконайте її автоформатування. Формат => Автоформат виберіть якийсь формат із запропонованого списку форматів => ОК. Виберіть і застосуйте ще два три інші формати зі списку автоформатів. Які автоформата ви застосували і які вам найбільше до вподоби?
19. Для таблиці на сторінці 2 задайте режим відображення формул і переконайтеся у її правильності. Звузьте ширину стовпців для перегляду таблиці. Виявивши помилку, усуньте її на обох сторінках.
20. Поверніться на сторінку 1 для виконання обчислень.
21. Змініть вхідні дані (кількість куплених товарів у клітинках D3 і D4 збільшіть удвічі) і простежте, як зміняться результати. Яке тепер значення Всього? Перепишіть результат у звіт.
22. Ознайомтеся з числовими форматами виведення чисел. Виберіть клітинку з числовим значенням Всього і виконайте команди Формат => Клітинки => Числа. Вибирайте по черзі всі назви форматів і переписуйте вигляд числа у звіт з поля зразка. Застосуйте формат, який, на вашу думку, найбільше підходить до змісту задачі.
23. Збережіть книжку на диску з назвою Прізвище 1.
24. Для розв'язування задачі 2 перейдіть на третю сторінку і назвіть її "Рахунок". Виконайте команду Перейменувати з контекстного меню бірки сторінки. Введіть нову назву і натисніть на клавішу вводу.
25. Увімкніть режим відображення формул у таблиці.
26. Уведіть заголовки, числа і формули розв'язування задачі 2 (рис. З0) так:
Адреса Дані та формули
А1 Нарахування % протягом 10 років
А2 Рік
В2 Сума
С 2 Приріст
D2 Кінець року
A3 2004 Примітка: це рік внеску
ВЗ 2500 Примітка: сума внеску довільна
СЗ = ВЗ *.12
D3 = ВЗ + СЗ
В4 = D3
Більше "вручну" нічого не вводити!
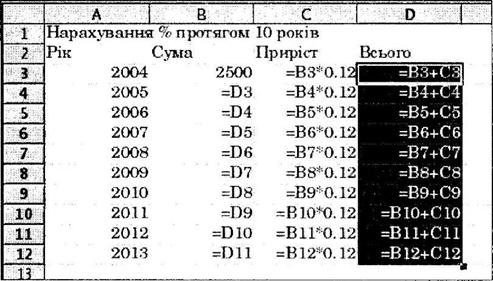
|
|
|
Рис. 30. Режим формул для задачі 2
27. Заповніть роки командою Заповнити. Виокремте клітинки АЗ:А12 та виконайте команди Редагувати Заповнити => Прогресія. У діалоговому вікні задайте такі параметри: Вниз, Арифметична, початкове значення – 2004, кінцеве значення – 2013, приріст – 1 Гаразд.
28. Скопіюйте формулу з клітинки В4 вниз. Виокремте клітинку В4 і перетягніть маркер копіювання вниз.
29. Скопіюйте формулу з клітинки СЗ вниз.
30. Скопіюйте формулу з клітинки D3 вниз (див. рис. 30).
31. Вимкніть режим відображення формул – отримаєте результати. Який буде внесок через 10 років? Розв'язок задачі є в клітинці D12.
32. Скопіюйте таблицю на наступну сторінку і розв'яжіть задачу 2а.
Задача 2а. Який буде внесок через 10 років, якщо початкова сума виражається чотиризначним числом, утвореним з номера вашого варіанта дописуванням двох чи трьох нулів? Результат перепишіть у звіт.
33. Скопіюйте таблицю на наступну сторінку і розв'яжіть задачу 2б
Задача 2б. Якою буде сума внеску через 10 років, якщо внесок зроблено під 15% річних?
Внесіть зміни у формулу, що є в клітинці СЗ, і не забудьте скопіювати її в інші клітинки. Відповідь з клітинки D12 занесіть у звіт.
34. Збережіть книжку на диску.
35. Закінчіть роботу. Здайте звіти.
Контрольні запитання
1. Що таке ЕТ і яке її призначення?
2. Як позначаються стовпці та рядки в ЕТ?
3. Як змінити ширину стовпця в ЕТ?
4. Які типи даних опрацьовують ЕТ?
5. Яка структура ЕТ?
6. Яке призначення програми ОО Саlс?
7. Яке розширення має файл книги електронної таблиці?
8. Як змінити висоту рядка?
9. Як вибрати (виокремити) клітинку?
10. З чого складається робоча книжка?
11. Як ввести у клітинку дане? Як відредагувати дане в клітинці? ] 2. Наведіть приклади даних числового і текстового типу?
12. Як відредагувати дане в клітинці?
13. Від чого залежить відображення чисел в ЕТ?
14. Яке призначення формул в ЕТ?
15. Що зображено в клітинці після введення в неї формули? Як побачити формулу?
16. Для чого використовують текстові дані в ЕТ?
17. Як відобразити числа з символом грошової одиниці?
18. Як побачити формулу в одній клітинці, формули у всій ЕТ?
|
|
|
19. Які засоби автозаповнення таблиці ви знаєте?
20. Яке призначення клавіші F2 в ЕТ?
21. Як скопіювати формули?
22. Як задати режим ручного керування обчисленнями?
23. Як задати чи змінити деякий формат відображення чисел?
24. Як розграфити таблицю?
25. Що відбувається під час копіювання формули в ЕТ?
26. Які ви знаєте формати числових даних?
27. Що таке копіювання формул?
28. У чому суть автоматичного переобчислення в ЕТ?
29. Як заповнити стовпець зростаючою послідовністю чисел?
 2018-02-13
2018-02-13 559
559








