1.1. Вставьте диск Oracle Database 10g Release 1 (10.1.0.2) for Microsoft Windows (32-bit) [B14601-01] в CD-ROM. В случае если autorun не работает – запустите файл БУКВА_ДИСКА:\autorun\autorun.exe.
1.2. Нажмите кнопку Install/Deinstall Products (рис. 180).

Рисунок 180 - Запуск инстралятора Oracle Database
1.3. Нажмите радиокнопку «Advanced Install» и затем кнопку «Next» (рис. 181).

Рисунок 181 - Выбор типа инсталяции
1.4. Нажмите кнопку «Next» (рис. 182).

Рисунок 182 - Указание места инсталляции базы данных
ПРИМЕЧАНИЕ: поле «Path» («Source») обозначает путь к файлу установщика, оставьте его как есть. Поле «Name» – имя «Oracle_HOME». Поле «Path» – обозначает путь, куда будет устанавливаться Oracle 10g Database.
1.5 Нажмите кнопку «Product Language»s и в появившемся окне проверьте, чтобы в списке «Selected Languages» были выбраны языки: «Russian», «English» (причем порядок имеет значение) (рис 183, 184). Нажмите кнопку «OK» (рис. 183) и затем кнопку «Next» (рис. 185).

Рисунок 183 - Выбор типа установки

Рисунок 184 - Выбор языка установки
|
|
|
|
1.6. Далее нажмите снова «Next» (рис. 185).

Рисунок 185 - Выбор опции создания БД после инсталяции
1.7. Проверьте, чтобы в поле «Select Database Character Set» было установлено значение «Cyrillic CL8MSWIN1251». Далее нажмите «Next» (рис. 186).

Рисунок 186 - Установка глобального имени и типа кодировки БД
ПРИМЕЧАНИЕ: поля «Global Database Name» и «SID» можно изменить – это глобальное имя базы.
1.7. Нажмите кнопку «Next» (рис. 187).

Рисунок 187 - Определение инструмента управления базы данных
1.9. Нажмите кнопку «Next» (рис. 188).

Рисунок 188 - Определение места хранения файлов данных БД
1.10. Нажмите кнопку «Next» (см. рис. 189).

Рисунок 189 - Установка опции Backup
1.11. Нажмите радиокнопку «Use the Same Password for All the Accounts» и в полях «Enter password» и «Confirm password» введите пароль английскими буквами (один и тот же в оба поля). Далее нажмите кнопку «Next» (рис. 190).

Рисунок. 190 -. Установка паролей пользователям БД
1.11. Нажмите кнопку «Install» (рис. 191).
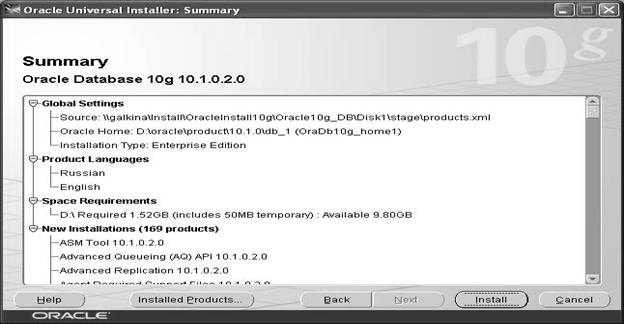
Рисунок 191 - Окно отображения выбранных опций выбранных пользователем
После нажатия этой кнопки, начнется установка Oracle 10g Database (см. рис. 192)

Рисунок 192 - Отображение хода установки БД
1.12. В процессе установке может появиться следующее окно (см. рис. 193). Нажмите кнопку «OK». Эта ошибка возникает в основном на ОС Windows XP.
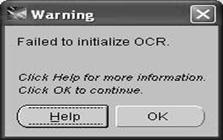
Рисунок 193 - Ошибка установки
1.13 В случае возникновения этой ошибке процесс установки на долгое время остановится (при установки «Setting up ‘CSS Single-Instance Common Files 10.1.0.2.0’») (рис. 194). Но затем появится следующее сообщение “OS error in starting service OracleCSService”. Нажмите кнопку «Retry» (рис. 195).
|
|
|

Рисунок 194 - Процесс установки БД

Рисунок 195 - Ошибка запуска службы
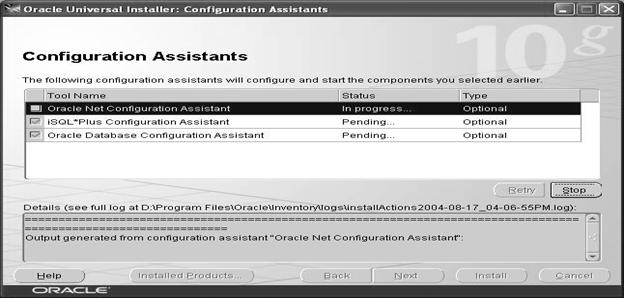
Рисунок 196 - Конфигурирование компонентов БД

Рисунок 197 - Создание базы данных
После установки файлов, появится окно «Oracle Universal Installer: Configuration Assistants». Это процесс конфигурирования сетевых настроек и iSQL*Plus (рис. 196). Далее появится окно «Database Configuration Assistant» (рис. 197) - это процесс создания и настройки базы.
1.15. После окончания создания и настройки базы данных, появится окно (рис. 198). Нажмите кнопку «ОК».

Рисунок 198 - Окончание установки БД
Запомните глобальное имя БД (Global Database Name) и системный идентификатор (SID) Вам понадобятся в дальнейшем для работы с БД.
1.16. Далее появится окно «Oracle Universal Installer: End of Installation» (рис. 199). Вам следует запомнить выделенную на рисунке информацию. Нажмите кнопку «Exit».

Рисунок 199 - Окно отображения адресов запуска компонентов БД
В случае если Вы утеряете информацию о портах к установленным приложениям из списка на рисунке 20 – Вы ее всегда сможете восстановить из файла portlist.ini в каталоге установки БД далее папки «Install».
1.17. Подтвердите выход из инсталлятора, нажав на кнопку «Да» (рис. 200).

Рисунок 200 - Выход из инсталлятора БД
1.18. Появится окно «Oracle Enterprise Manager». Закройте его. Установка Oracle 10g Database завершена.
 2018-02-13
2018-02-13 915
915








